プリンターが印刷できない状態の時に試すべき5つのことプリンターを繋いでみたけど印刷ができない。プリンターが動かない。そんな時ありませんか? (印刷はできるけど、インクの目詰まりを起こしてる場合はこちらで対処法を紹介しています。) シチュエーション別に考えられる原因と対処法を紹介していきます。 目次 印刷できない時の原因と対策印刷できない場合
以上のケースが多く考えられます。 ドライバーがパソコンにインストールされているかどうかをまずは確認して、次のことをチェックしてみましょう。 1:プリンターのエラーを確認プリンター本体の画面にエラーが表示されていないかどうか確認しましょう。 エラーの場合プリンター本体のエラーランプが点滅(キヤノンの場合はオレンジ色)します。 プリンターパネルに下記のようなエラーが表示されている場合は印刷ができないので、エラーを解除する必要があります。 【エプソンのエラー内容と対処法一覧】
【キヤノンのエラー内容と対処法一覧】
2:プリンターとパソコンの接続を確認(有線・無線)有線LANケーブル(USBケーブル・パラレルケーブル・IEEE1394ケーブル)でプリンターを繋いでいる場合はケーブルが抜けかけていないか確認しましょう。 接続がゆるくて印刷できないケースもあるので、ケーブルの抜き挿しをして確認してみましょう。 USBケーブルを再接続する場合はパソコンとプリンターの電源を一度切り、電源コードも外してから接続し直すことをオススメします。  プリンターがオフラインと表示されて印刷できない場合はこちらを参照。 3:通常使うプリンターに設定されているか確認パソコン上で「通常使うプリンター」に設定されていないと印刷できないので、設定を確認しましょう。 まずは「デバイスとプリンター」をチェックします。今回はWindows10の場合について紹介します。 その他のOSの場合
◆「スタート」ボタンをクリックし、「設定」をクリックします。 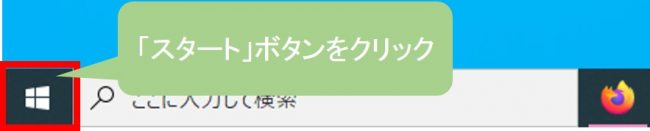 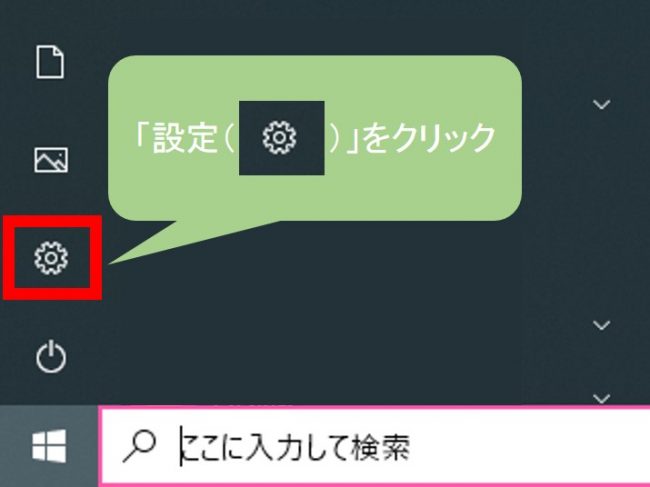 ◆「デバイス」をクリックし、「プリンターとスキャナー」をクリックすると、お使いのプリンターの一覧が表示されます。 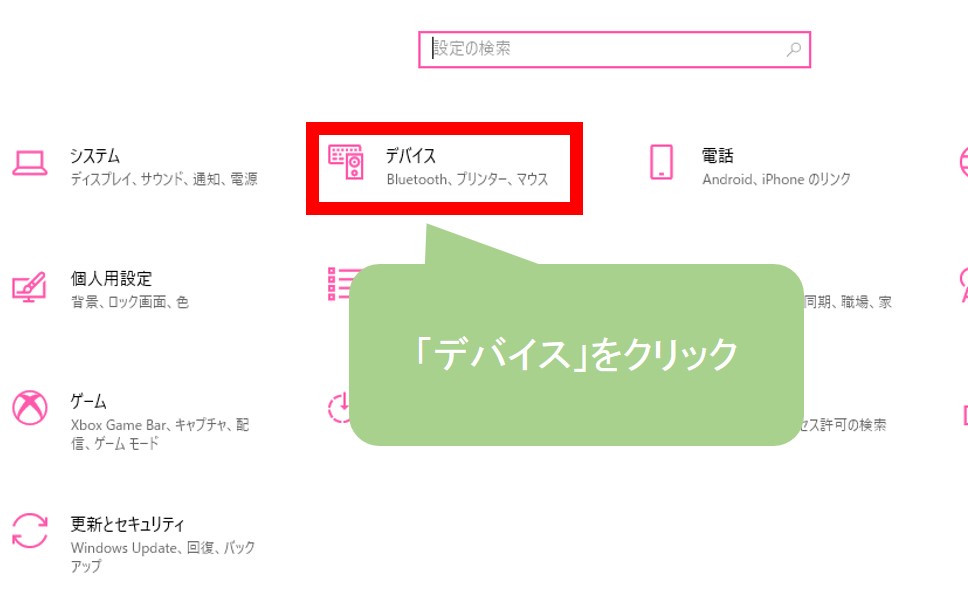 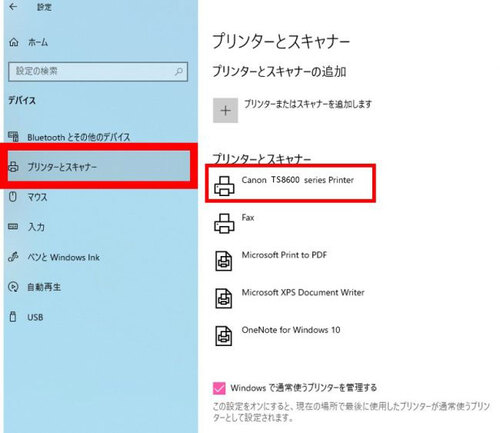 ◆「プリンターとスキャナー」からお使いのプリンターを選び、「キュー」をクリックします。 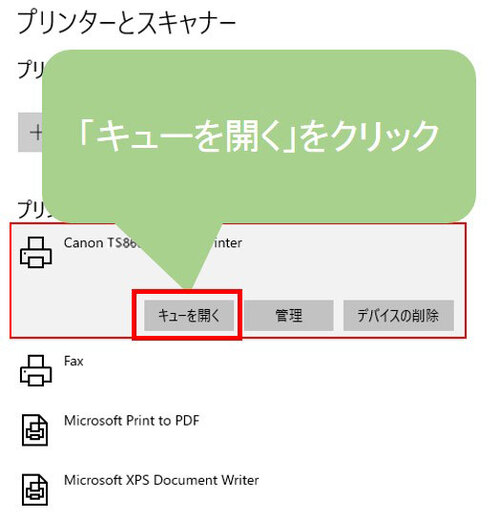 ◆キュー画面の左上にある「プリンター」をクリックし、「プリンターをオフラインで使用する」にもしチェックが入っている場合、クリックしてチェックを外します。 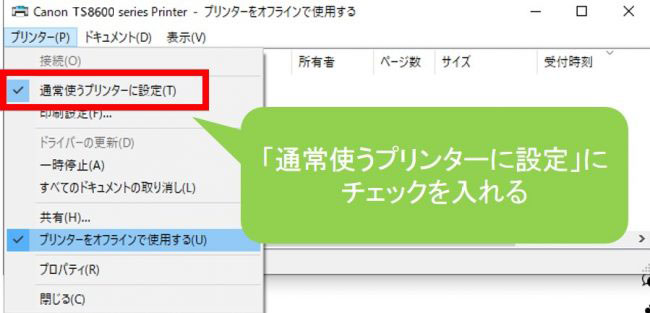 また、「プリンターとスキャナー」の画面下にある「Windowsで通常使うプリンターを管理する」にチェックを入れておけば、最後に使用したプリンターを通常使うプリンターとして設定することができます。 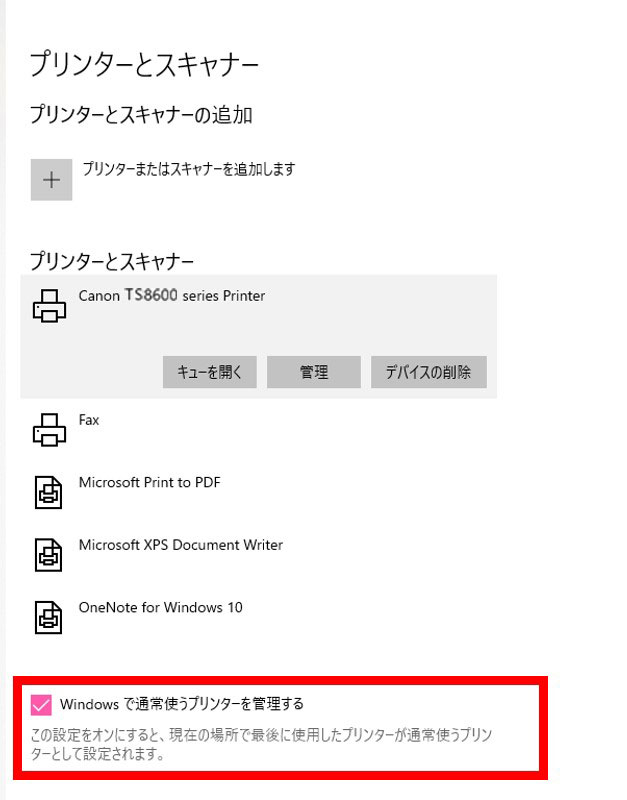 以上で設定は完了です。再度印刷をしてみましょう。 4:ポートが設定されているか確認プリンターとパソコンのポート(入出力先)の設定ができていないと印刷ができません。 ポート設定のやり方をご紹介します。 ◆プリンターとスキャナー画面(「スタート」→「設定」)で使いたいプリンターを選び、「管理」をクリックします。 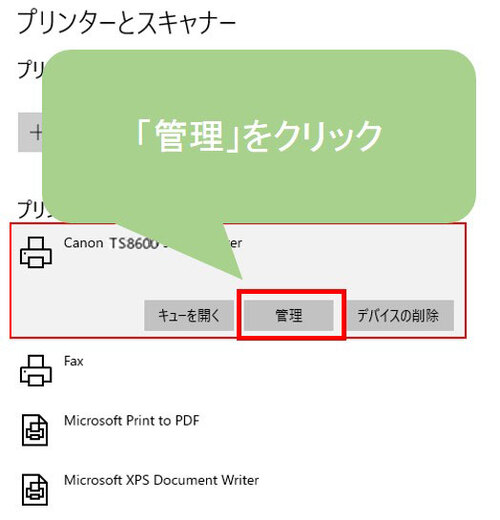 ◆デバイスの管理画面が開くので、その中から「プリンターのプロパティ」をクリックします。 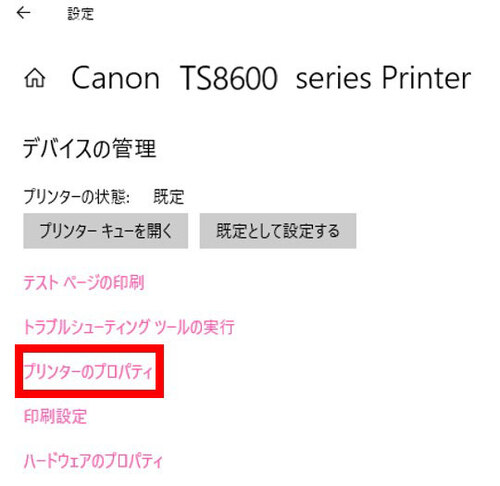 ◆画面上部にある「ポート」をクリックします。 ここではネットワークで繋がっている「Canon TS8600 series Printer」にチェックを入れます。ポートが決まったら右下の「適用」をクリックした後、「OK」をクリックします。 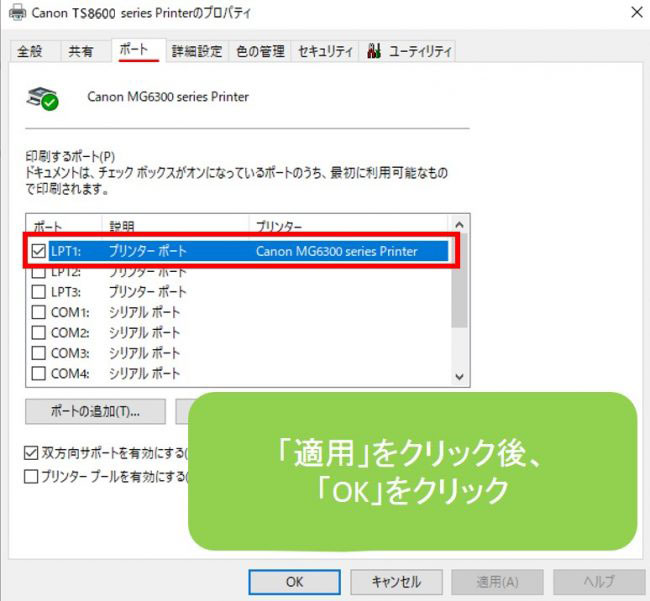 これでポートの設定は完了です。再度印刷をしてみましょう。 5:印刷待ちになっているデータがないか確認パソコンから印刷をかけた際、紙詰まりトラブルなどでプリンターが止まると データが「印刷待ちデータ」として、パソコンに保留した状態で残ってしまいます。 それ以降に印刷をかけてもデータが渋滞してしまって再開されないので、「印刷待ちデータ」の削除を行う必要があります。 ◆「プリンターとスキャナー」画面(「スタート」→「設定」)で使いたいプリンターの「キューを開く」をクリックします。 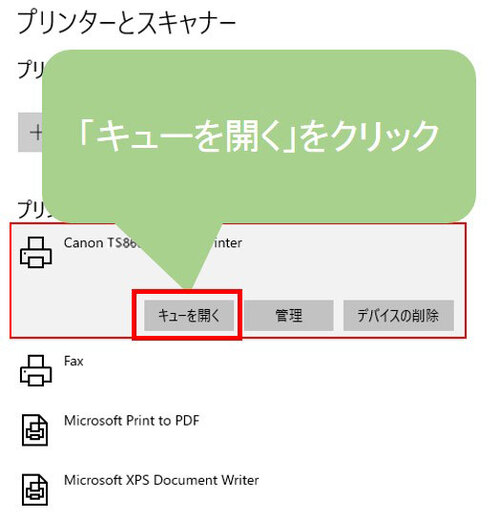 ◆キューを開くと、一覧に印刷待ちのデータが表示されるので、削除したいデータを右クリックし、「キャンセル」を選択すると一覧から削除されます。 また、印刷待ちのデータが複数あった場合、左上の「プリンター」から「すべてのドキュメントの取り消し」を選択すると一括でデータを削除することができます。 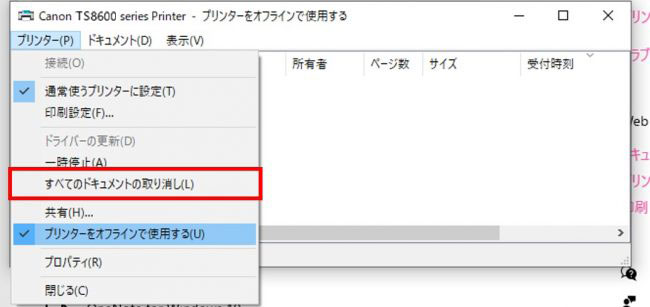 6:プリンターがオフライン状態になっていないか確認◆「スタート」ボタンをクリックし、「設定」をクリックします。 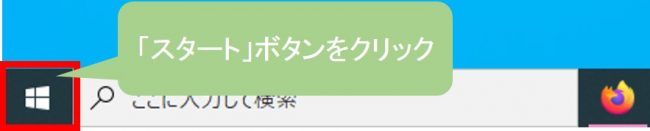 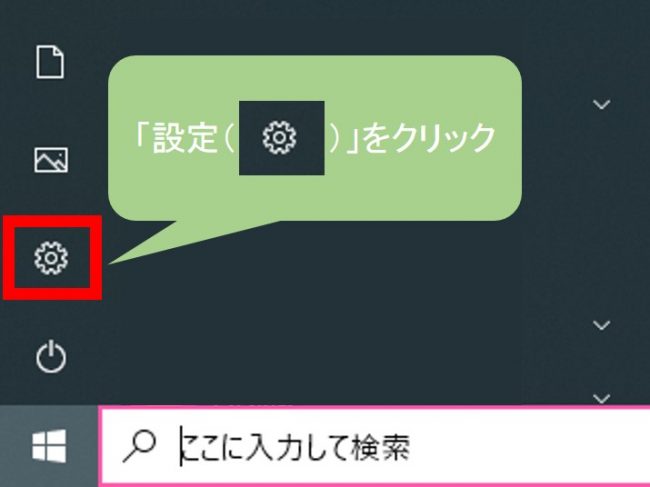 ◆「デバイス」をクリックし、「プリンターとスキャナー」をクリックすると、お使いのプリンターの一覧が表示されます。 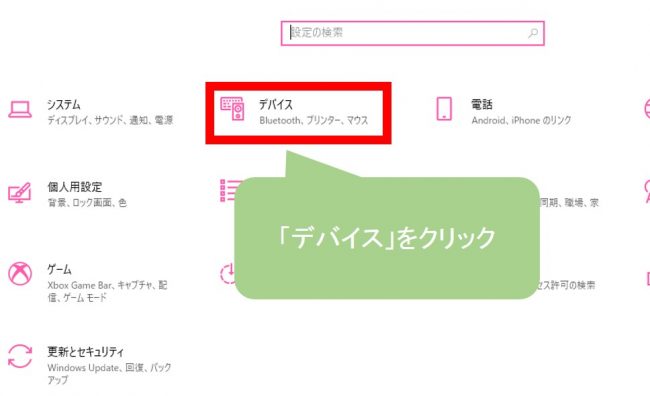 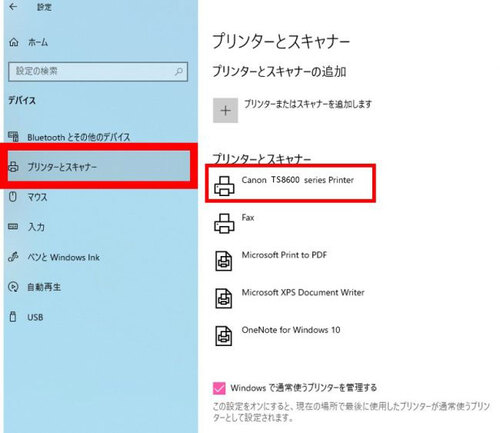 ◆「プリンターとスキャナー」からお使いのプリンターを選び、「キューを開く」をクリックします。 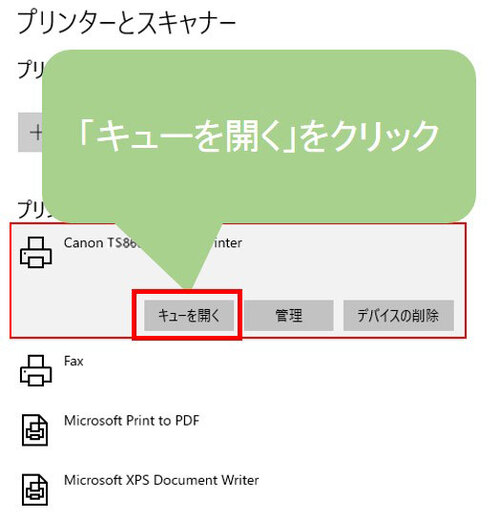 ◆キュー画面の左上にある「プリンター」をクリックし、「プリンターをオフラインで使用する」にもしチェックが入っている場合、クリックしてチェックを外します。 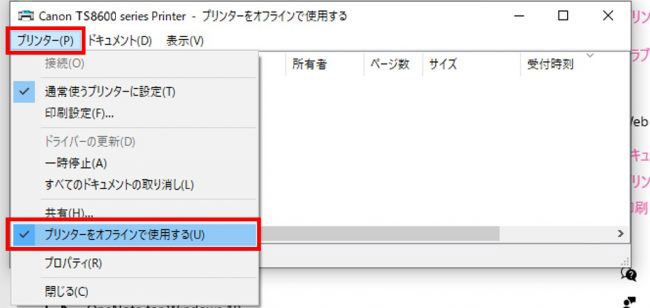 ◆以上の設定を終了したら、これでオンライン化完了となります。パソコンからプリンターに印刷の指示を送れる状態となります。 それでもプリンターで印刷が出来ない場合それでも印刷ができない場合は、ドライバの再インストール、またはパソコンを再起動をして印刷をしてみましょう。 ほかに、こちらのサイトも参考にしてみてください。 プリンターがスプール中で印刷できない/長い時で困ったときの解決法 プリンターが印刷できない原因は?パソコン・スマホの設定や対処法も解説|最安修理ドットコム 解決したらインク革命.COMの互換インクできれいに印刷!インク革命.COMの製品は、純正品と変わらない高品質なのに、純正品より安く購入でき、365日年末年始も休まず毎日夜7時までのご注文であれば最短で翌日には届くので、コストを抑えたい方、急ぎでインクが必要な方におすすめです! |






















