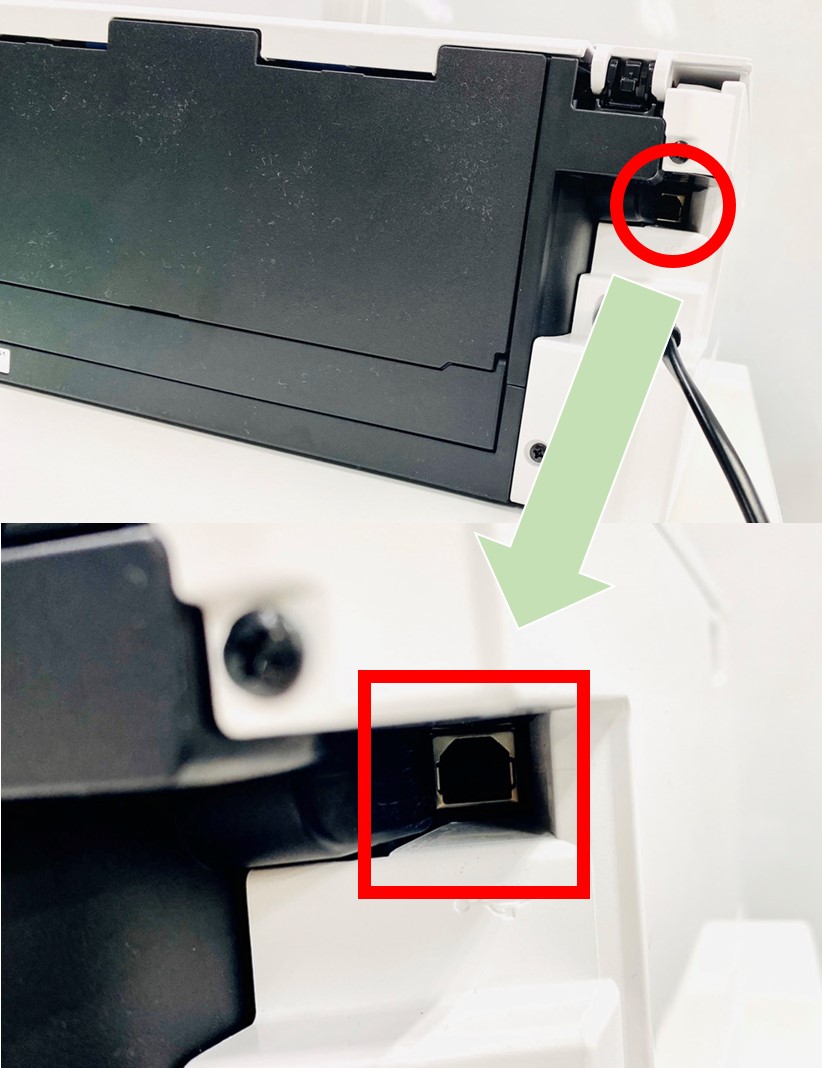プリンターとパソコンを接続する1番簡単な方法のご紹介|インク革命.COM
更新日:
2022-12-22
インク革命編集部 小島
自宅でパソコンを使って印刷したいとき、まずはプリンターとパソコンを接続しなくてはなりません。とはいえ、その壁は時として高いものです。 「印刷しようと思ったのに、いくら印刷ボタンを押してもプリンターが作動しない!」 そんなときのために、”1番簡単なプリンターとパソコンの接続方法”である、USB接続を紹介します。 目次 1.プリンターとパソコンを接続する方法は大きく分けて2つそもそも、パソコンとプリンターを接続するには、どのような方法があるのでしょうか? (1)有線接続(主にUSB接続)
<メリット>
<デメリット>
(2)無線接続(Wi-Fi、Bluetooth、サーバーなど)2.USB接続をしてみよう1番簡単なプリンターとパソコンの接続方法”のUSB接続を実際にしてみましょう。 (1)準備するもの
今回例として使用するCANONのPIXUS-TS8330です。
PIXUS-TS8330対応のBCI-381+380互換インクはこちら (2)パソコンとプリンターをUSBで繋ぐ
PIXUS-TS8330に対応しているケーブルは、2つの先端がこのような形になっています。このケーブルをUSBケーブルと呼びます。
平たい四角のUSBは、パソコンに挿入します。このような形の穴を探しましょう。 
次にプリンターの蓋を開けます。内部にある台形のような形のUSB差込口を探し差し込みます。 試しに、写真やサイトを印刷してみましょう。 印刷設定ページに、使いたいプリンターが表示されればパソコンとプリンターが接続されている証拠です。 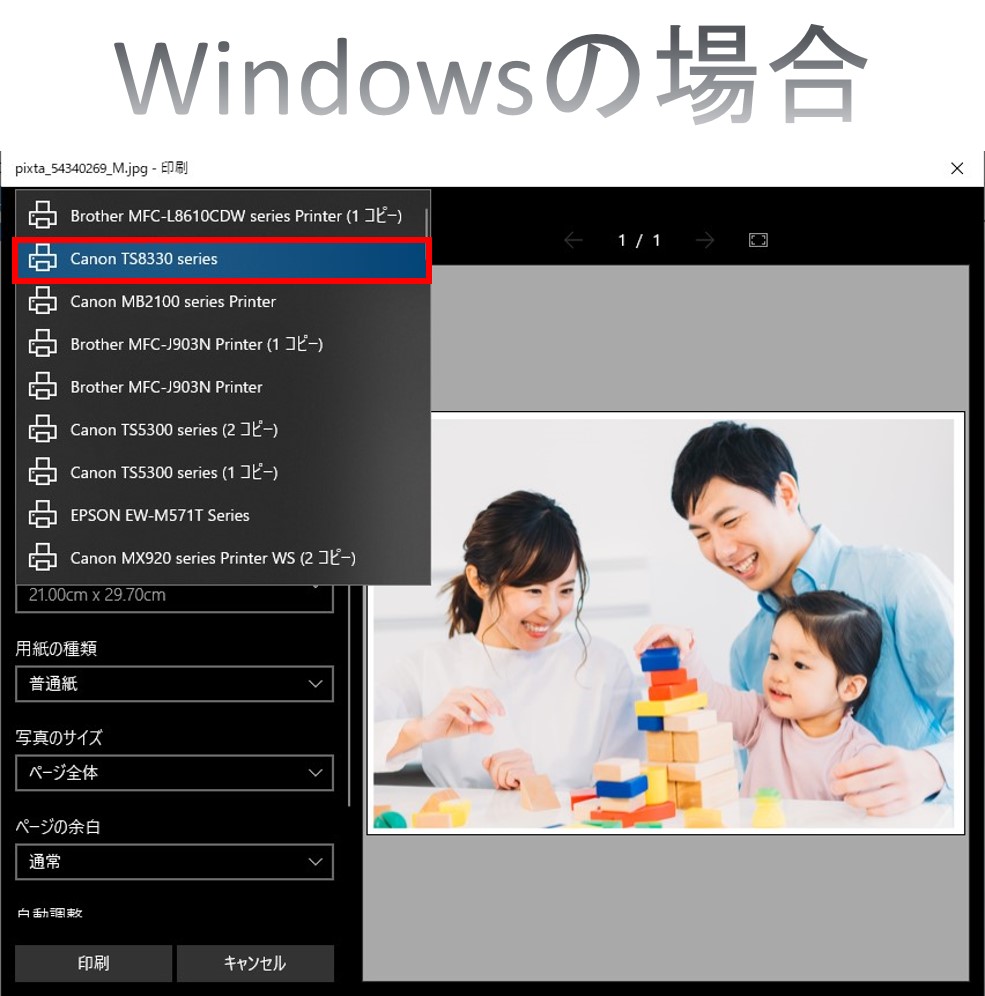
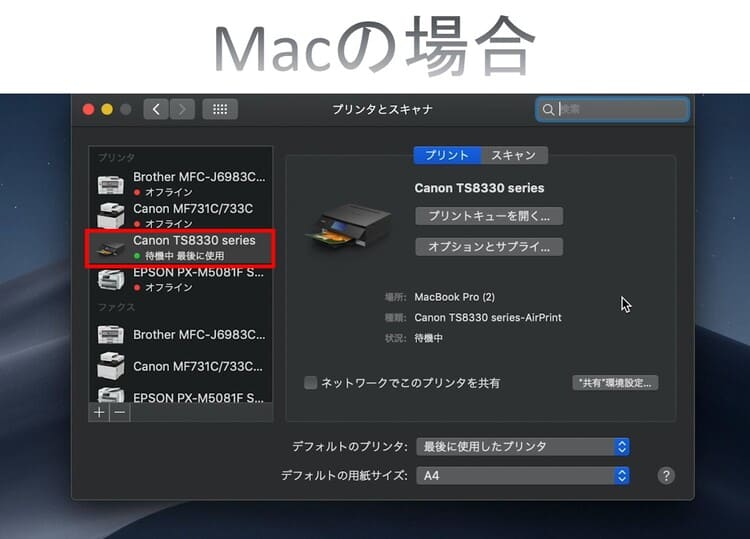
(3)プリンタードライバーをインストールする細かい印刷設定やスキャナーを利用したい場合、プリンタードライバーが必要になります。 まずはパソコン上で、メーカー公式のダウンロードサイトを開きましょう。 CANONの場合:https://cweb.canon.jp/e-support/software/index.html プリンターの種類によっては付属のCD-ROMでプリンタードライバーをインストールする場合もありますが、 ここでは、メーカー公式のダウンロードサイトからプリンタードライバーをインストールする方法を紹介します。 (1)OSの選択メーカー公式のダウンロードサイトで、まず使っているパソコンのOS、OSのバージョンを選びます。
OS…WindowsやMacなどの種類を指します。 Microsoft社やApple社が、お使いのバージョンを確認する方法を説明しているサイトがあります。 (2)ドライバーのダウンロード「ソフトウェアダウンロード」のページで、「ドライバー」の欄にある「プリンター型番MP Drivers Ver.〇.〇〇」を選択し、使用許諾契約書をよんだら「ダウンロード開始」を押します。 すると、プリンタードライバーがファイルとしてダウンロードされます。 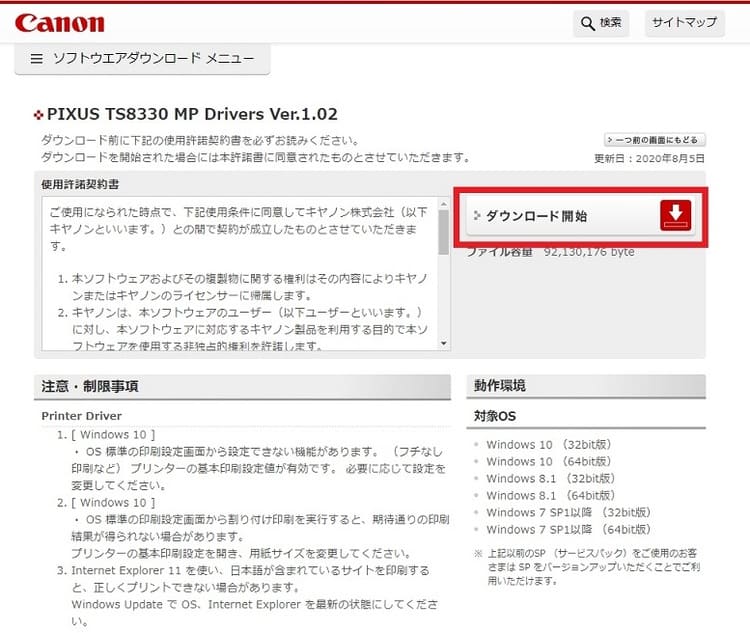
(3)ファイルの実行ダウンロードしたファイルを開くと、「このアプリがデバイスに変更を加えることを許可しますか?」と表示されるので、「はい」をクリックしましょう。 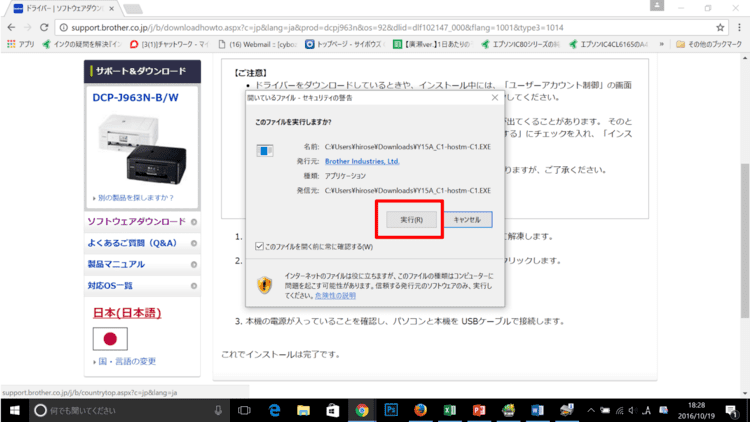
(4)ファイルの解凍「解凍中…」の後、「解凍に成功しました。」と表示されます。ドライバーのセットアップが開始されます。画面の指示に従って操作します。これで、プリンタードライバーはインストールされます。 (4)よくあるお悩み・つまずきポイント■プリンターが正常認識されないUSB接続したプリンターが認識されない場合、デバイスマネージャーを確認しましょう。 プリンターが認識されているか確認する方法(1)「クイック リンク」メニューから確認 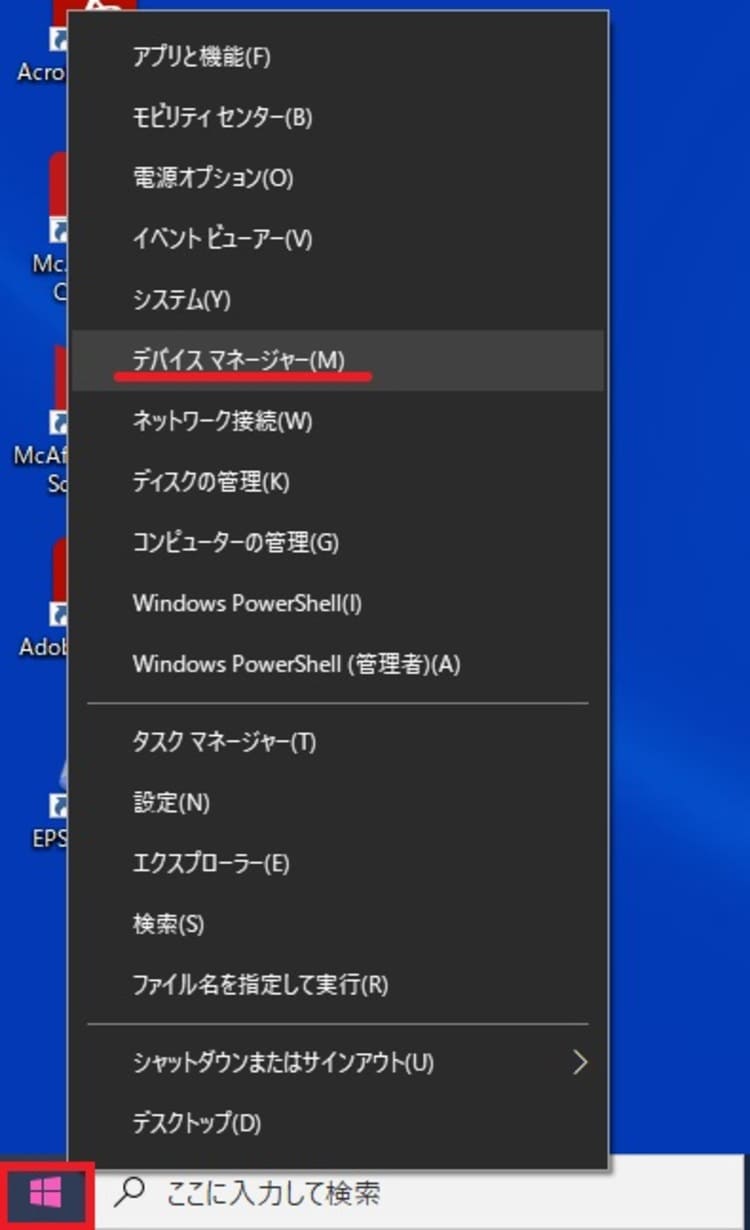
「デバイスマネージャー」が開いたら分類名「ユニバーサル シリアル バス コントローラー」の左側にある「>」をクリック。「USB印刷サポート」が表示されたら正常認識、「ほかのデバイス」や「不明なデバイス」と表示される場合は正常に認識されていません。 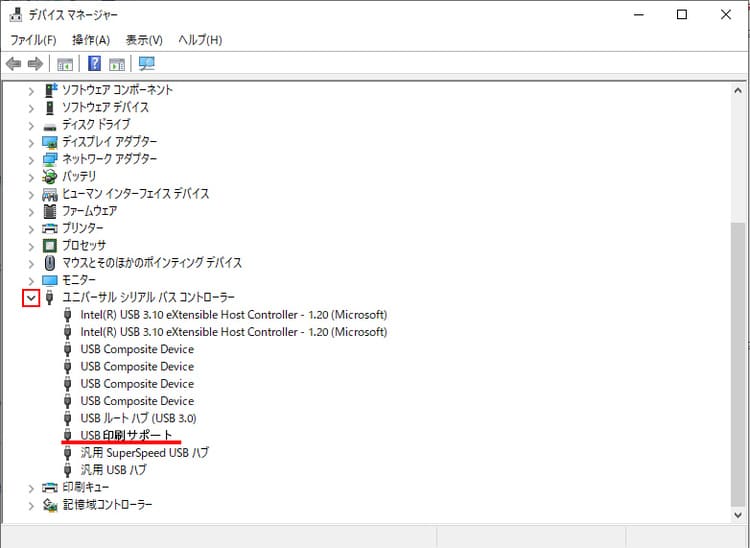
(2)「デバイスとプリンター」から確認 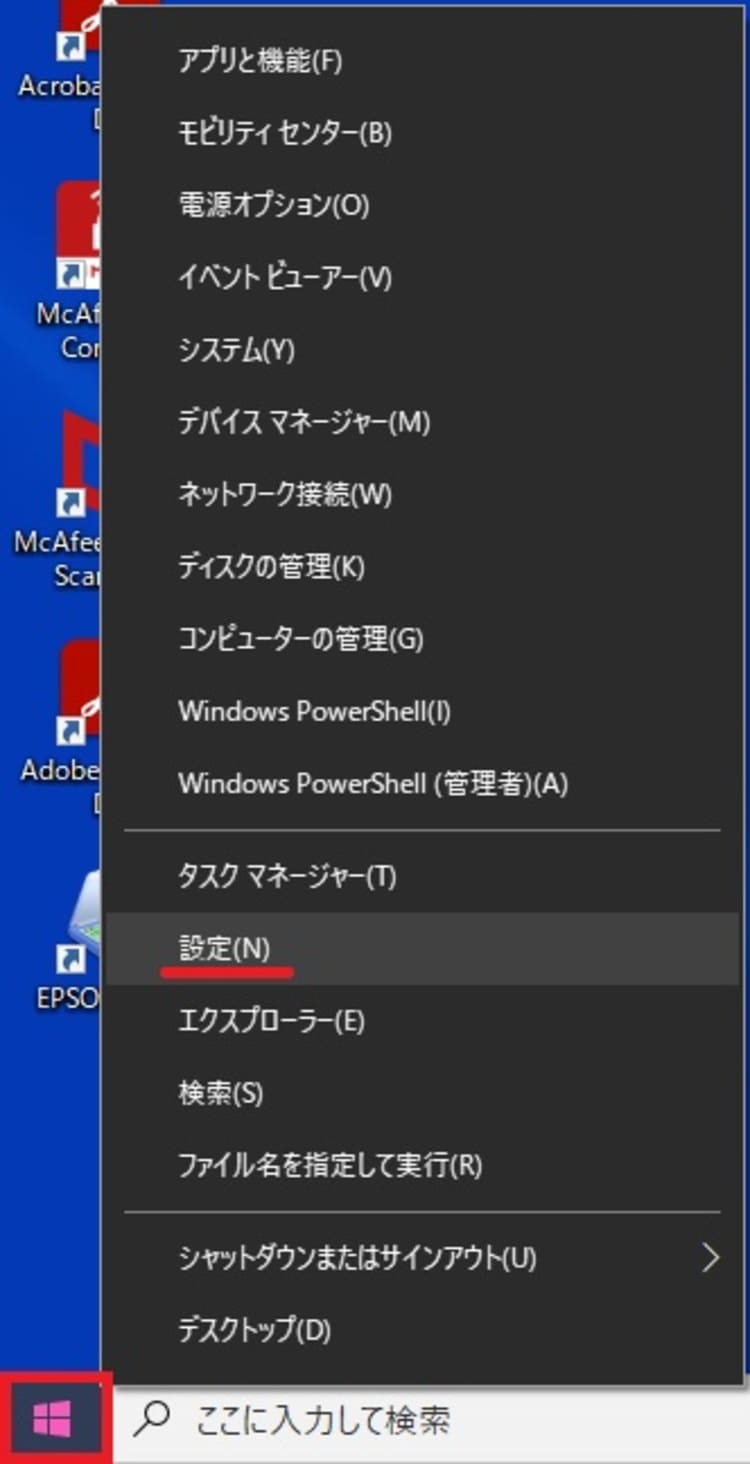
設定が表示されるので「デバイス」を左クリック。 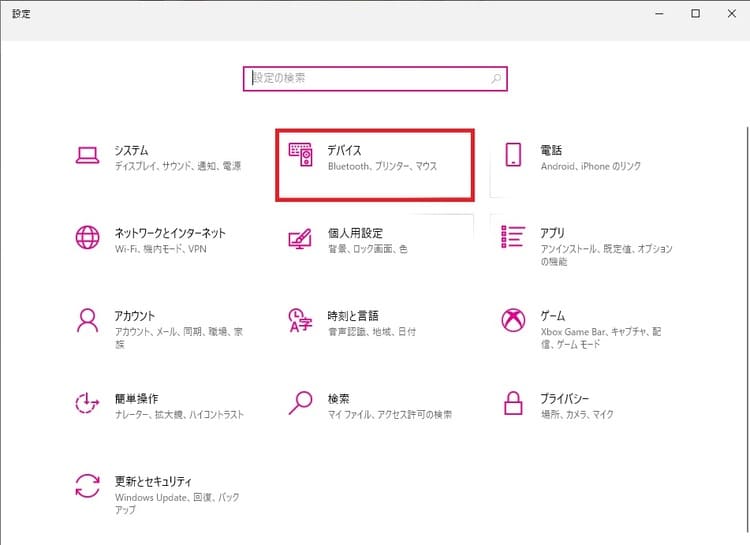
デバイスが表示されたら画面左側にある「Bluetoothとその他のデバイス」を左右クリック。 
デバイスとプリンターが表示されます。 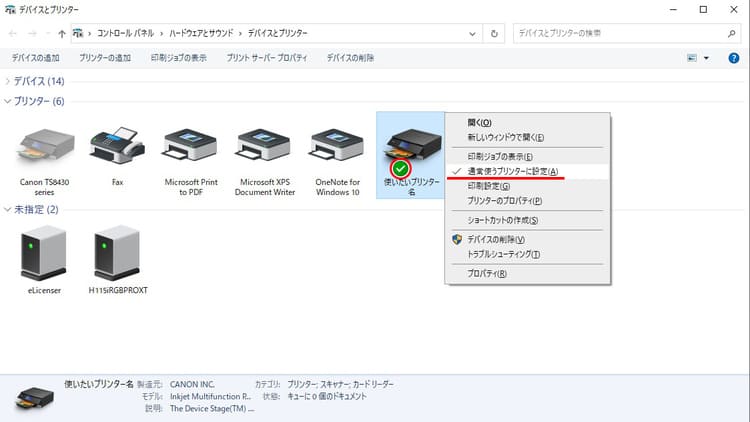
(3)「検索ボックス」から確認 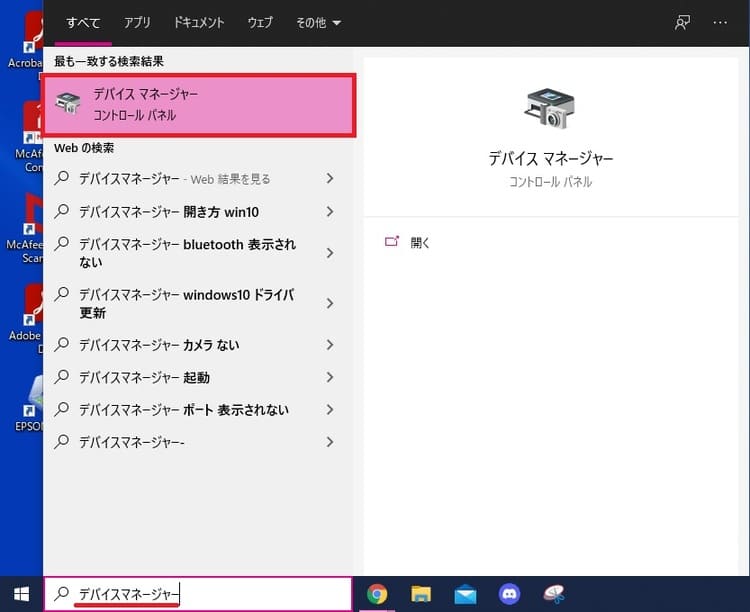
デバイス マネージャーが表示されます。それ以降の操作方法は【(1)「クイック リンク」メニューから確認】と同じです。 プリンターが認識されないときの対処法(1)ほかのデバイス、不明なデバイスを右クリックし「デバイスのアンインストール(U)」をクリックします。デバイスのアンインストールがない場合は「削除(U)」をクリックしてください。 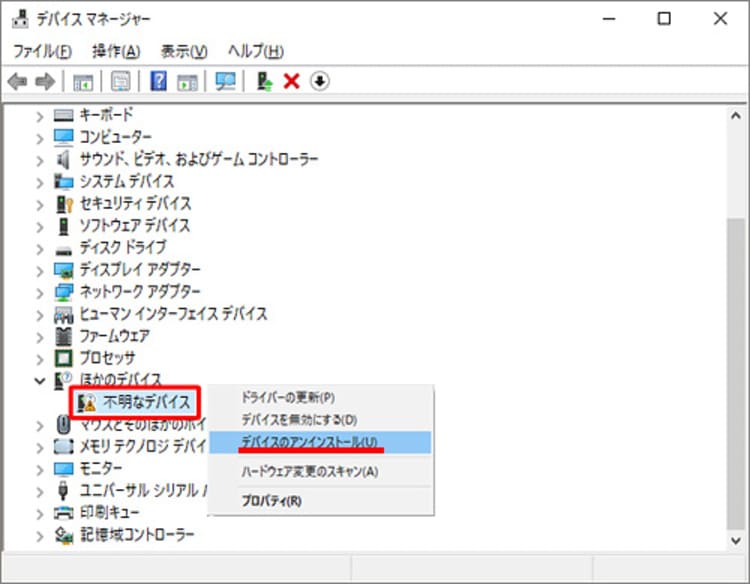
(2)確認画面が表示されたらOKをクリック。不明なデバイスが削除されます。 (3)プリンターとパソコンを接続しているUSBケーブルを差し込み直します。この時、パソコン側とプリンタ側両方お試しください。 デバイス マネージャーの「ユニバーサル シリアル バス コントローラー」内に「USB印刷サポート」が表示されているか確認しましょう。ほかのデバイスや不明なデバイスが表示される場合は1の操作を、USB印刷サポートが表示されない場合は3の操作を行ってください。 (4)接続していたUSBケーブルを取り外し、パソコンとプリンタを再起動してください。 再起動した後、再度USBケーブルを接続しましょう。接続した後デバイスマネージャーの画面をご確認ください。 ※何度か操作を試しても改善が見られない場合、下記部分にトラブルが起きている可能性があります。
原因を明確にするためにUSBケーブルの変更、別のパソコンに接続するなどの対処を行ってください。 ■USB接続されているのに印刷できないUSB接続されているのに印刷できない場合、以下のような問題が考えられます。 (1)プリンター本体に問題がある (2)プリンターとパソコンの接続を確認 (3)プリンターとパソコンを再起動 ■プリンターの一時停止の解除プリンター接続がスムーズに行えた場合は問題ありませんが、設定の関係でうまく印刷できない場合、パソコンの設定画面で「一時停止」にチェックが入っている可能性があります。 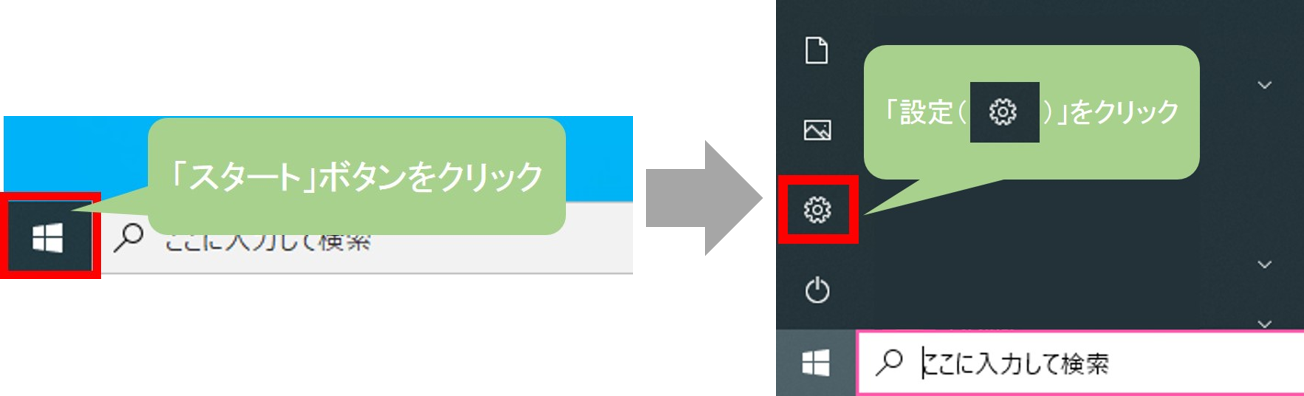
設定画面が表示された後、「デバイス」をクリックし「プリンターとスキャナー」からお使いのプリンターをクリックします。 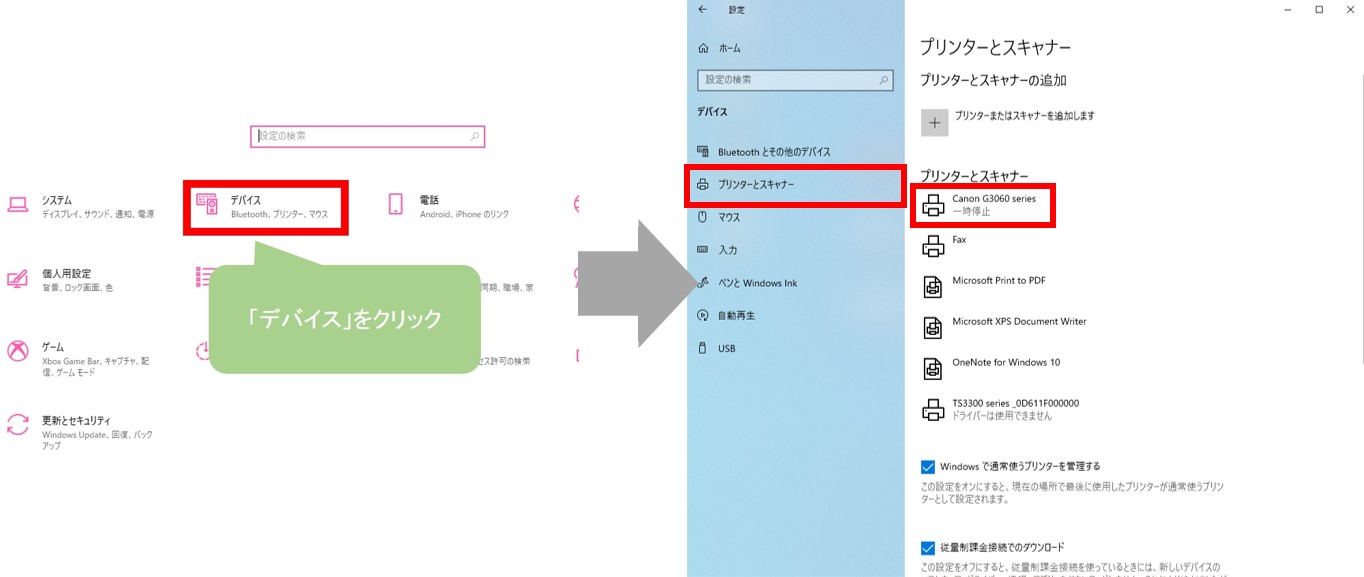
お使いのプリンターをクリックし、「キューを開く」をクリックします。 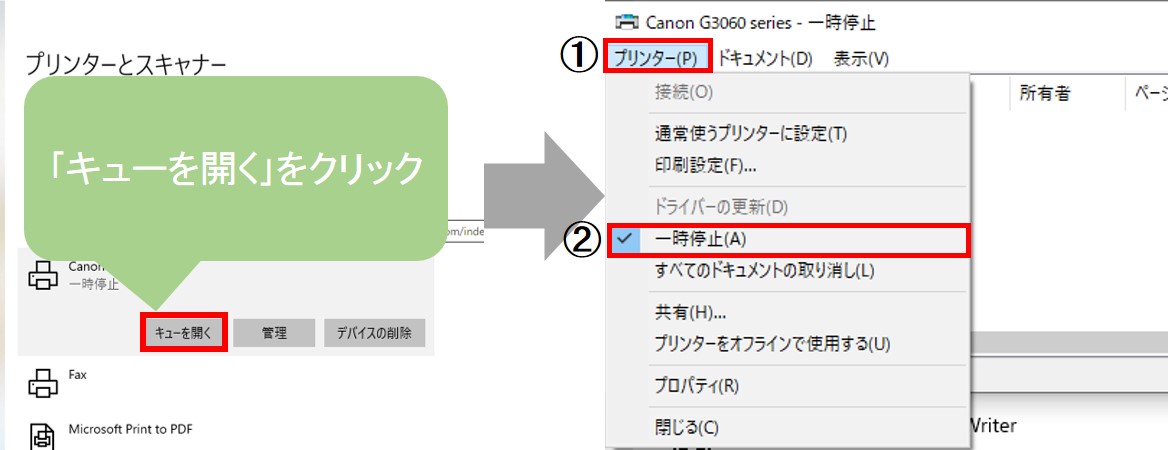
以上の手順で、うまく印刷できない問題は解消されます。 ■ポートの設定 プリンターとパソコンのポート(入出力先)の設定ができていないと印刷ができません。 設定のやり方を紹介します。 (1)「Windowsスタート」→「設定(歯車マーク)」→「デバイス」→「プリンターとスキャナー」から使用しているプリンターを選択します。 ここまでは一時停止を解除する時と同じです。 (2)「使用しているプリンター」→「管理」→「プリンターのプロパティ」→「ポート」 このポート画面ではネットワークに繋がっている使用したいプリンターにチェックを入れ、「適用」をクリックすればポート設定は完了です。 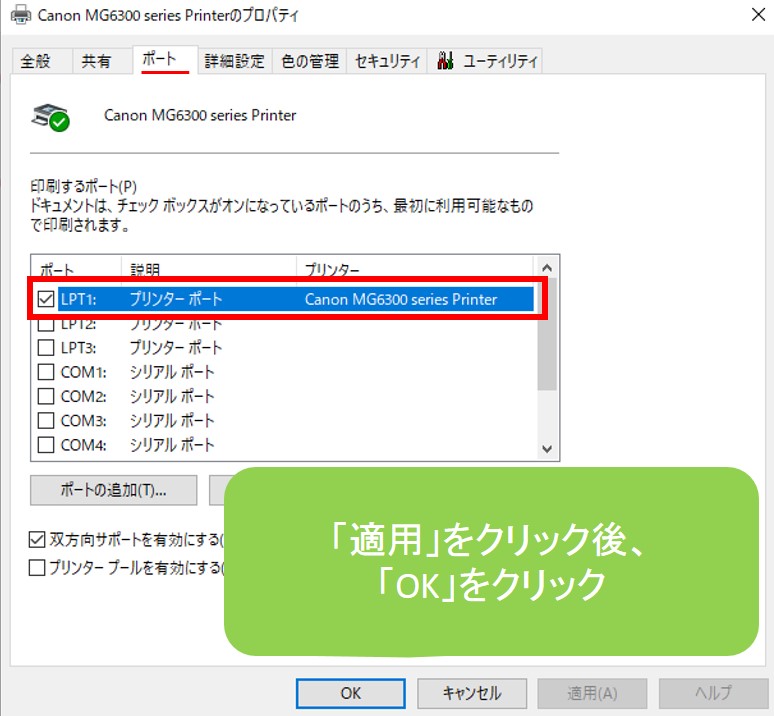
■プリンターがオフライン状態になっている場合 パソコンからプリンターに印刷の指示を送れる状態にしておかないとプリント出来ないので、是非こちらもチェックしておいてください。 こちらも設定の解除方法をご紹介します。 (1)「Windowsスタート」→「設定(歯車マーク)」→「デバイス」→「プリンターとスキャナー」から使用しているプリンターを選択します。 ここまでは「一時停止」解除と「ポート」の設定と同じです。 (2)「使用しているプリンター」→「キューを開く」→「プリンター」→「プリンターをオフラインで使用する」にチェックが入っている場合はチェックを外してください。 以上でオフライン状態を解除することができます。 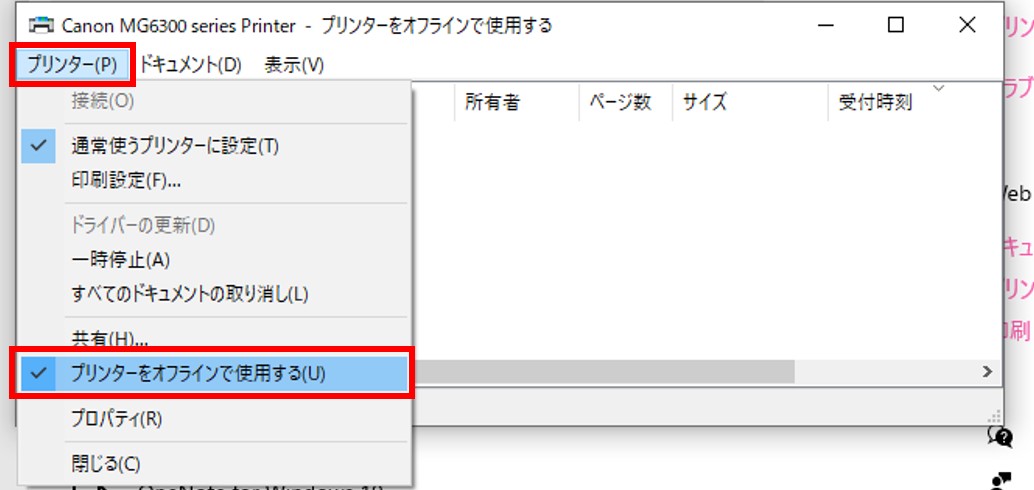
|