印刷できないときは、プリンターの無線接続を確認しよう更新日:2022-02-21 インク革命編集部 小島パソコンとプリンターの無線接続をしているけれど、プリンターが作動しない…。そんなときは、何らかの原因で、プリンターがルーターや無線LANに繋がっていない場合があります。そんなときの原因と解決法を紹介します。 参考サイト:バッファロー 使用プリンター:DCP-J963N 目次 無線LANが繋がっているか確認しようプリンターとパソコンが、同じ名前の無線で繋がっていることを確認しましょう。 (1)Windowsボタンを押し、「デバイスとプリンター」を検索すると、「コントロールパネル」の「デバイスとプリンター」が見つかります。 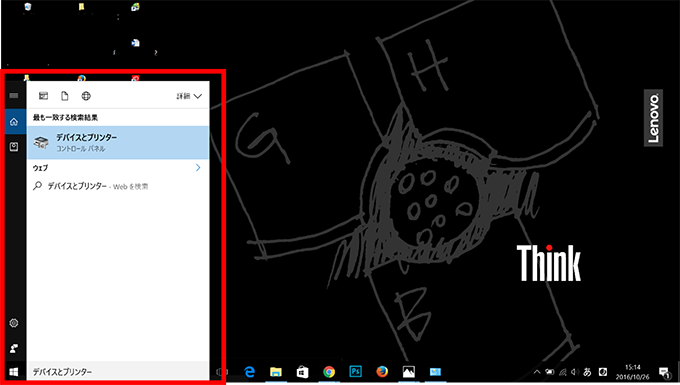
(2)「デバイスとプリンター」を開き、使用したいプリンターの名前が出ていれば、パソコンとプリンターが同じ無線で繋がっている証拠です。 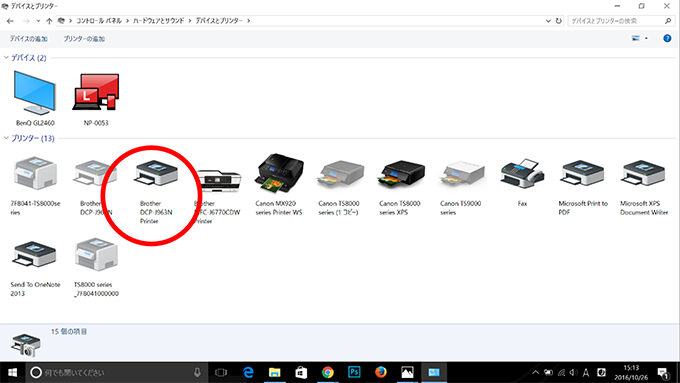
接続されていないときに確認すること2つと、その対処法2つ「デバイスとプリンター」に目当てのプリンターがないときは、パソコンかプリンターのどちらか、もしくは両方が無線LANに接続されていない可能性があります。 確認すること(1)パソコンが何という名前の無線に繋がっているか確認しようまず、画面右下の曲線でできたマークをクリックしましょう。(赤丸で囲んでいます。)「接続済み」となっているのが、現在パソコンに接続されている無線です。 
確認すること(2)プリンターが何という名前の無線に繋がっているか確認しよう機種によって無線接続の手順は異なりますが、DCP-J963N-B/Wの場合は、曲線でできたマークのボタンから無線LANに接続でき、接続の確認もできます。 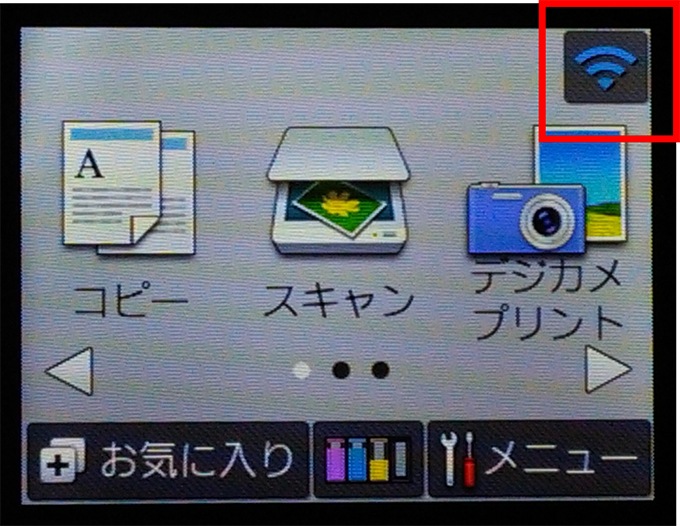
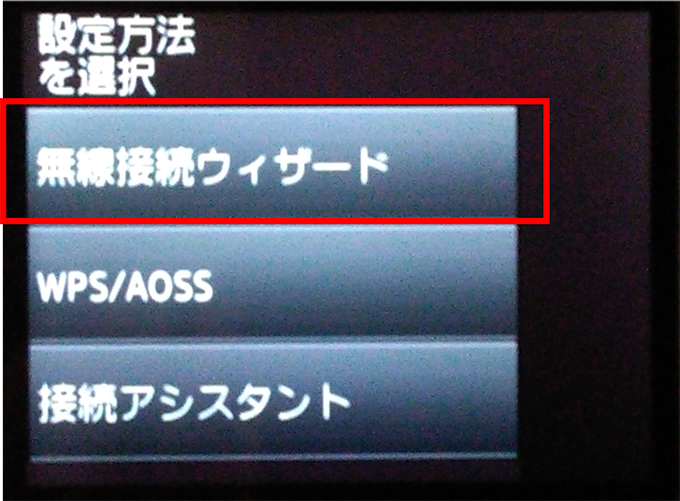

パソコンが接続しているWi-Fiと、同じ名前のWi-Fiが確認できました。 どちらかが異なる無線に接続されていたり、無線接続自体がされていなかったりした場合は、どちらも同じ無線に接続されるように修正しましょう。 それでも無線接続ができない場合は、以下2つの方法を試しましょう。 対処法(1)プリントサーバー(無線親機)の初期化をするプリントサーバーの設定を一度初期化してから再設定すると、パソコンとプリンターに無線が繋がる場合があります。 サーバーの機種ごとに初期化の手順が違うので、取扱説明書を参考にしましょう。 例えば、下図のサーバーは業務用のものですが、赤丸で示した部分にリセットボタンがあります。これを長押しすることで、サーバーの初期化は完了です。 
参考:参考サイト:BUFFALO お客様サポート(個人のお客様サポート、よくある質問) 対処法(2)SSID・暗号化キーを確認するパソコンやプリンターを無線に繋ぐために必要なのが、SSID・暗号化キーです。サーバー本体に記載されているので、これをもう一度確かめて接続手続きをしましょう。 また、サーバーの種類によってSSID・暗号化キーが記載されている場所は違います。以下の参考サイトにてご確認ください。 
写真引用元、参考サイト:BUFFALO お客様サポート(個人のお客様サポート、よくある質問) まとめ今回、プリンターで印刷ができないときの原因と対処方法をご紹介しました。プリンターに印刷の指示をしても作動しないときの主な原因は、パソコンとプリンターが同じ無線LANに接続されていないことです。パソコンとプリンターの無線LAN設定をもう一度確認し、印刷してみると良いでしょう。 |












