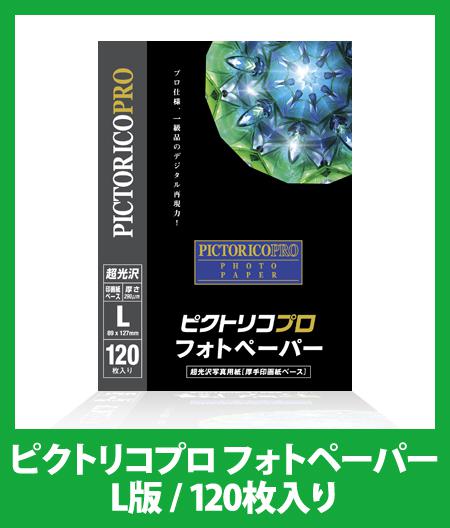写真をキレイに印刷するコツ旅行先の観光名所や家族との思い出など昔から写真を撮る機会は多いと思います。 そんな写真をプリンターでキレイに印刷してアルバムで保管したいと思っても、印刷すると上手くキレイに印刷されないなんてことはありませんか? キレイに仕上げるために写真を現像してもらうのも良いですが、時間もお金も掛かってしまいます。 なので今回は自宅のプリンターで写真をキレイに印刷するコツをご紹介します。 写真印刷には光沢紙写真印刷には「光沢紙」を使用します。 「光沢紙」とは、紙の表面に光沢があり、インクジェットプリンターでの写真印刷に向いています。 普通紙に比べて印刷した際のインクのにじみが少なく、鮮やかな発色が特徴です。 「普通紙」も印刷用紙としてよく使用されますが、こちらは文字の印刷や文字を書き込むことに向いているもので写真印刷には向いていません。
なので、写真印刷を行う場合は「光沢紙」を使用することをおすすめします。他の用紙の種類の違いは「プリンター用紙の違いをまとめてみた」で紹介しているので、参考にしてください。 また、インク革命.COMでも「光沢紙」を販売しているので、是非購入してみてください。 印刷設定の変更キレイに印刷するには印刷する前に設定を確認してみましょう。 今回はCanonのG3360を使用して印刷設定の変更方法をご紹介します。 まずはWindowsボタンをクリックし、設定をクリックして開きます。 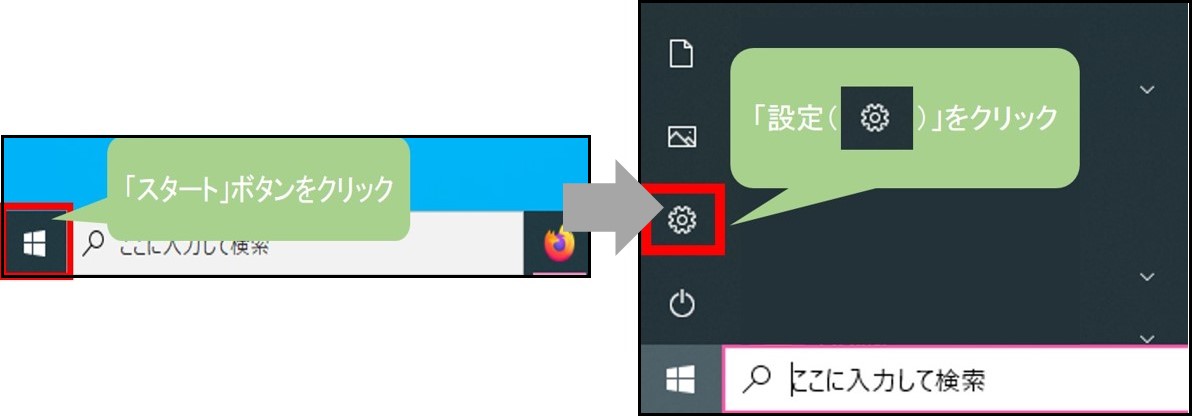
表示されている設定画面内の「デバイス」をクリックし、画面左側にある「プリンターとスキャナー」をクリックします。 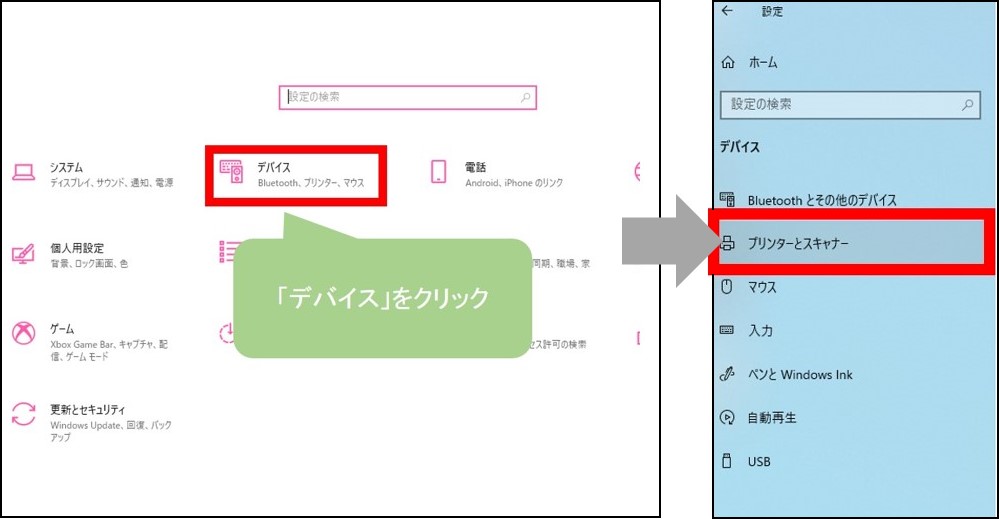
「プリンターとスキャナー」の画面右側から使用しているプリンターを選択し、「管理」を開きます。 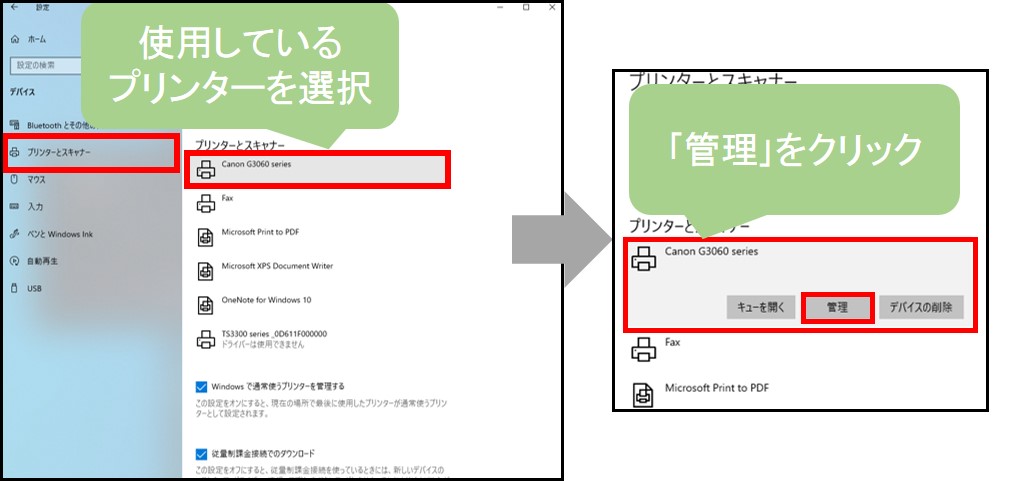
表示された「管理」画面から「印刷設定」をクリックし、「印刷設定」画面を表示させます。 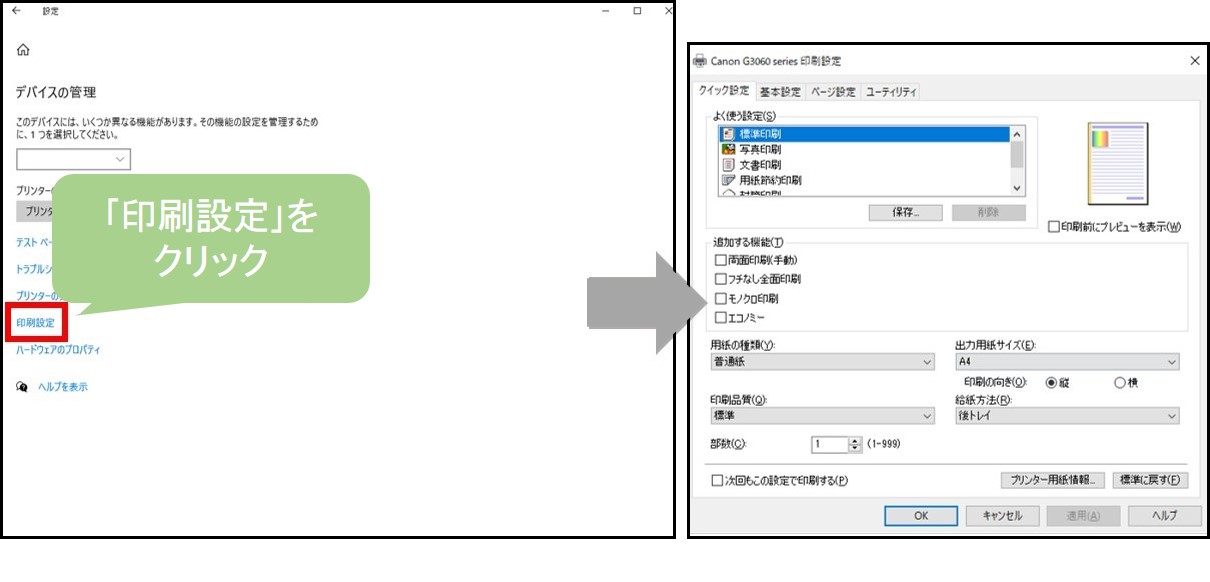
「印刷設定」画面上部にある「基本設定」をクリックし、 ①用紙の種類を「普通紙」から「写真用紙 光沢 スタンダード」に変更します ②印刷品質をデフォルトの「標準」から「きれい」に変更します ③「印刷設定」画面下部の「適用」をクリックして「OK」をクリックします ※「適用」をクリックせず「OK」してしまうと設定が反映されないままになる可能性があります。 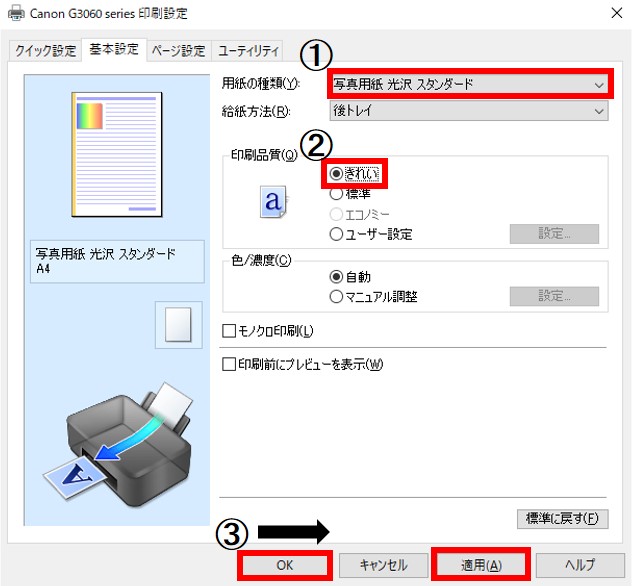
こちらが印刷結果となります。 
拡大してみると印刷設定変更後の方が色の鮮やかさや人肌の色合いがキレイに仕上がっています。 
まとめ今回は写真をキレイに印刷するコツを紹介しました。 写真をキレイに印刷するコツは以下の2点です。
写真印刷をキレイに印刷するには写真印刷に合った印刷用紙も大事ですが、印刷する前の設定も大事なので、是非行ってみてください。 最後に純正インクよりもオトクに購入でき、突然インクが切れても翌日には届く互換インク販売店であるインク革命.COMですが、互換インクだけでなく写真用紙など、プリンターに関わる商品を取り揃えているので、是非御覧ください。 また、夜7時までのご注文であれば、翌日にお届け可能!(一部地域を除く) |