免許証や履歴書など証明写真が必要となるタイミングは様々です。
主に証明写真は証明写真機で撮ることが多いと思いますが、写真代が高いことや時間がないなど様々な理由で撮れないこともあるかと思います。
今回は写真代や撮りに行く時間がない方のために自宅のプリンターとスマートフォンアプリを使って証明写真を印刷する方法をご紹介します。
用意するもの
自宅で証明写真を印刷するのに必要なものは下記4点だけでOK!
- スマートフォン
- 写真用光沢紙
- カラープリンター
- 証明写真作成アプリ
「証明写真作成アプリ」をダウンロード
お使いのスマートフォンに「証明写真作成アプリ」をダウンロードします。
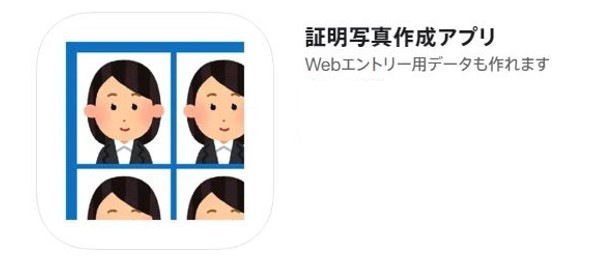
■Androidの方はこちら
■iPhoneの方はこちら
スマートフォンを使って写真撮影
撮影方法に特別なものは必要ありません。
できるだけ白い背景の場所で、カメラを安定させて撮影するようにしましょう。
その際キレイに写真を撮るためのコツは、「証明写真をキレイに撮るための3つのコツ」にまとめているので、是非参考にしてみてください。
「証明写真作成アプリ」で証明写真を作成
手順1 アプリで写真を選択
「証明写真作成アプリ」を起動し、撮影済みの場合「撮影済みの写真から選ぶ」を選択します。(今回は「撮影済みの写真から選ぶ」を選択します。)
これから写真撮影する場合は「カメラで写真を撮る」を選択します。
写真を選択した後、その写真で良いかを確認されるので「はい」をタップします。

手順2 証明写真のサイズを選択
前の画面から「はい」をタップすると、証明写真サイズを選択する画面(下の画像)が表示されるので、目的のサイズを選択します。
今回は履歴書用の証明写真を選択します。
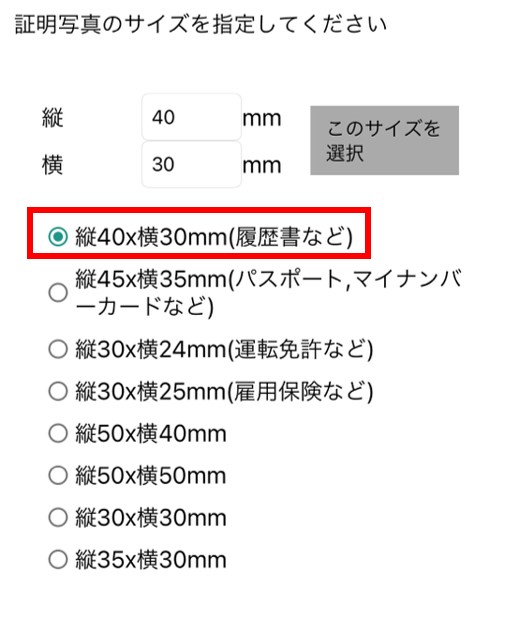
手順3 写真データのサイズを調整
写真データのサイズを調整します。
写真データは指1本で移動、指2本で拡大・縮小、角度調整をすることが出来ます。
また、「頭ガイド線」の「顔写真」「上三分身」「上半身」をタップすると、顔の位置などを自動判別して写真の位置やサイズを調整してくれます。
調整が終わったら画面右上の「調整終了」をタップします。

手順4 明るさ・コントラストの調整と肌の色を補正
写真データの明るさやコントラストを調整するには、画面下部のバーを移動させます。
2項目ともバーを右に移動させるほど明るく、色がくっきりした仕上がりになります。
肌補正などもできますが、肌の色がぼやけたりするのであまりおすすめしません。
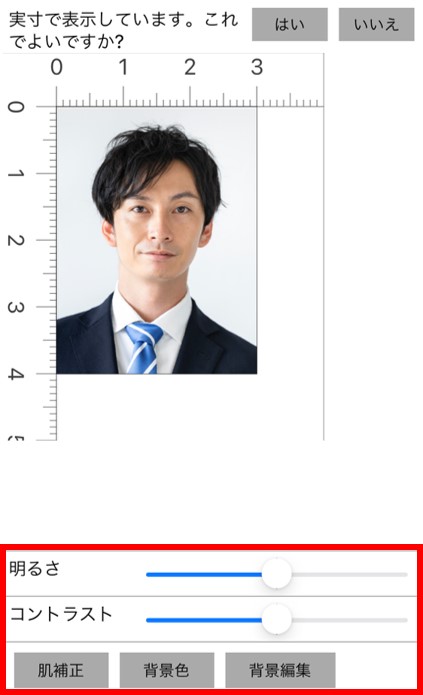
手順5 写真の枚数と印刷用紙を選択
画面右上の+ボタンをタップすれば印刷したい枚数を増やすことが出来ます。
印刷枚数を増やすたびに完成イメージへ反映されます。
また、画面左下の「Lサイズ」と表示されている箇所をタップすれば、印刷用紙も変更可能です。(今回はLサイズの光沢紙なのでLサイズを選択しています。)
枚数と印刷用紙を選択したら、画面右上の「プリント写真を作る」をタップします。
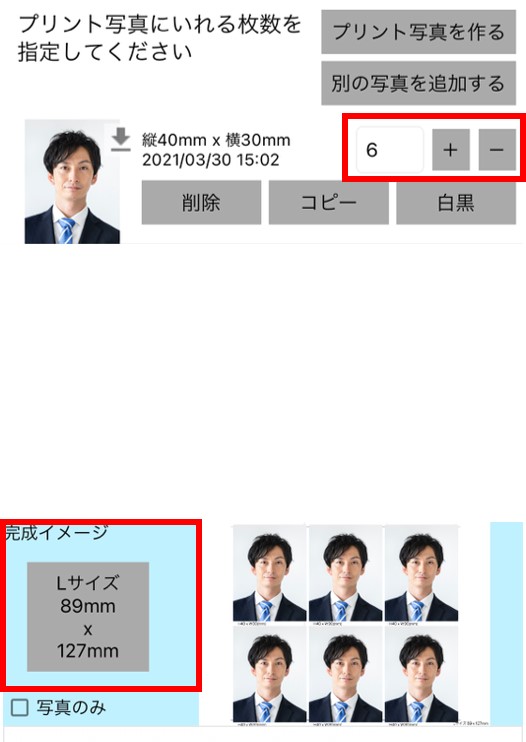
手順6 確認と保存
確認画面が表示されるので、こちらで良ければ画面右上の「保存する」をタップして証明写真の作成は完了です!

手順7 スマートフォンから印刷
証明写真のデータはスマートフォンの写真フォルダに保存されているので、そのデータをスマートフォンから印刷すれば簡単に作成することができます。
画面左下のマークをタップし、プリントをタップします。
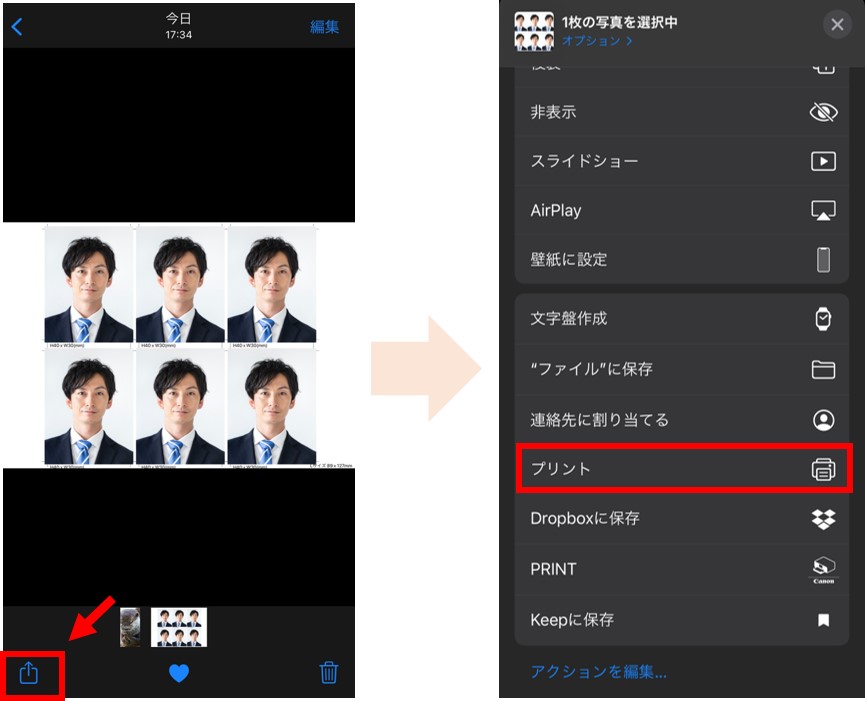
オプションの画面が表示されるので、「プリンタ」をタップしお使いのプリンターを選択します。
プリンターを選択できたら画面右上の「プリント」をタップすれば印刷することができます。
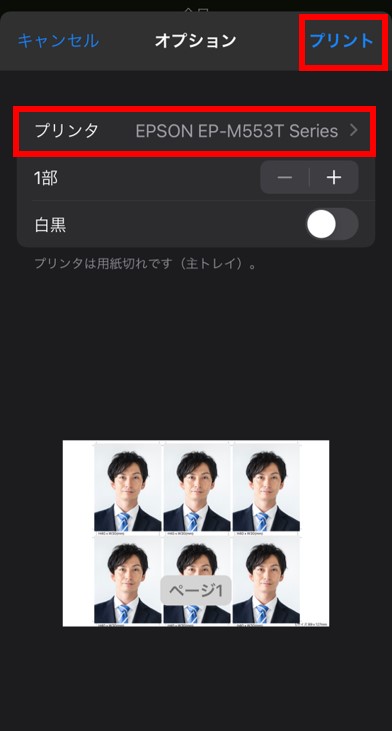
こちらで印刷完成です。

スマートフォンの印刷方法はこちらで紹介しているので、是非参考にしてみてください。
まとめ
今回はスマートフォンで証明写真を作成してみました。
この方法なら自宅ですぐに作成でき、証明写真機を使うよりも安く印刷できるので、非常におすすめです。
|
証明写真機 |
自宅で印刷 |
| 印刷コスト |
700円/枚 |
約9.3円/枚 |
また印刷コストを抑えたいという方には、インク革命.COMの互換インクを使用すれば、更にコストを抑えることが出来ます。
この機会に是非インク革命.COMをご利用ください!