エクセルで作成したデータをワードで差し込み印刷をする方法の解説データの入力や管理をするのは、Excelの方が効率良く、そのデータを1枚のシートに表示させてラベル印刷するのはWordが便利です。それぞれの特徴を活かしながら効率良く印刷する方法を解説します。 目次 アプリケーションソフトの得手不得手 決まった取引先に何度も郵送することが、仕事上でよくありますよね。住所ラベルを用意しておけば、効率良く発送業務が進みます。 数多くある引き出しや棚に収まっているケースに、中身が一目で解るラベルを貼れば、いちいち中身を確認する必要が無くなり、効率が良くなります。 ラベルシールに印刷をするためには、ラベルを販売するメーカーがリリースしているアプリケーションソフトを利用したり、別途専用のアプリケーションソフトの購入が必要だったりするものと思い込んでいませんか? 普段利用しているMicrosoftのOfficeソフトだけで、ラベル印刷は可能です。 管理するデータがそれほど多くない場合は、Wordだけでラベルシールの印刷が可能です。 別項の「Word(ワード)だけで出来る!宛名ラベルの印刷方法を解説」を閲覧頂ければ、簡単に出来ることがご理解頂けると思います。 1枚の用紙にデータを配置して印刷するのは、Wordの方が適しています。 しかし、データを入力・管理していくのは、Excelの方が便利です。 たとえば、多くの住所データを打ち込んでいく作業を考えて下さい。 Wordでデータベース機能を利用して入力するよりも、Excelで項目別に次々と打ち込んでいく方が、ずっと効率が良く、修正や削除・追加も簡単に行う事が出来ます。 古いバージョンのExcel2007・2010では、ラベル印刷ウィザードを備えていて、Excelだけでラベル印刷を完了する事が出来ました。 しかし、Excel2013以降のバージョンでは、この機能が削除されていて、Excel単独でラベル印刷を簡単に行う事が困難になりました。 Excel2007・2010のバージョンは、2010でも2020年にマイクロソフトのサポートが終了していて、セキュリティーの面から考えても、積極的なこれらのバージョン利用は推奨出来ません。 MicrosoftがExcelの機能を廃止した背景には、効率良くアプリケーションソフトを組み合わせる方が合理的と判断したことにあります。 Excelでデータを作成して、Wordで差し込み印刷機能を利用して効率良く印刷するのが、Microsoftが考える、Officeソフトの利用方法だと言えます。 具体的な利用方法を見ていきましょう。 Excelで印刷データの作成 Excelで印刷するデータを作成していきます。 既存のExcel形式のデータのデータがあれば、流用することも出来ます。 1行目に項目を設定します。ポイントはココです。 この行に入力した内容が、そのままWordで呼び出す上での項目になります。 この設定は、必要な内容だけでOKです。 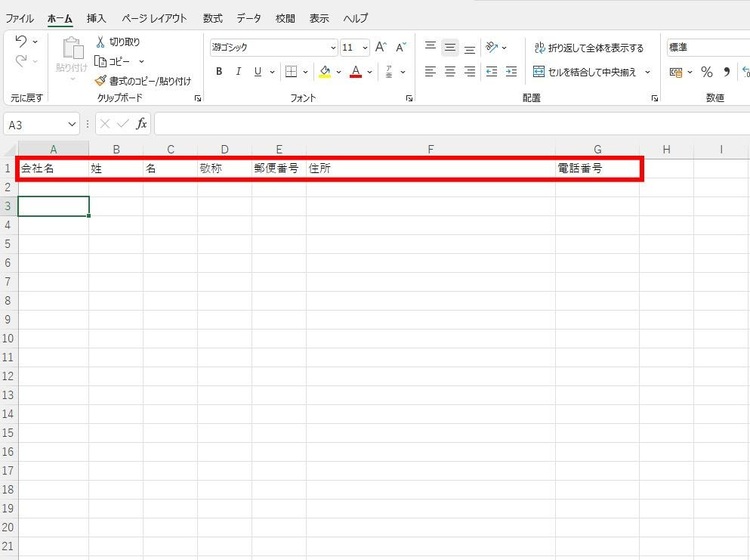 住所ラベルに電話番号は印刷しませんが、便宜上必要な内容は、項目に入れても問題ありません。 今回は全国の県庁を入力していきますので、住所は一つにしていますが、アパートマンション等の建物がある場合には、「住所1」「住所2」の様に分けて入力する事も出来ます。 敬称の欄は、全てが同じなら必要ありませんが、相手によって「様」「御中」「先生」「机下」等を使い分ける場合には、項目を作成しておく方が便利です。 既存のデータを流用する場合には、項目行の上に空白や文字がある場合には削除して下さい。最上部の1行目には項目だけが並びます。 全ての入力が完了したら、名前を付けてファイルを保存して下さい。 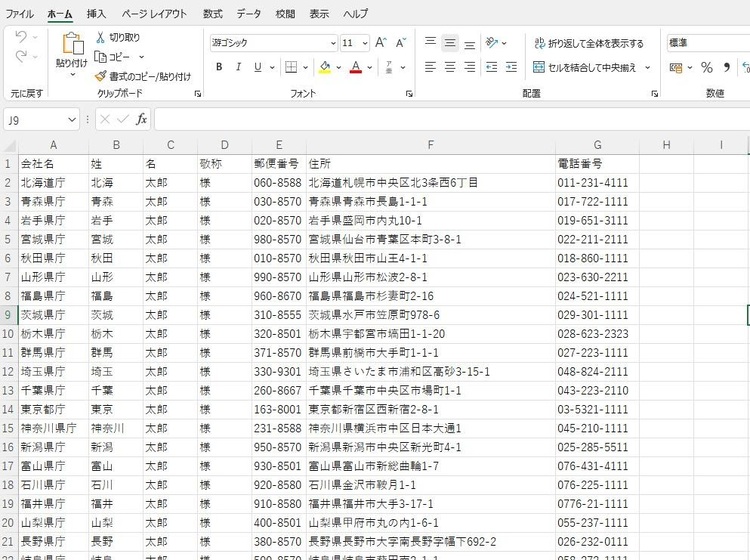 保存する場所も、付けるファイルの名前も自由です。 利用するパソコンだけでなく、外部の記録媒体や、クラウド上でもファイルサーバーを利用してもOKですが、ラベル印刷用のWordファイルも同じフォルダーの中に置いておくのが、管理しやすいです。 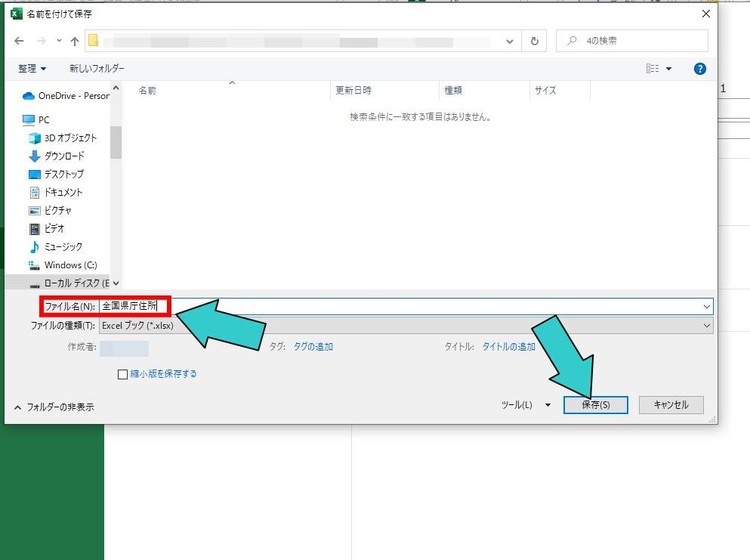 今回は、「全国県庁住所」というファイル名で保存しています。 これで、元になるデータが完成しました。 このデータをWordで利用します。 Excelのデータを使ってWordで印刷する大まかな手順 Excelで作成した住所録のデータベースは、Wordの「差し込み文書」を使ってラベル印刷を行います。 大まかな手順を、以下簡単に羅列します。 〇Excel住所録を差し込みデータとして読み込む 宛名ラベルに印刷する内容の、「郵便番号」「住所」「会社名」「宛名」等が入力済みのExcelデータを、Wordから既存のリストとして読み込みます。 〇読み込んだデータをWord上に配置 項目別に位置を確認しながら、Word上に「項目」を置いていきます。 「項目」を表示する場所やフォントは、自由に変更が出来ます。 〇データを反映させる 作成したデータを、全ての宛名ラベルに反映させます。 ラベル用紙のメーカーや品番を選択してWordに表示させて、項目や表示場所・フォントやフォントサイズを親になる一箇所で指定すれば、すべてのラベルに反映されます。 〇印刷する Word上では直接具体的な住所等は反映されませんが、印刷プレビューをすると実際に印刷されるラベルが確認出来ます。 その上で、印刷を行います。 文字で読んでも解りにくいですが、実際にやってみると簡単です。 具体的にやってみましょう。 Excel形式のデータをWordで読み込み Wordのバージョンによって、表示が異なる場合がありますが、基本的には同じです。 〇差し込み文書を選択 一番上にある、横に並ぶリボン選択肢の中で、「差し込み文書」を選択します。 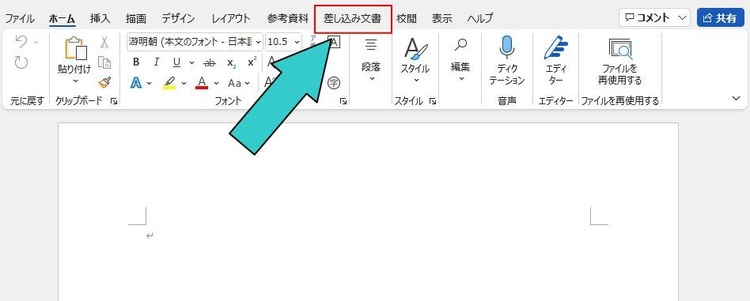 「宛先の選択」の中から、「既存リストの使用」を押します。 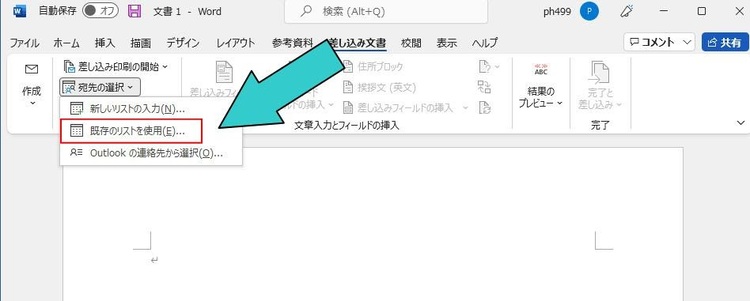 あらかじめ作成したExcelのデータを選択して、開きます。 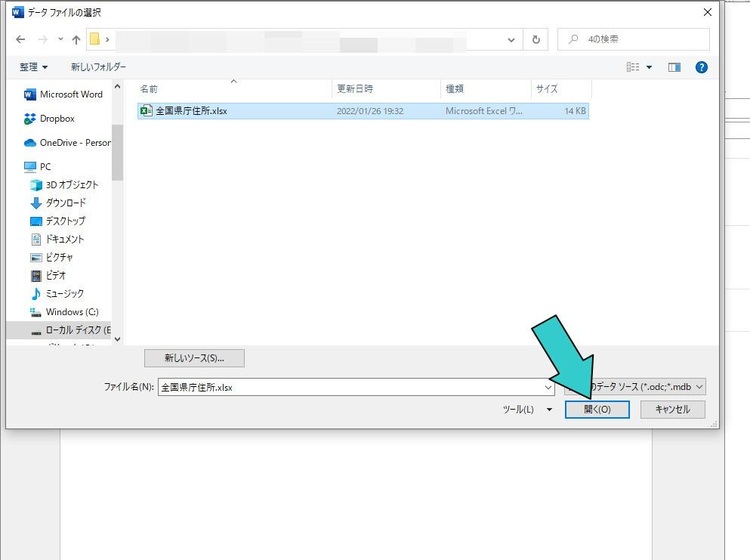 新しいダイアログボックスが開きます。 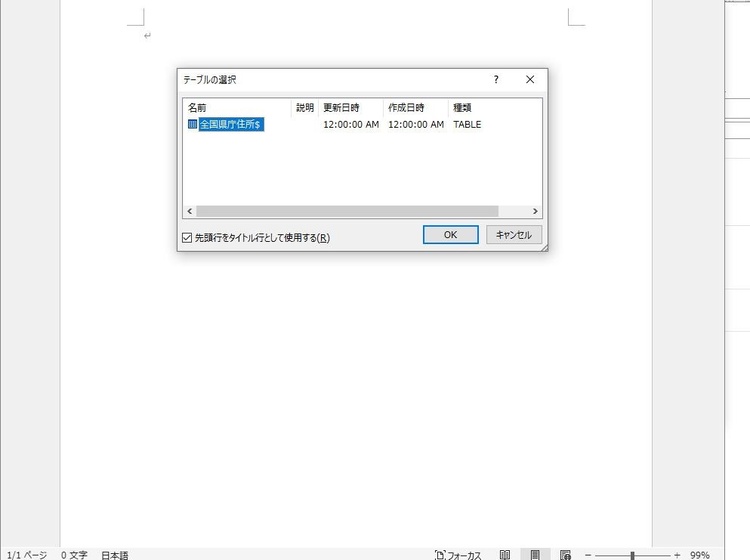 ここに表示されるファイルの名前は、ファイルネームではなく、タブに付いている名前が表示されます。 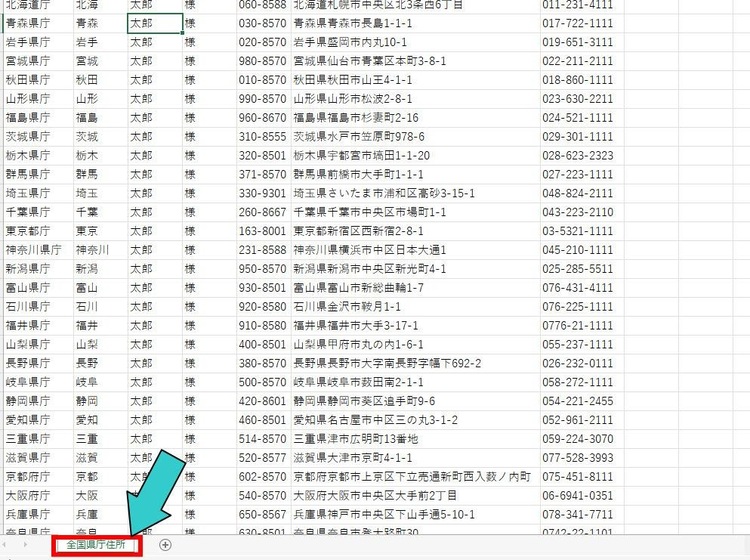 Wordでデータを開いても、何も起きません。 でも、これで準備はOKです。 Wordで印刷利用する、ラベルを選びましょう。 使用するラベルを選んで表示する 宛名ラベルは、事務機器屋さん・大型電気店・通販サイト等で簡単に入手出来ます。 Wordの機能の中で、宛名ラベルシールのメーカーと製品番号が指定できます。 Wordのバージョンによって、表示されるラベルメーカー・製品品番の内容は変わってくる事があります。 先に宛名ラベルシールを入手して一覧に出てこなかった場合は、高さや幅・用紙サイズを参照して選択して下さい。 ○使用するラベルを選択する タブ「差し込み文書」をクリックし、「差し込み印刷の開始」→「ラベル」を選択します。 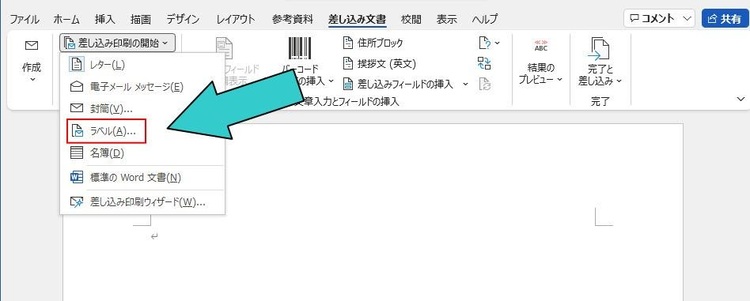 出てきたダイアログボックスから、「ページプリンター」を選択して、「ラベルの製造元」で販売しているメーカーを選択、「製品番号」を閲覧して選択して、「OK」を押します。 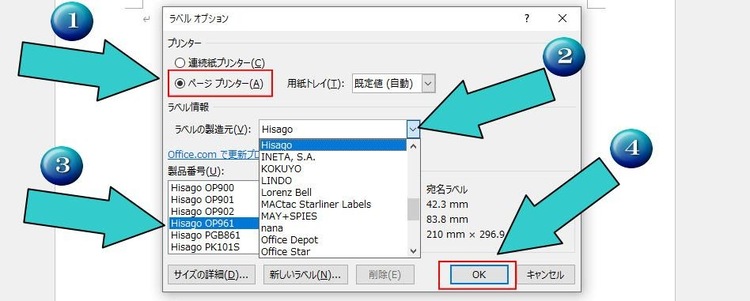 〇ラベルがWordに反映される 実際に印刷されるラベルが、Word上に現れます。 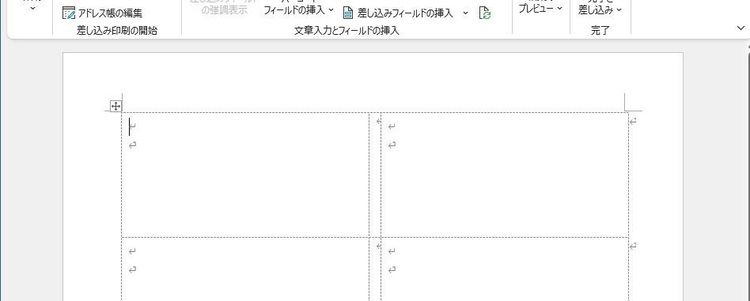 ラベルを選んだだけなので、まだデータは中に何も入っていません。 ここに作成した宛名データを反映させていきます。 一番左上は白紙のままですが、他のラベルは全て左上に「Next Record」と表示されていることを確認してください。 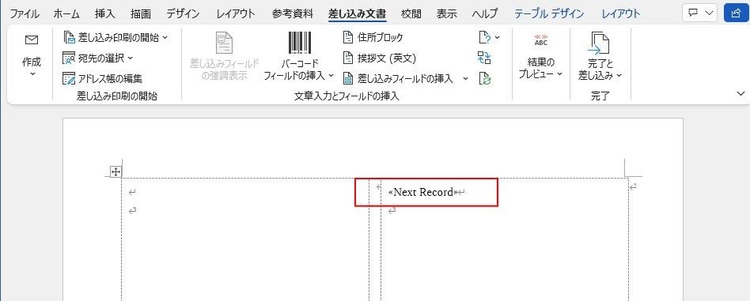 一番左上のラベルを「親」ラベルと考えてください。 他のラベルについては反映させることで親と同じ様式で、データのみ入れ替わり、自動的に表示されるようになっています。 データを配置して、体裁を整える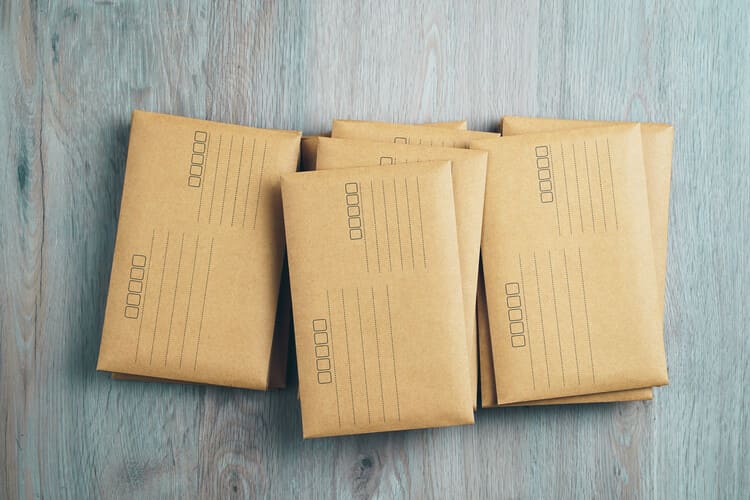 「郵便番号」「住所」などラベルの中でどこに何を配置するかを決めて置いていきます。 〇置きたい場所にデータを配置する Wordでは「差し込みフィールドの挿入」と言いますが、具体的にデータの配置を行う事です。 具体的に入力するのは、左上の一コマだけです。他のラベル枠は触りません。 この親に当たる一コマで作業した内容が、全ての他のラベルに反映されます。 まず、郵便番号を配置しましょう。 ここに作成したデータを反映させる事が出来ますが、配置したその前後に文字を入力すれば、全てのラベルに対して同様に反映されます。 たとえば、郵便番号の前に〒を付けると、番号の前に全てのラベルで表示されて、〒123-4567の様な表示がされます。 ちょっとやりたくなりますが、これは止めておきましょう。 郵便局では、機械で郵便番号を読み取っています。 郵便マークを数字の前に付ける事で、読み取り精度が落ちることが解っています。 単純な数字の羅列の方が、宛名ラベルとして使用するには適切です。 まず、左上の親ラベルの一番上に、カーソルを移動して下さい。 その後、「差し込みフィールドの挿入」を押すと、新しいダイアログボックスが開きます。 「差し込みフィールドの挿入」に出てくる「フィールド」は、Excelの一行目にある項目が並んでいます。その中から「郵便番号」を選択します。 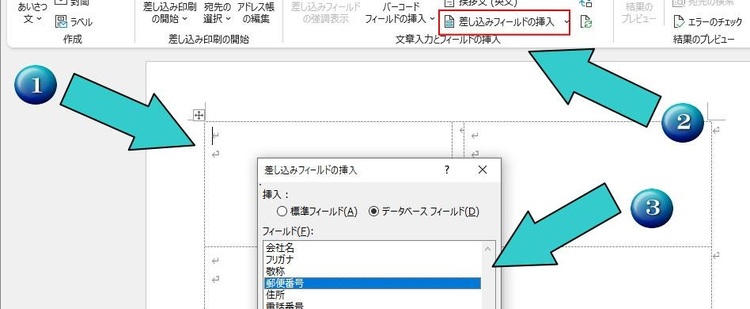 左一番上に、郵便番号が反映されました。 親ラベル以外に、他のラベルには変化がありません。 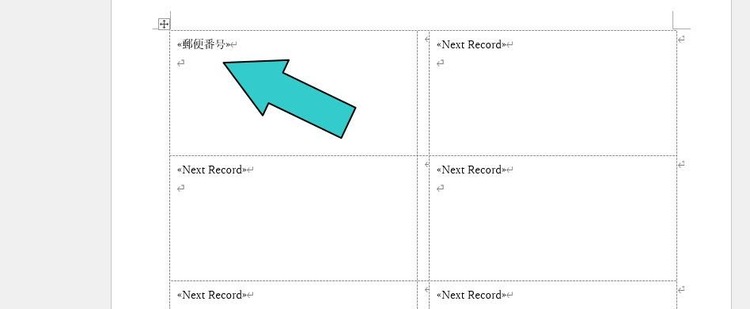 同じ手順でデータを呼び出して配置します。 姓名の間は全角スペースを入れ、名前の最後に半角スペースを入れたら「様」と入力します。 郵便番号のところで説明しましたが、文字入力も全てのラベルに表示されるようになります。この場合は、姓名の後に半角空けて「様」と表示されます。 ここに文字で様ではなく、データの中から「敬称」を置いてもOKです。今回は全部「様」なので文字入力しましたが、敬称が異なる場合はデータから敬称を選択して置くようにしてください。 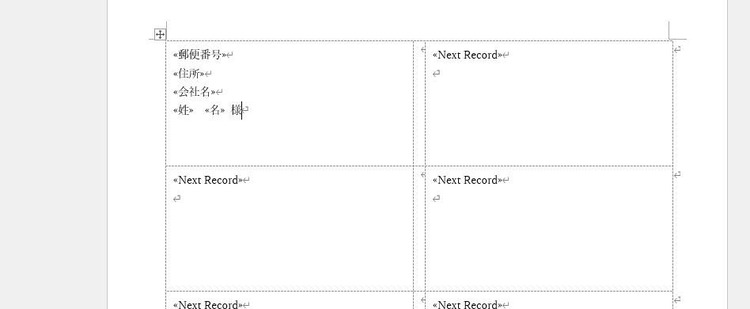 この状態では、住所も郵便番号も宛名も同じサイズです。 姓名を様まで全て選択して、文字サイズを変更します。 リボンを「差し込み文書」から「ホーム」に移動して、行います。 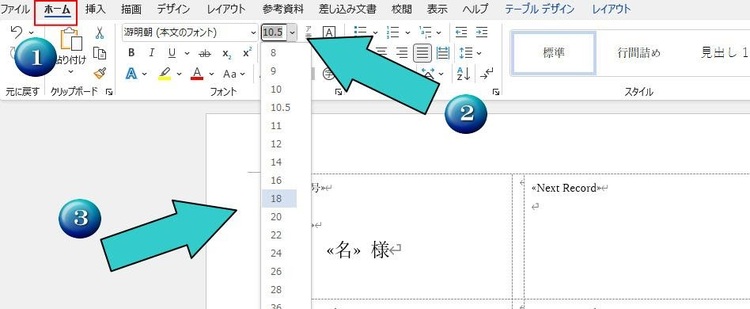 フォントサイズはお好みで選択出来ます。今回は「18」を選択しています。 Wordのバージョンによっては、ホームに戻らなくても、選択すればダイアログボックスが出ます。 ここで文字サイズを選択しても、同様の結果が得られます。 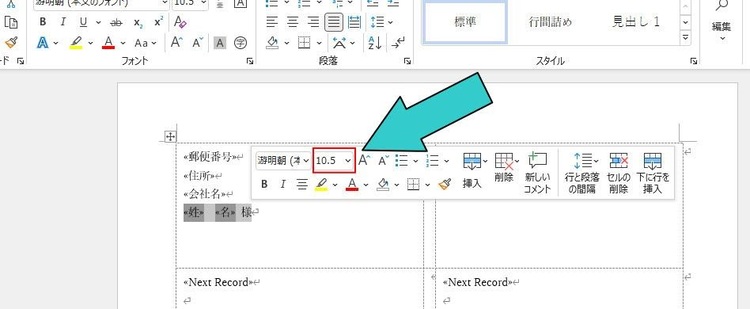 ○お好みで体裁を整えて反映させる 会社名のサイズを住所よりも大きく、姓名より小さめのサイズにすると見栄えが増します。 姓名のサイズ変更と同様に、会社名を選択してフォントサイズを変更します。 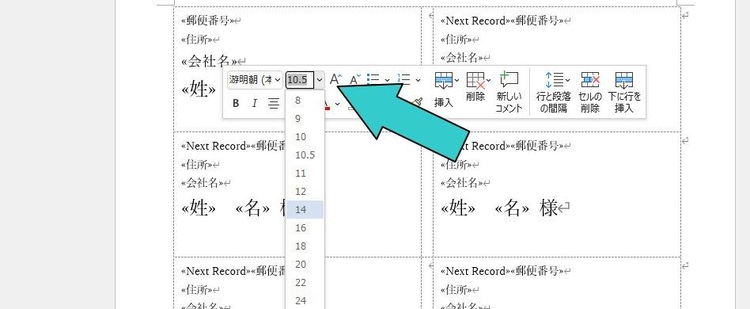 今回は「14」を選択しています。 左に寄せて統一しても良いですが、好みで会社名と姓名を右に寄せると綺麗に見えます。 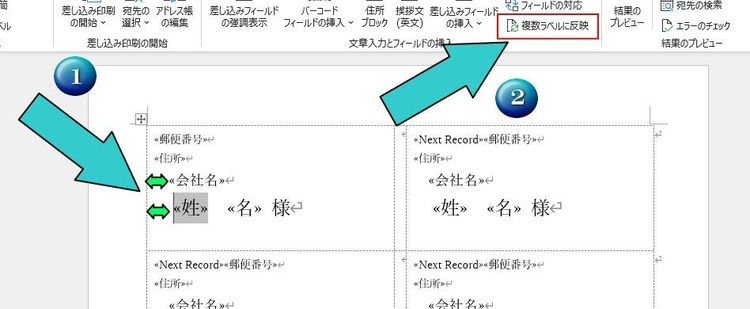 スペースキーを使い、お好みで間隔をとった後「複数ラベルに反映」させます。 結果のプレビューで見てみましょう。 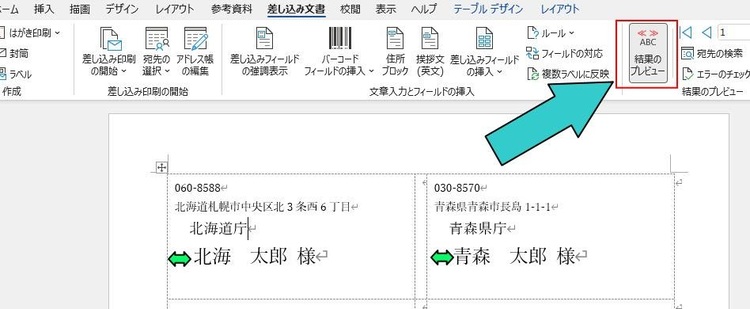 この状態(プレビューした状態)で、Wordのデータ保存をしておけば、再度利用する時に同じ画面を開くことができ、すぐに印刷に取りかかれます。 ラベルに印刷する Excelの宛名のデータ作成が完了していれば、印刷は簡単に行えます。 印刷するプリンターに宛名ラベルシールを通常利用している用紙と入れ替えます。 「完了と差し込み」の中から、「文書の印刷」を選択 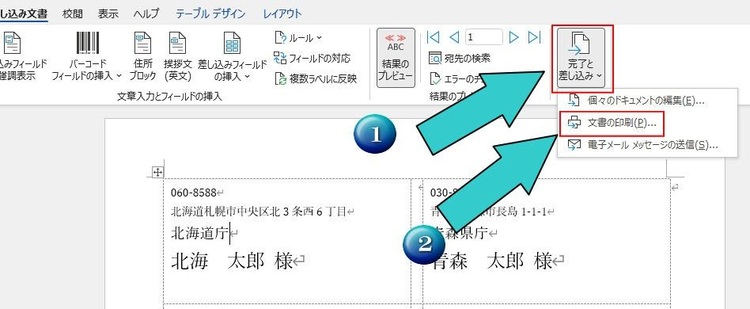 出てきたダイアログボックスで、「すべて」を選択して「OK」ボタンを押します。 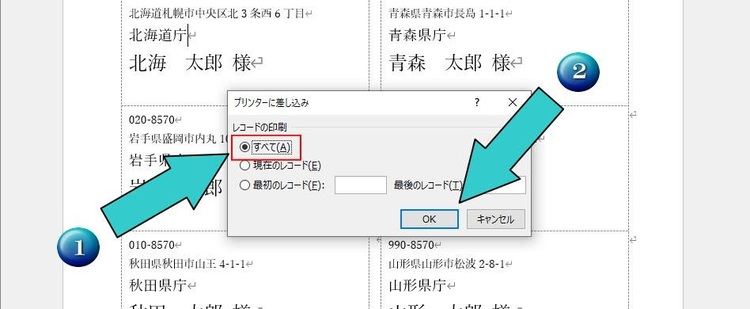 プランタードライバーの、印刷画面ダイアログボックスが開きます。 印刷するプリンターを確認して、印刷枚数を選択したら「OK」ボタンを押せば印刷が始まります。  Excelデータファイルが見つからない時の対処方法 Excel形式のデータと、Word形式のデータを組み合わせて利用する差し込み印刷は、データそのものがWordに反映された状態で保存されてはいません。 保存してあっても、Wordで開くたびにExcelのデータを読み込まなければなりません。 そのため、元データの保存場所が変更されたり、元データに何らかの変更があったりした場合には、組み合わせた紐付けが解除される事があります。 その場合には、再度Excelのデータを紐付ける事で解決します。 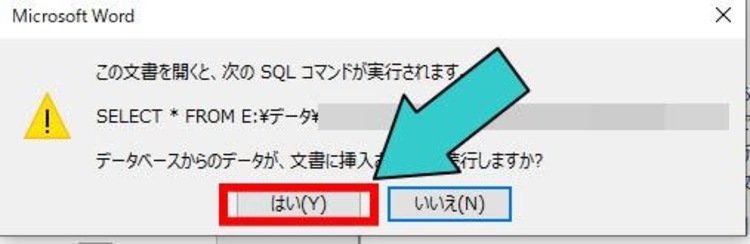 保存してあるラベル印刷用のWordファイルを開いて、上記のダイアログボックスが開いたら「はい」を選択します。 「見つかりません」と表示されるダイアログボックスが開きますので、データファイルの検索ボタンを押します。 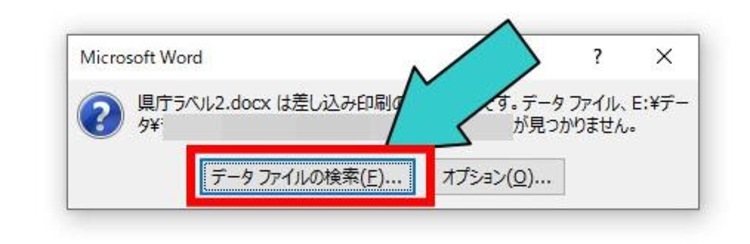 ファイルの場所を問われるので、保存してある紐付けしたいExcelのデータを指定します。 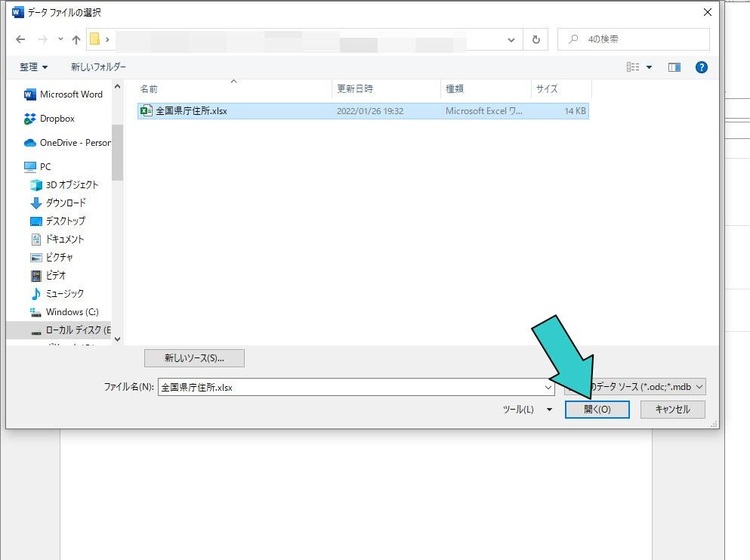 新しいダイアログボックスが開きます。 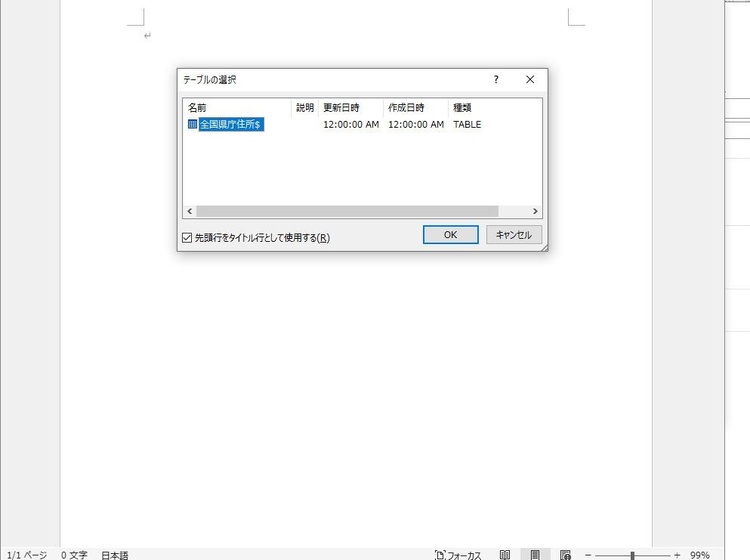 タブに付いている名前が表示されます。 選択して「OK」を押せば、正常に紐付けされて表示されます。 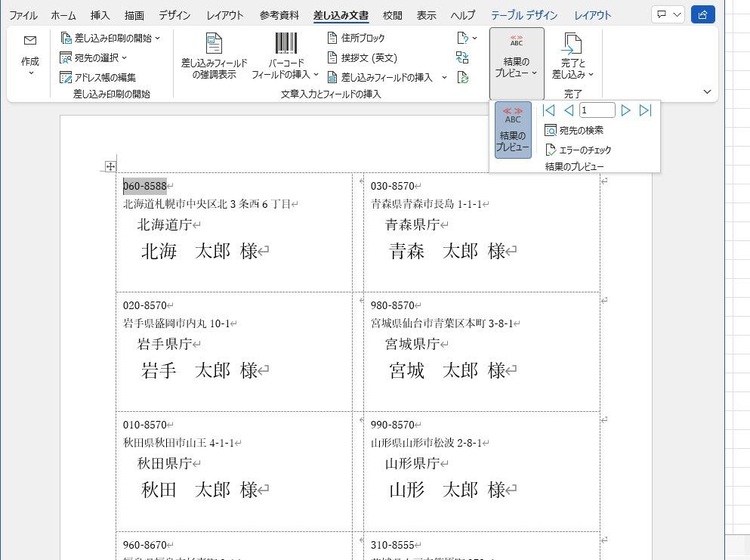 |
















