Word(ワード)だけで出来る!宛名ラベルの印刷方法を解説毎月の請求書や納品書の郵送など、ラベルシールに住所を印刷しておけば、必要な時に貼るだけで済みます。特別なアプリケーションソフトを使わなくても、普段使っているWordで、宛名ラベルは簡単に印刷出来ます。 目次 メーカー個別の宛名ラベルにWordが対応している? 定期的に郵送する先が、ある程度決まっている事業所は意外と多く、そんな場合に宛名ラベルは数多く利用されています。 宛名ラベルは、多くの会社から販売されていて鎬を削る、一度使い始めたら、継続して利用することが多い事務用品の一つです。 その理由としては、統一規格が定まっていないので、印刷出来る枚数やシールサイズがバラバラな事にあります。使い勝手が変わると、余分な時間が掛かりますよね。 A4サイズのシール形式になっているタイプが多く、同じ会社からでも枚数やシールの厚さが異なるなど、様々なタイプが発売されています。 〇宛名ラベルの印刷方法は? A4サイズに12枚のシールがあるタイプを利用するとして、12件分の宛名データをピッタリ収めるのにあたり、通常のワープロソフトやテキストファイルを利用し、宛名を適切に配置してシール内に収める事は至難の業です。(だれも挑戦しないと思いますが・・・) ラベルメーカーでは、顧客の囲い込みのため、自社の宛名ラベル専用ソフトを配信したり、オンラインで利用したり出来るようにしている事があります。 ラベルメーカーとは関係のない、一般的な住所管理ソフトを購入すれば、主なメーカーの販売しているラベルサイズの規格が利用出来ます。 これらのアプリケーションソフトは、住所録のデータベースと、印刷ソフトを組み合わせた考え方で作成されていて、一旦データベースの住所録を作成すれば、葉書に1枚だけフォントを変更して年賀状印刷したり、宛名ラベルに纏めて印刷したりする事が出来ます。 しかし、これらのアプリケーションソフトを利用しなくても、普段から利用しているMicrosoftのWordだけを使って、宛名ラベルの印刷は可能です。 〇Wordは大量の宛先を管理するのには向いていません MicrosoftのWordは、同社のデータベースソフトのACCESSに通じるデータベース作成機能を持ち、販売している個別の印刷宛名ラベルを選択出来る機能を持っています。 数多くの顧客があって、体系的に大量のデータベースとして利用するのに、MicrosoftのWordは当然向いていません。あくまで文書印刷が得意分野です。 ACCESSは同社の表計算ソフトExcelに比べると、利用するパソコンにインストールされていないことも多く、少々敷居が高いと言えます。 簡易なデータベースとしては、Excelを利用する方がWordを使うよりも合理的です。 Excelで作成した宛名データを、Wordで印刷する事も可能です。別項で解説します。 今回は、Wordだけを使って、宛名ラベルに印刷する方法を解説します。 印刷したい宛名が、それほど多く無い場合は、別のソフトを使うまでもなく、Wordだけで簡単に解決します。 Wordで宛名印刷をする考え方と大まかな手順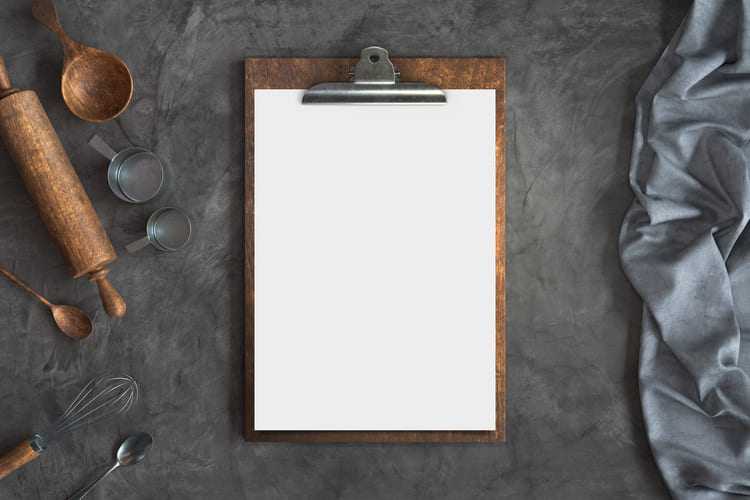 Wordで作成する住所録のデータベースは、「差し込みデータ」と呼ばれています。 大まかな手順と考え方を、以下簡単に羅列します。 〇住所録のデータベース差し込みデータの作成 宛名ラベルに印刷する内容の、「郵便番号」「住所」「会社名」「宛名」等を入力していきます。 〇作成した差し込みデータは、いつでも編集OK 必要な宛名全部を一気に作成しなくても、時間のある時に何度でも入力作業が可能です。 必要無くなったデータを削除したり、追加したりも簡単に出来ます。 〇データを反映させる 作成したデータを、宛名ラベルに反映させます。 ラベル用紙のメーカーや品番を選択してWordに表示させて、項目や表示場所・フォントやフォントサイズを親になる一箇所で指定すれば、すべてのラベルに反映されます。 〇印刷する Word上では直接具体的な住所等は反映されませんが、印刷プレビューをすると実際に印刷されるラベルが確認出来ます。 その上で、印刷を行います。 宛名データベースの差し込みデータを作成 最初に宛名データベースの差し込みデータを作成する必要が有ります。 Wordのバージョンによって、表示が異なる場合がありますが、基本的には同じです。 〇差し込み文書を選択 一番上にある、横に並ぶリボン選択肢の中で、「差し込み文書」を選択します。 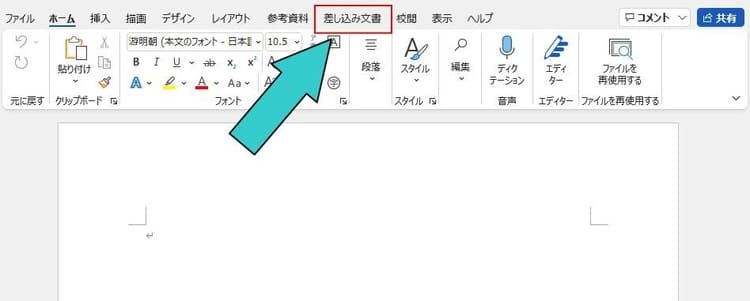 〇宛先の選択から、新しいリストの入力を選択 見慣れない画面と思った方も多いと思いますが、現れたリボンの中にある、宛先の選択の中にある、新しいリストの入力をクリックしてください。 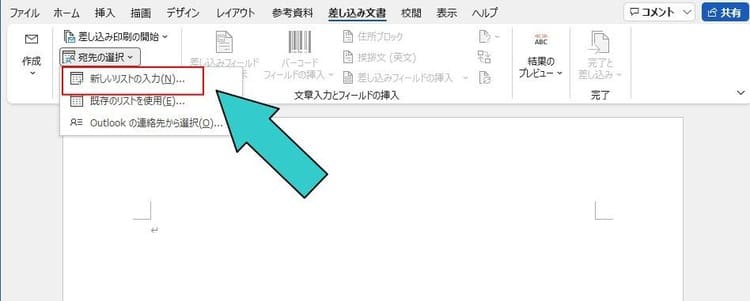 〇新しいアドレス帳が出現 これから作成するデータベースの差し込みデータ基本画面です。 当然、未だ何も入力されてはいません。  必ずしも、全部の項目を入力する必要はありません。 必要な所だけを、入力していきましょう。 一項目を入力したら、TABキーで次の項目に移動する事が出来ます。 〇一通り入力したら次の会社の入力に移る 一つの会社が入力し終わったら、左下にある「新しいエントリ」ボタンを押します。 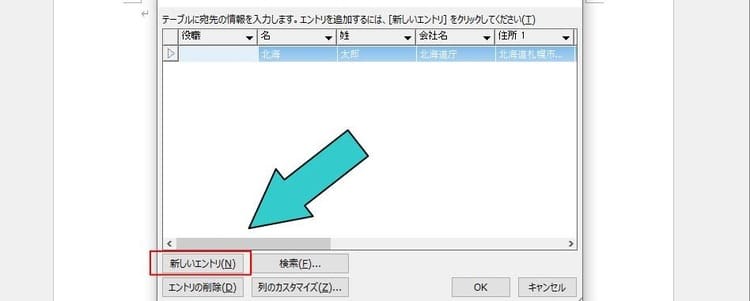 〇同様に入力 「新しいエントリ」ボタンを押すと、新しい入力行が出現します。 同様に入力していきましょう。 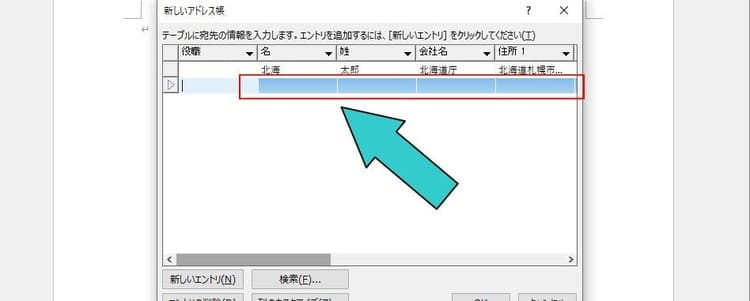 〇入力が終わったら 入力を同じように繰り返して、進めていってください。 取り敢えず一旦区切りを付ける場合や、終了する場合には、右下にある「OK」ボタンを押します。 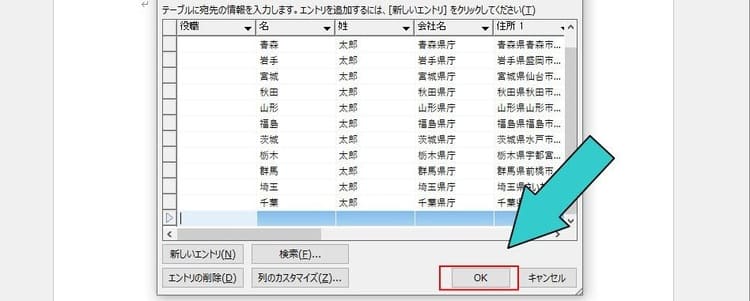 〇任意の場所にデータベースの差し込みデータを保存 パソコン上の利用しやすい場所に、名前を付けて保存します。 今回は、県庁住所という名前で保存します。 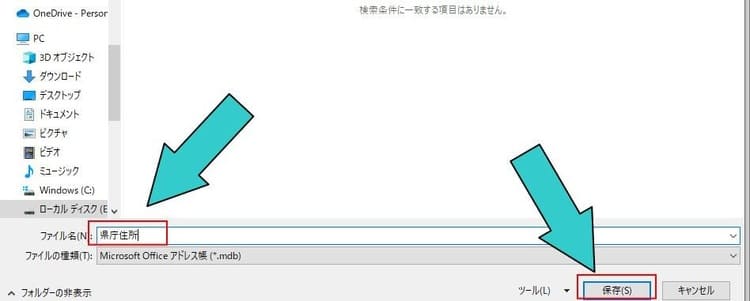 保存形式の拡張子を見ても解るように、これはWordのデータを保存していません。 この「.mdb」の拡張子は、ACCESSでファイルを開くことが出来ます。(ACCESSで開く意味は無く、必要もありません。拡張子の説明だけです。) そのため、Wordを終了してもWord形式のファイルは保存されていません。 もちろん保存した後は、Wordは終了してもOKです。 〇Wordで.mdbファイルの編集 Wordを終了した場合、差し込み文章リボンにある、宛先の選択の中の「既存のリストを使用する」を押します。 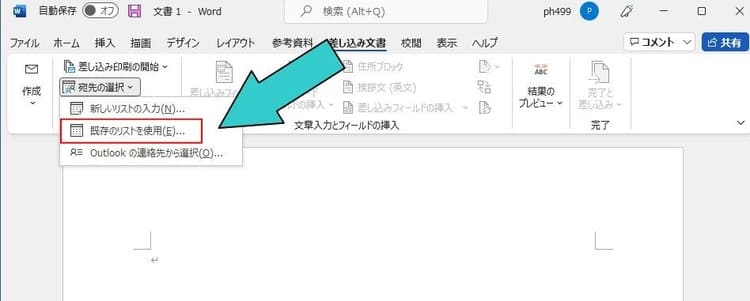 〇保存した.mbsファイルを呼び出します 先ほど保存した場所を指定して、その中から作成している.mbsファイルを開きます。 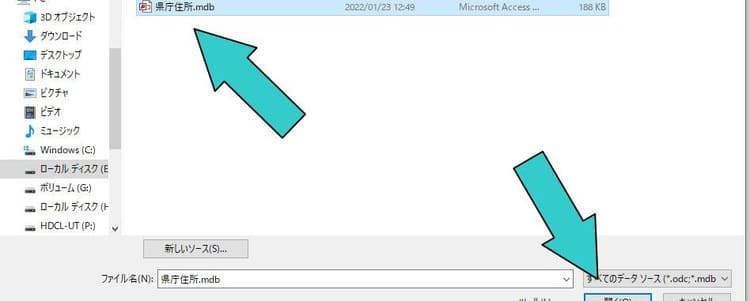 〇アドレス帳の編集を押します 「開いたはずなのに・・・何も出てこない!」と、焦る必要はありません。 「アドレス帳の編集」を押して下さい。 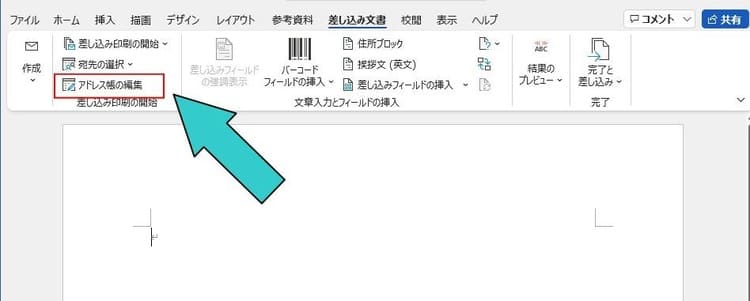 〇編集作業を行います 見覚えのあるダイアログボックスが開きます。 慌てて作業しようと思っても、この状態では出来ません。 この状態で出来るのは、チェックマークを入れる事と外すことが基本です。 これは、このデータだけ印刷したい・このデータだけ外したい時に利用します。 データソースに表示されるファイル名を選択して、「編集」ボタンを押して下さい。 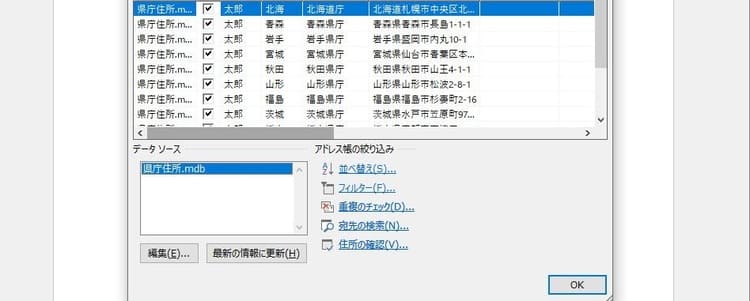 〇新しく追加や削除の編集を行う 新しい住所を入力する場合には、開いたダイアログボックスで「新しいエントリ」を押して入力行をつくり、入力していってください。 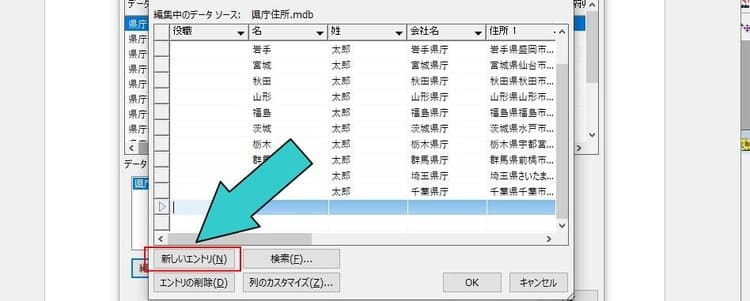 必要無くなったデータは、削除する事も出来ます。 行を選択して「エントリの削除」ボタンを押して下さい。  全ての作業を終えたら、宛名データを上書き保存します。 「OK」ボタンを押して下さい。 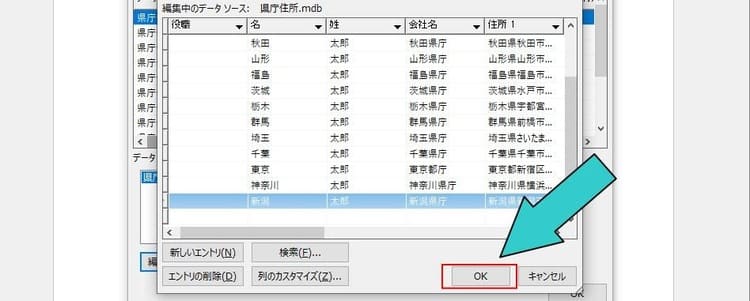 新しいダイアログボックスが出てきて、アドレス帳の更新保存を確認されるので、「はい」を押します。  以上で、宛名データの準備が整ったら、印刷作業に入ります。 宛名ラベルの印刷手順 宛名ラベルは、事務機器屋さん・大型電気店・通販サイト等で簡単に入手出来ます。 Wordの機能の中で、宛名ラベルシールのメーカーと製品番号が指定できます。 Wordのバージョンによって、表示されるラベルメーカー・製品品番の内容は、変わってくる事があります。 先に宛名ラベルシールを入手して、一覧に出てこなかった場合は、高さや幅・用紙サイズを参照して、選択して下さい。 〇ラベルを選択する 差し込み文章リボンにある、差し込み印刷の開始の中にある、「ラベル」を選択します。 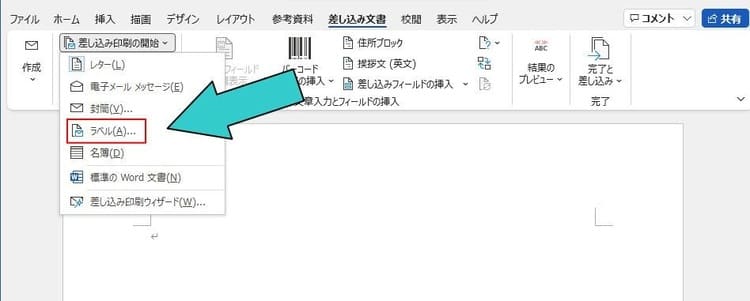 出てきたダイアログボックスから、「ページプリンター」を選択して、「ラベルの製造元」で販売しているメーカーを選択、「製品番号」を閲覧して選択して、「OK」を押します。 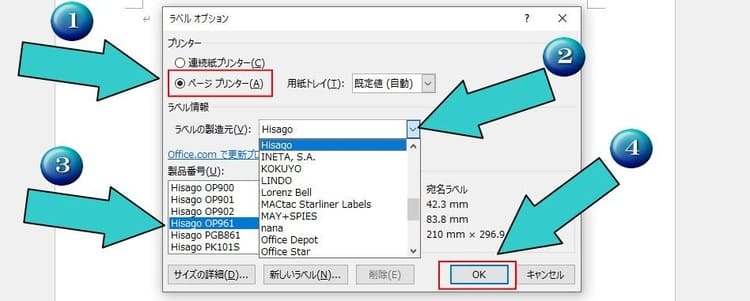 〇ラベルがWordに反映される 実際に印刷されるラベルが、Word上に現れます。 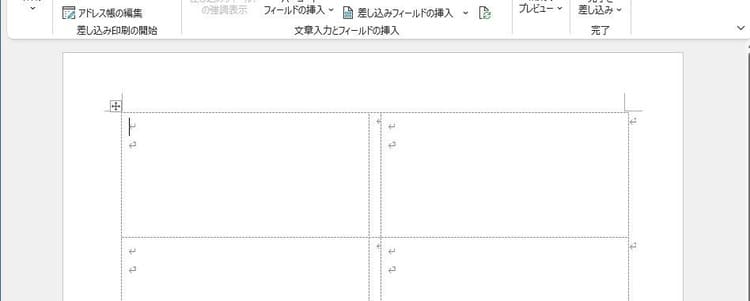 ラベルを選んだだけなので、まだデータは中に何も入っていません。 ここに、作成した宛名データを反映させていきます。 〇宛名データを呼び出す 差し込み文章リボンにある、「宛先の選択」の中で「既存のリストを使用」を押します。 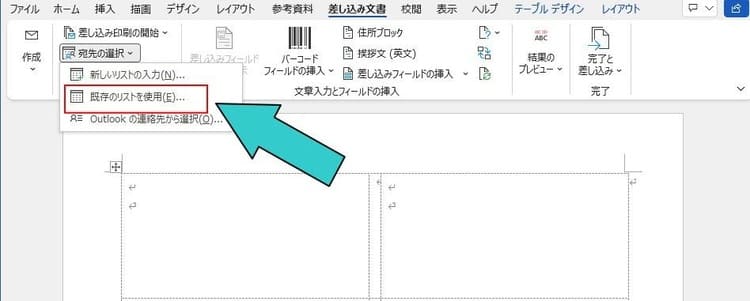 新しいダイアログボックスが出てくるので、保存してある宛名データを選択して「開く」を押します。 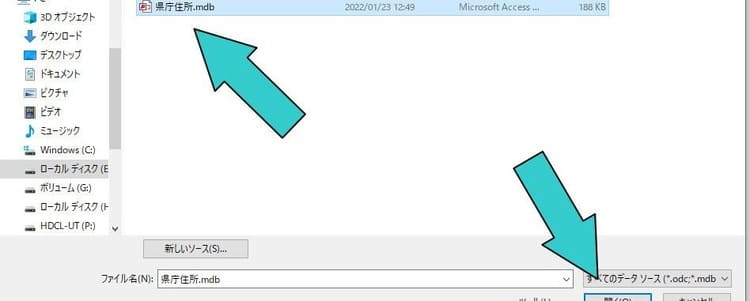 これで、宛名がバーンと出てくる事は、残念ながらありません。 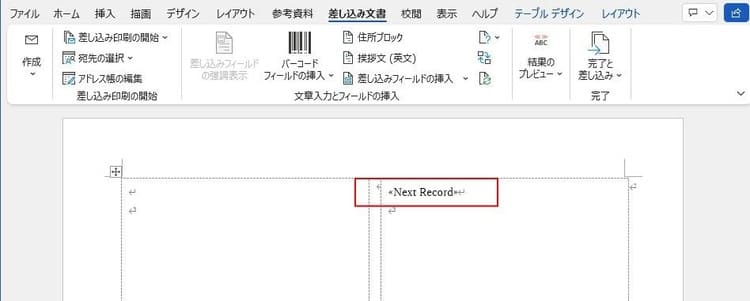 「郵便番号」「住所」など、ラベルの中で何処に何を配置するか?決める必要が有るからです。 一番左上は白紙のままですが、他のラベルは全て左上に「Next Record」と表示されていることを確認して下さい。 具体的に項目を指定していきましょう。 〇置きたい場所にデータを配置する Wordでは「差し込みフィールドの挿入」と言いますが、具体的にデータの配置を行う事です。 具体的に入力するのは、左上の一コマだけです。他のラベル枠は触りません。 この親に当たる一コマで作業した内容が、全ての他のラベルに反映されます。 まず、郵便番号を配置しましょう。 ここに作成したデータを反映させる事が出来ますが、配置したその前後に文字を入力すれば、全てのラベルに対して同様に反映されます。 たとえば、郵便番号の前に〒を付けると、番号の前に全てのラベルで表示されて、〒123-4567の様な表示がされます。 ちょっとやりたくなりますが、これは止めておきましょう。 郵便局では、機械で郵便番号を読み取っています。 郵便マークを数字の前に付ける事で、読み取り精度が落ちることが解っています。 単純な数字の羅列の方が、宛名ラベルとして使用するには適切です。 まず、左上の親ラベルの一番上に、カーソルを移動して下さい。 その後、「差し込みフィールドの挿入」を押すと、新しいダイアログボックスが開きます。 「郵便番号」を選択します。 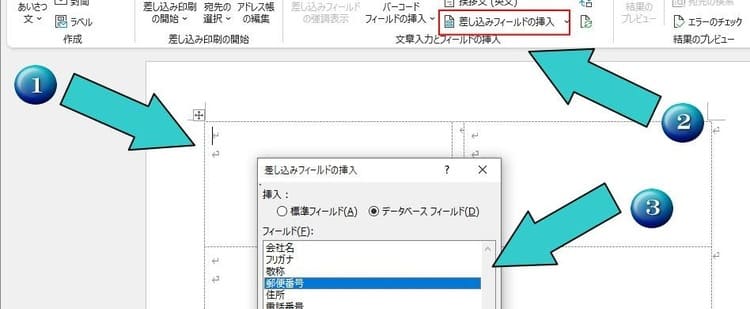 郵便番号が反映されます。 親ラベル以外に、他のラベルには変化がありません。 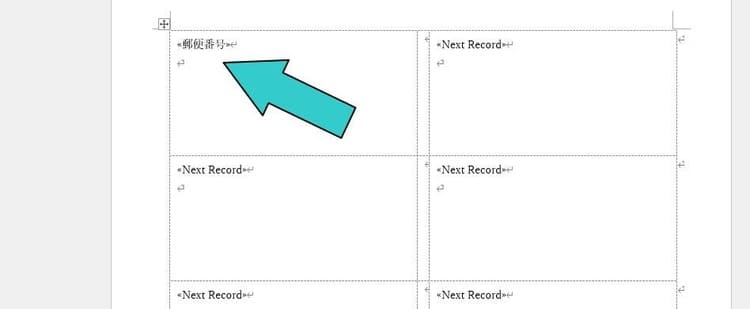 同じ手順で、データを呼び出して配置します。 姓名の間は全角開けて、半角開けた後に、様と入力します。 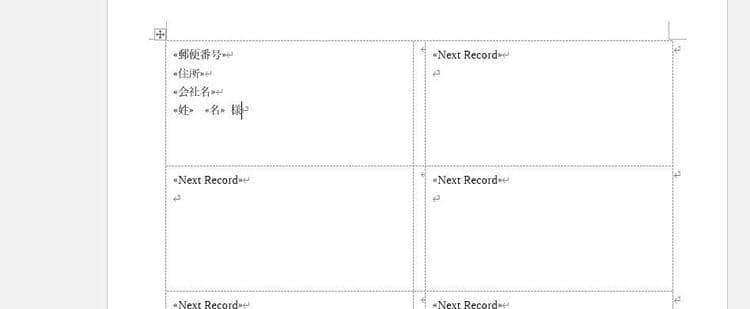 この状態では、住所も郵便番号も宛名も同じサイズです。 姓名を様まで全て選択して、文字サイズを変更します。 リボンを「差し込み文書」から「ホーム」に移動して、行います。 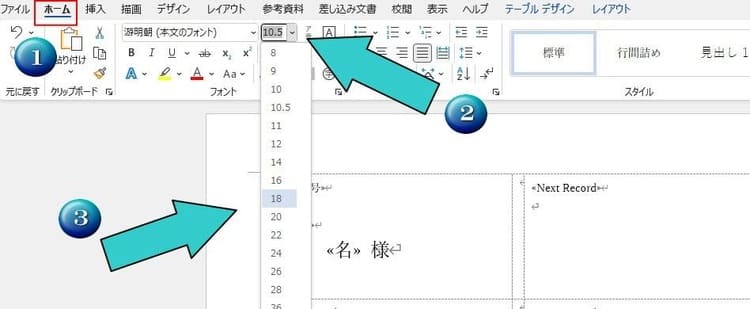 フォントサイズはお好みで選択出来ます。今回は「18」を選択しています。 Wordのバージョンによっては、ホームに戻らなくても、選択すればダイアログボックスが出ます。 ここで文字サイズを選択しても、同様の結果が得られます。 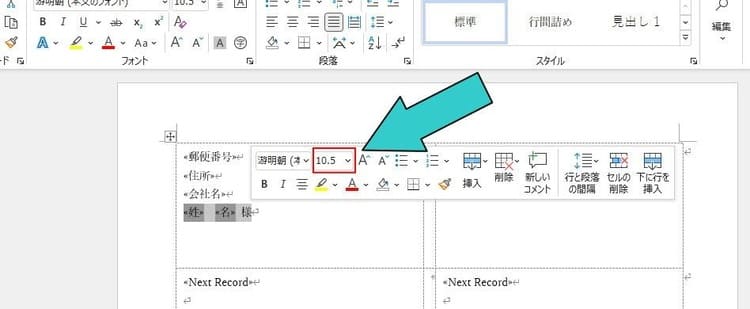 〇配置を全てのラベルに反映させる 配置や文字サイズなど含めて、宛名データを全てのラベルに反映させます。 差し込み文章リボンにある、「複数ラベルに反映」を押します。 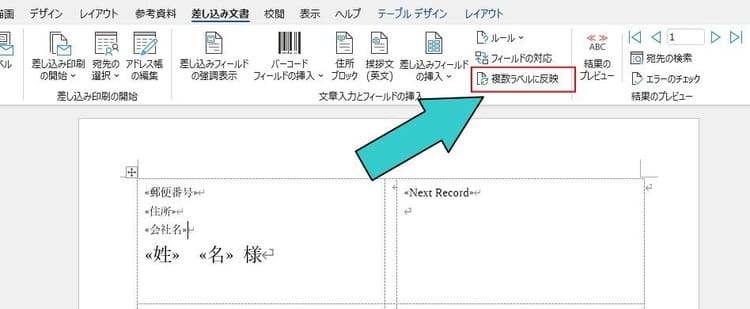 全てのラベルに同様のデータが反映されました。 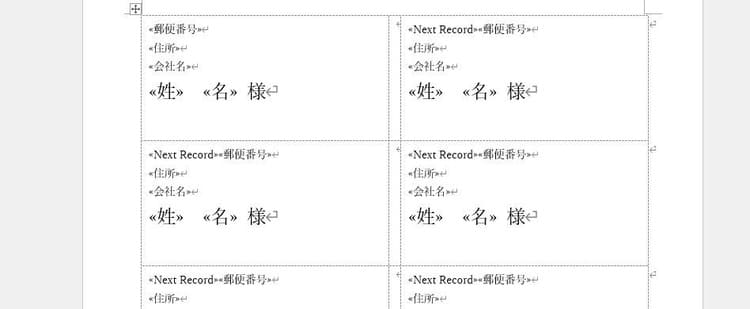 しかし、この状態では項目だけで、実際の住所や宛名等は表示されていません。 これは、データの置き場所や詳細を表示するだけだからです。 実際に印刷される画面を見てみましょう。 「結果のプレビュー」を押します。 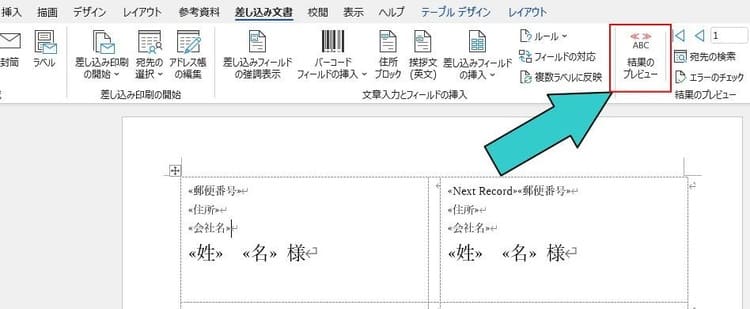 無事に表示されました。 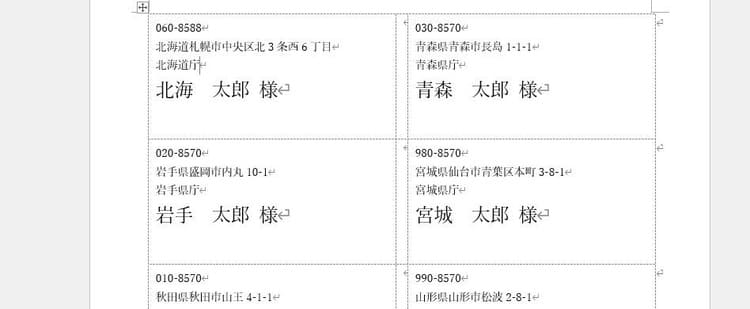 この状態で印刷されます。 基本的な準備はこれで完了です。 お好みで、フォントやサイズ、スペースなどを調節して下さい。 さらに一工夫するなら ここまでの状態でも、宛名ラベルとして利用する事に問題は有りません。 以下、一例です。時間があれば、好みで調整して下さい。 〇会社名を大きくする 会社名のサイズを、住所よりも大きく、姓名より小さめのサイズにすると見栄えが増します。 姓名のサイズ変更と同様に、会社名を選択してフォントサイズを変更します。 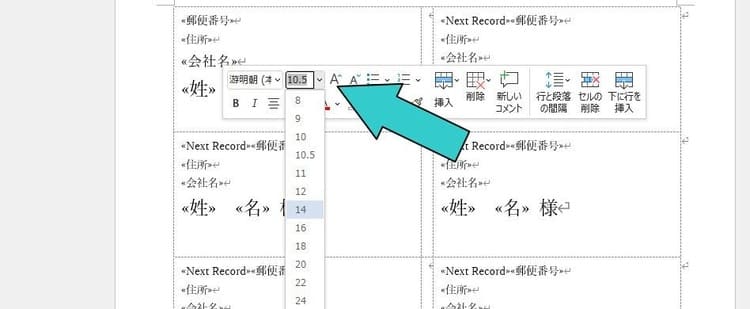 今回は「14」を選択しています。 その後、全てのラベルに反映させます。 「複数ラベルに反映」を押すと、この変更が全てのラベルに反映されます。 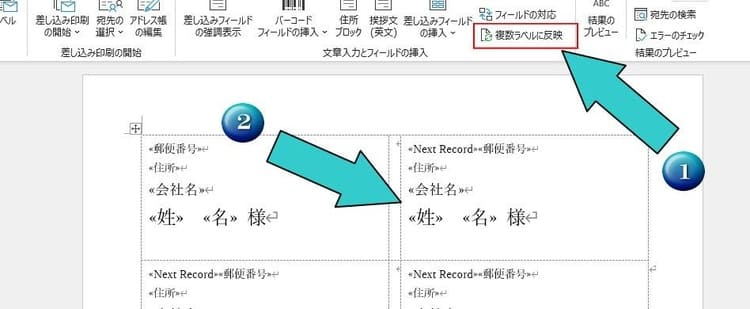 結果のプレビューを押すと、実際に印刷される反映されたサイズが確認出来ます。 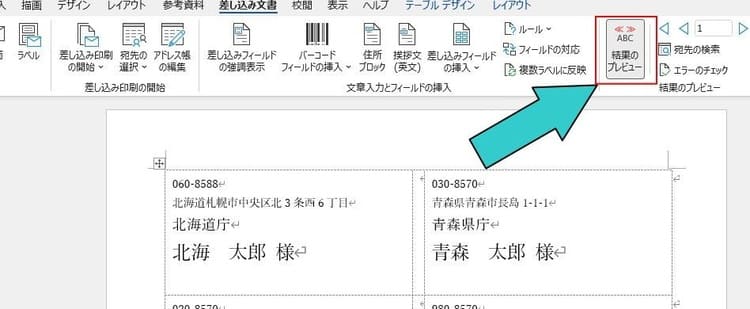 こんな感じで仕上がりました。 〇会社名と姓名を右に動かす 左に寄せて統一しても良いですが、好みで会社名と姓名を右に寄せると、綺麗に見えます。 スペースキーを使って、好みで間隔をとった後、先ほどと同様に「複数ラベルに反映」させます。 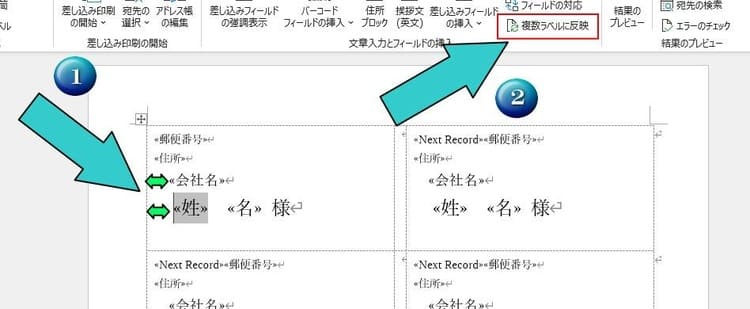 こちらも、結果のプレビューで見てみましょう。 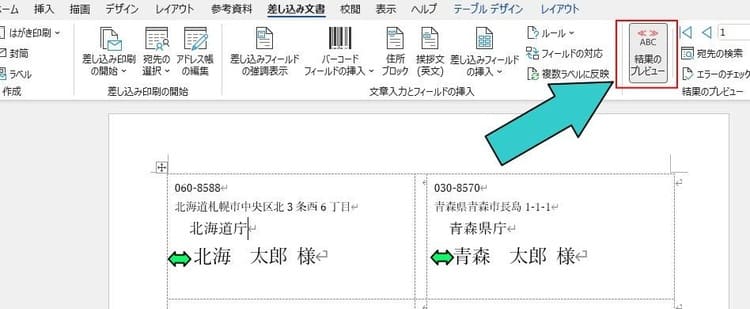 スペース分だけ、右に寄りました。 この状態(プレビューした状態)で、Wordのデータ保存をしておけば、再度利用する時に同じ画面を直ぐ開くことが出来て、すぐに印刷に取りかかれます。 データが作成出来れば印刷は簡単 宛名のデータ作成が完了していれば、印刷は簡単に行えます。 印刷するプリンターに、宛名ラベルシールを通常利用している用紙と入れ替えます。 「完了と差し込み」の中から、「文書の印刷」を選択 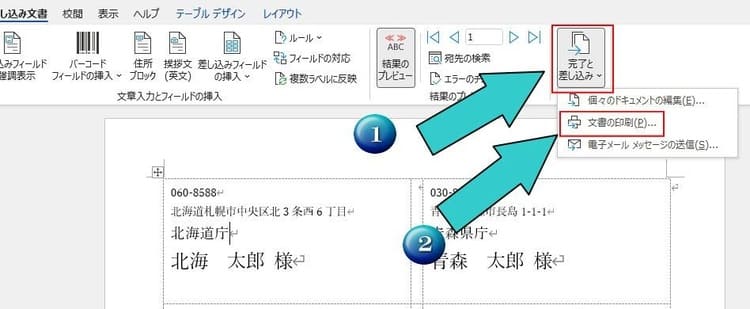 出てきたダイアログボックスで、「すべて」を選択して「OK」ボタンを押します。 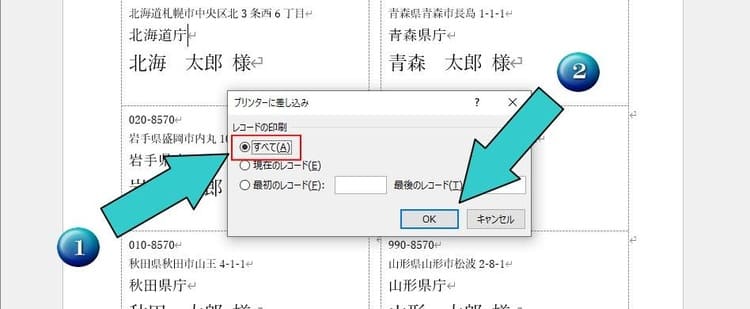 プランタードライバーの、印刷画面ダイアログボックスが開きます。 印刷するプリンターを確認して、印刷枚数を選択、「OK」ボタンを押せば印刷が始まります。  |















