無料画像編集ツールで写真をお洒落に加工する方法!【効果/フレーム/クリップアート編】
更新日:2019-06-07
インク革命編集部 小島
「無料画像編集ツールで写真をお洒落に加工する方法!」シリーズ第二弾【効果/フレーム/クリップアート編】です。 使用する画像編集ツールは「Fotor Color Splash」です。 シリーズ第一弾で紹介した基本調整機能を使わずに、ヴィンテージ加工やモノクロ加工といった効果やフレームの追加、クリップアートの追加で簡単に自分好みに編集をする方法をご紹介します。 それでは「効果」、「フレーム」、「クリップアート」の使い方をご紹介します。 効果の使い方編集したい写真を開きます。 中央上部の「開く」、又は右上の「画像をドラッグする」をクリックします。 どちらからでも画像を開くことができます。 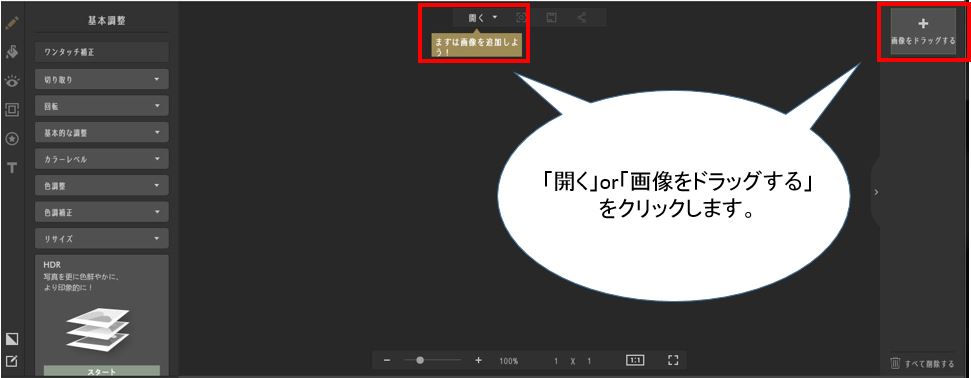
左のバケツのようなアイコンをクリックします。 次に右に表示されている効果の中から自分の使いたいものをクリックします。 
今回はレトロを選択しました。 このように簡単に写真のイメージを変えることができます。 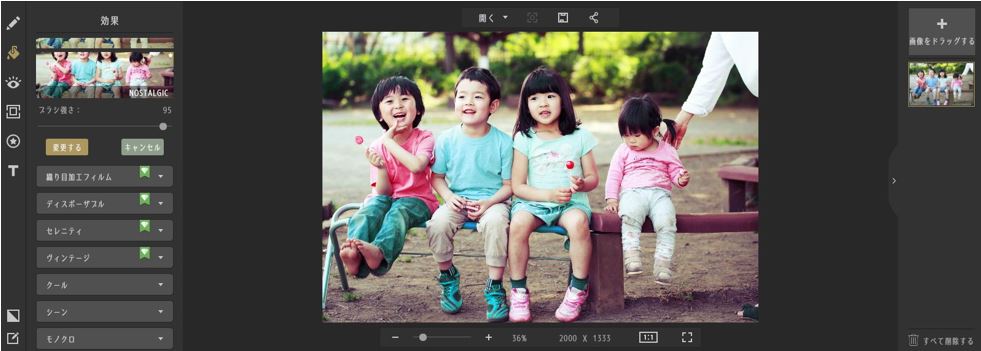
フレームの使い方左の二重四角のようなアイコンをクリックします。 次に右に出てくるフレームの中から自分の使いたいものをクリックします。 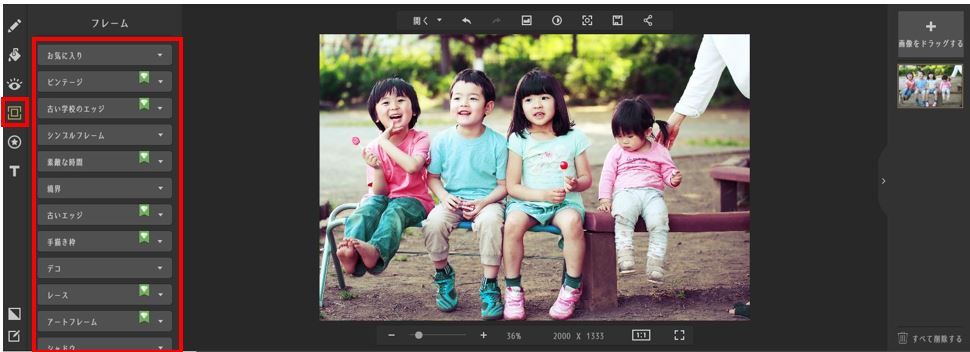
手順1つでフレームをつけることができます。 
クリップアートの使い方左の星印のようなアイコンをクリックします。 次に右に出てくるクリップアートの中から自分の使いたいものをクリックします。 
写真の中にクリップアートを追加することができます。 小さい子が喜んでくれること間違いなしです。 
保存・印刷方法編集が終わった写真を保存・印刷することができます。 中央上部のアイコンをクリックすると下のような表示になります。 「パソコンに保存する」、「DROPBOXに保存する」、「印刷」の中から選びクリックします。 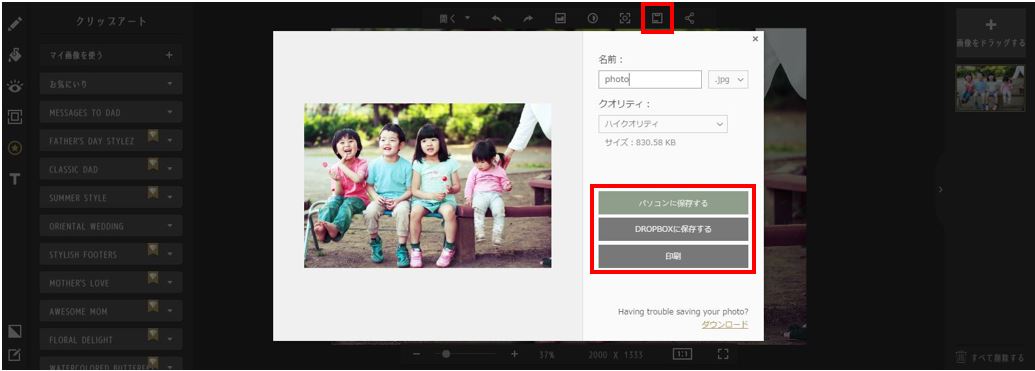
実際に印刷した写真がこちらです! こちらはヴィンテージ加工にクリップアートを加えた編集になります。 編集時間は約3分で終わりました。 
写真を加工して印刷しよう!「効果」、「フレーム」、「クリップアート」、「保存・印刷」の使い方をお伝えしました。 編集した写真をSNSに投稿するだけでなく、印刷して部屋に飾ったり、友人にプレゼントしたりすると写真の新しい良さに気が付くかもしれません。 ぜひ、無料画像編集ツール「Fotor Color Splash」を使ってみてください! |
LINEでお問い合わせする ▼
















