無料画像編集ツールで写真をお洒落に加工する方法!【基本調整編】
更新日:2019-06-07
インク革命編集部 小島

みなさんは最近、スマホやSNSの普及で写真を撮る機会が増えたのではないでしょうか? 私はFacebook、twitter、Instagramが生活の一部になりカメラやスマホで写真を撮ることが多くなりました。 撮った写真はSNSに投稿したり、印刷して部屋に飾ったり、友達に配ったりと楽しみ方がたくさんあります。 けれど、いつも最高の写真が撮れるわけではないですよね? ちょっと暗かったり角度がいまいちだったり、編集してもっと良いものにしたいけど「画像編集って難しそう」、「有料のサービスは嫌だ」、「登録やインストールするのは面倒」という人も多いのではないでしょうか? 今回紹介するのはそんな人にオススメのサービス!「Fotor Color Splash」です。 Fotor Color Splashは無料で使えて会員登録やインストールをする必要がなく、Web上で簡単に画像編集をすることができます。 Fotor Color Splashの編集機能をは大きく分けて「基本調整」、「効果」、「ビューティー」、「フレーム」、「クリップアート」、「テキスト」の6つに大きく分かれます。 今回は「基本調整」の主に使う機能をご紹介します。 基本調整の使い方1. 編集したい写真を開きます。中央上部の「開く」、又は右上の「画像をドラッグする」をクリックします。 どちらからでも画像を開くことができます。 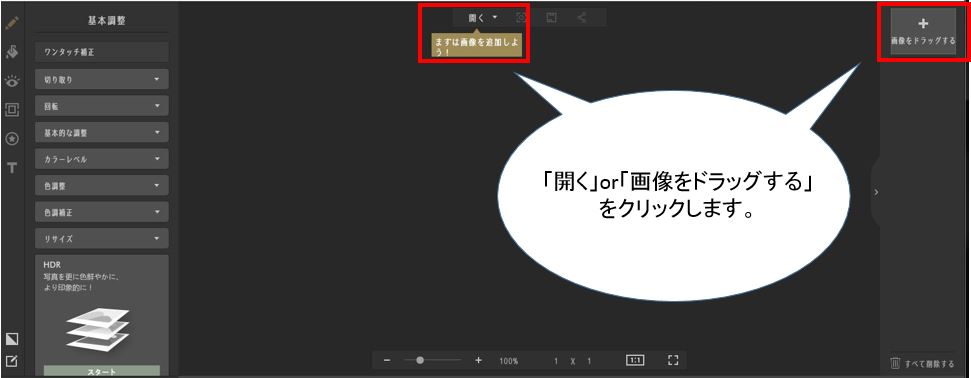
2. ワンタッチ補正機能自動で写真を補正してくれます。 
3. 切り取り機能思い通りに写真を切り取りすることができます。 
4. 回転機能写真を90度回転・上下反転・左右反転させることができます。 また自分で角度を決めることもできます。 
5. 基本調整機能「明るさ」、「コントラスト」、「彩度」、「シャープネス」を調整することができます。 「コントラスト」は明るい部分をより明るく暗い部分はより暗くします。 「彩度」は低くするとモノクロに近づき高くすると色が濃く変化します。 
6. カラーレベル機能「露出」、「ハイライト」、「シャドウ」を調整することができます。 「露出」は画像全体の明るさ調整、「ハイライト」は明るい部分を暗くする、「シャドウ」は暗い部分を明るくすることができます。 
7. 色調整機能「色温度」、「トーン」を調整することができます。 「色温度」を右にスライドさせると赤みがかり、左にスライドさせると青みがかります。 
8. 保存&印刷方法編集が終わった写真を保存・印刷することができます。 中央上部のアイコンをクリックすると下のような表示になります。 「パソコンに保存する」、「DROPBOXに保存する」、「印刷」の中から選びクリックします。 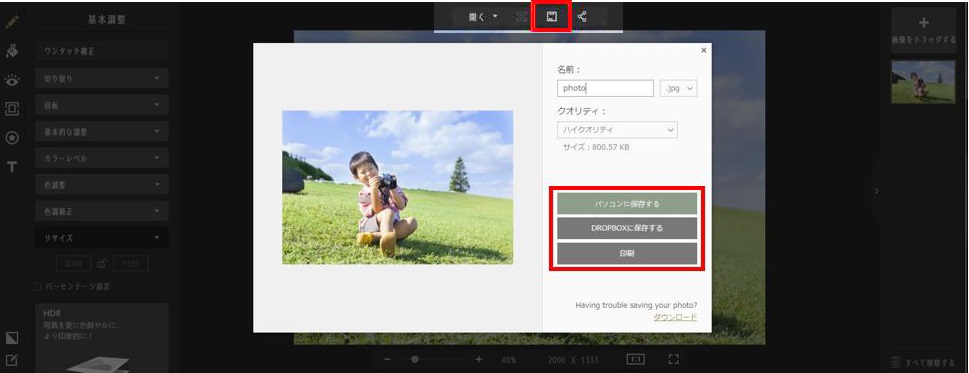
まとめ
「基本調整機能」の中で主に使う機能を紹介しました。 実際に「Fotor Color Splash」を使うことで、理解できる部分も多いと思います。 初めての方でも操作しやすいのでオススメです! ぜひ、編集した写真を印刷して部屋に飾ったり、友達にプレゼントしてみましょう。 |
LINEでお問い合わせする ▼
















