【写真印刷編】HPプリンター対応スマホアプリ「HP ePrint」が使いやすい!
更新日:2021-09-15
インク革命編集部 小島

CANON、EPSON、brother、HP、RICOHなどのプリンターメーカーは、自社プリンターをよりよく使ってもらえるようにプリンターソリューションアプリをリリースしています。 iOSの方はこちらからダウンロード https://apps.apple.com/jp/app/hp-eprint-enterprise/id424306797 Androidの方はこちらからダウンロード https://play.google.com/store/apps/details?id=com.hp.android.print&hl=ja ※ HP ePrint対応機種:HP ENVY4520、HP ENVY5540、HP OfficeJet 4650、HP ENVY5642、HP OfficeJet 5742など HP ePrintの写真印刷方法①「写真」をタップします。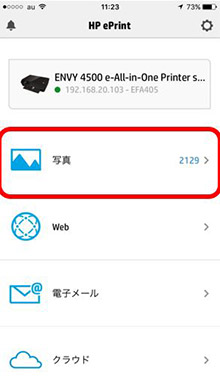
②カメラロールから印刷する写真をタップします。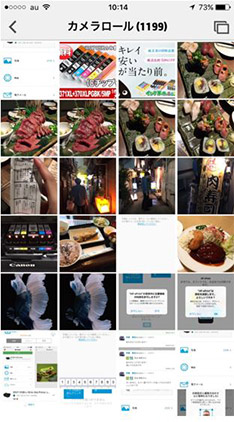
③右上に表示されている「編集」をタップします。
④「部数」をタップします。最大10部まで指定することができます。 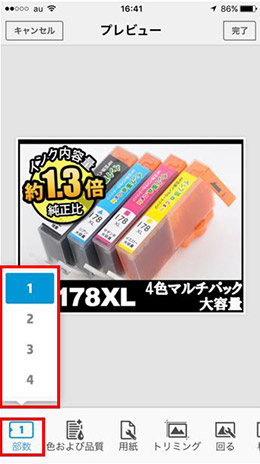
⑤「色および品質」をタップします。品質は標準/ドラフト(標準より少し粗い)から選択します。また、色はカラー/グレースケール(モノクロ)から選択します。 
⑥「用紙」をタップします。サイズは3.5×5インチ/4×6インチ/5×7インチ/8.5×11インチ/8.5×11インチフチ無し/A4/フチ無しA4から選択します。
ソース(給紙トレイの場所)は、自動選択/メイントレイから選択します。 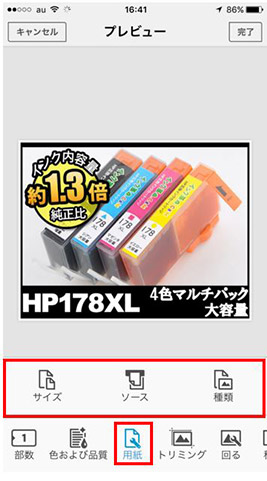
⑦画像を切り抜きたい場合は「トリミング」をタップします。
トリミングとは写真を切り抜く機能です。 
⑧画像を回転させたい場合は「回る」をタップします。
画像を回転・反転させるときに使用します。 
⑨画像を移動させたい場合は「移動」をタップします。用紙のどこに印刷するか自由に決めることができます。 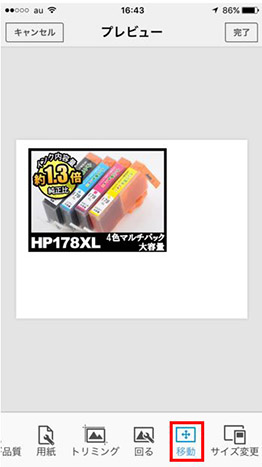
⑩画像のサイズ調整をしたい場合は「サイズ変更」をタップします。マニュアル/原稿/用紙に合わせるから選択します。 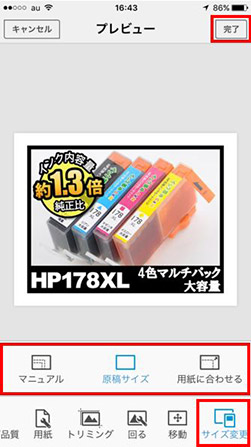
編集したい部分が終わったら、完了をタップして編集を終了します。 ⑪印刷をタップします。設定が終わりましたら、「印刷」をタップして全ての手順が完了です。 
HP ePrint写真印刷のまとめ
写真印刷の方法は参考になりましたか? |

















