【3分で終わる初期設定編】HPプリンター対応スマホアプリ「HP ePrint」が使いやすい!
更新日:2019-06-07
インク革命編集部 小島
HP(ヒューレット・パッカード)からリリースされているプリンターソリューションアプリ「HP ePrint」。 その中から今回は、【3分で終わる初期設定編】をお送りします。 操作方法はiOS、Androidともに同様です。 ※ HP ePrint対応機種:HP ENVY4520、HP ENVY5540、HP OfficeJet 4650、HP ENVY5642、HP OfficeJet 5742など HP ePrintの初期設定方法①「HP ePrint」をApp Store/Google playでダウンロードします。iOSの方はこちらからダウンロード Androidの方はこちらからダウンロード https://play.google.com/store/apps/details?id=com.hp.android.print&hl=ja 右上のアイコンをタップしダウンロードを開始します。 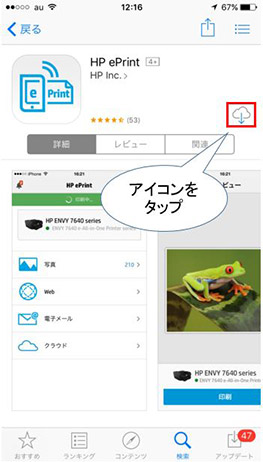
②初回起動画面で「今すぐアクティブ化」をタップします。
登録したメールアドレスから「プリンターのメールアドレス」※1にファイルを送信することで外出先からも印刷することができるようになります。 このようなケースがないという人は「スキップ」をタップして問題ありません。 「今すぐアクティブ化」を選択した人は③へ、「スキップ」を選択した人は⑥に進んでください。 ※1:プリンターのメールアドレスは【Webサービス設定】メニューから、【電子メールの表示】を選択することで、プリンターに割り当てられたメールアドレスが液晶に表示されます。 ③アクティブ化するために電子メールを使用します。「電子メールを使って有効にする」にメールアドレスを入力し、「有効化」をタップします。 ePrintにかかわる情報が届くメールアドレスになりますので、普段使っているメールアドレスにしましょう。 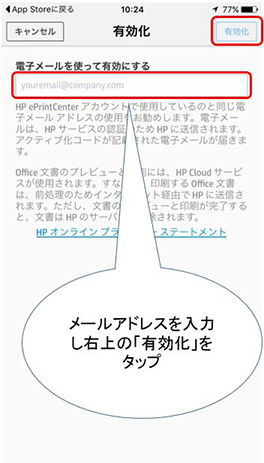
④登録したメールアドレスにPINコードが送られてきますのでPINコードを入力します。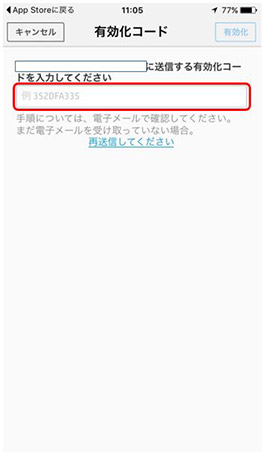
⑤診断および使用状況の設定をします。アプリ改善のための情報を「自動的に送信」か「送信しない」を選択しタップします。 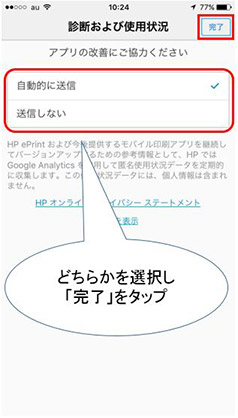
送信される使用状況のデータには個人情報は含まれません。 ですので、アプリがさらに使いやすくなるよう期待をこめて「自動的に送信」を選択することをオススメします。 選択が済みましたら、右上の「完了」をタップします。 これで「アクティブ化」設定が完了です。 ⑥「印刷設定と編集設定がさらに簡単になりました!」という表示がでますので「OK」をタップしましょう。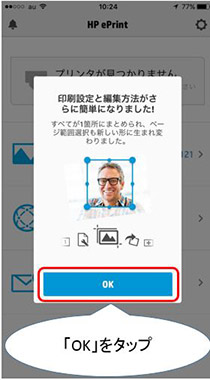
⑦プリンター設定をします。「プリンタが見つかりません」をタップします。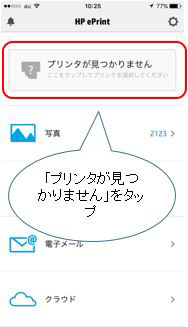
⑧表示されたプリンターの中から使用するプリンターをタップします。これで、「プリンターの設定」が完了です。 ここに、使用したいHPのプリンターが出てこない場合、プリンターと端末が接続されいていない状態です。プリンターの無線LAN設定と端末のWi-Fi設定が同じネットワークを使用しているか確認しましょう。 同じネットワーク上にプリンターと端末が存在していれば、プリンターが表示されます。 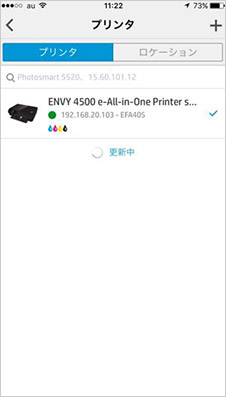
HP ePrint初期設定のまとめ「アクティブ化設定」と「プリンター設定」の2つを完了させることで初期設定終了です。これで、印刷する準備が整いました。写真印刷・Web印刷・電子メール印刷をすることができます。 それぞれの「HP ePrint」を使った印刷方法をご紹介していますので、ぜひ読んでみて下さい。 |

















