簡単!無料年賀状ソフト「プリントマジック」で年賀状を作ってみた
更新日:2021-10-01
インク革命編集部 小島
年の暮れといえば年賀状ですね。毎年、デザインに悩みませんか? 絵柄がついた年賀はがきを購入する方も、インターネットで公開されているデザインを利用する方もいらっしゃるでしょう。 一方で、あなたらしいデザインが簡単にできる、「年賀状作成ソフト」があるのはご存知でしょうか? この記事では、無料で手に入る年賀状作成ソフト「プリントマジック」の裏面デザインの仕方を紹介します。 プリントマジックは、こちらからインストールすることができます!
今回、実際に作成したのはこのデザインです。 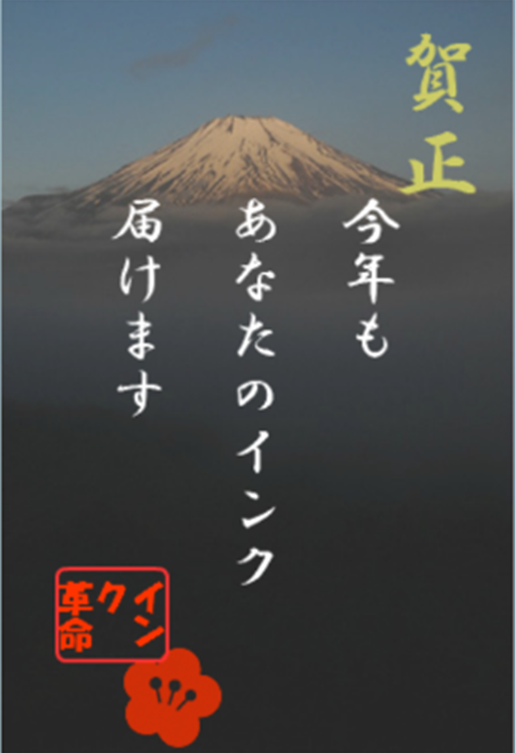
プリントマジックで裏面をデザインするときは、ホーム画面で「文面」というボタンをクリックしましょう。 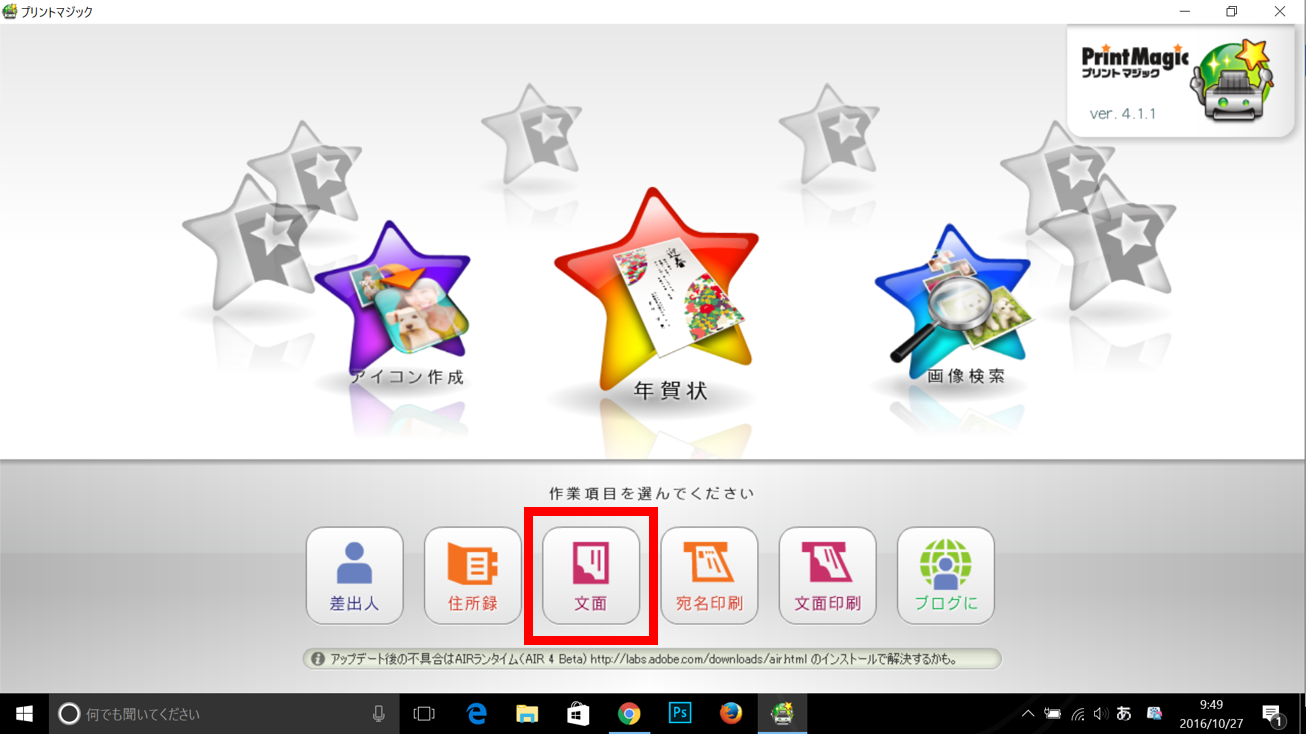
背景の選び方上のバーにある「素材」というボタンをクリックすると、画面左に「デザイン」「背景」「イラスト」「ふきだし」「フレーム」というファイルが表示されます。「背景」には、「縁起物」「行事」「風景」「その他」という種類がありますが、どれも伝統的な日本の風景です。今回は、「風景」から富士山を選びました。 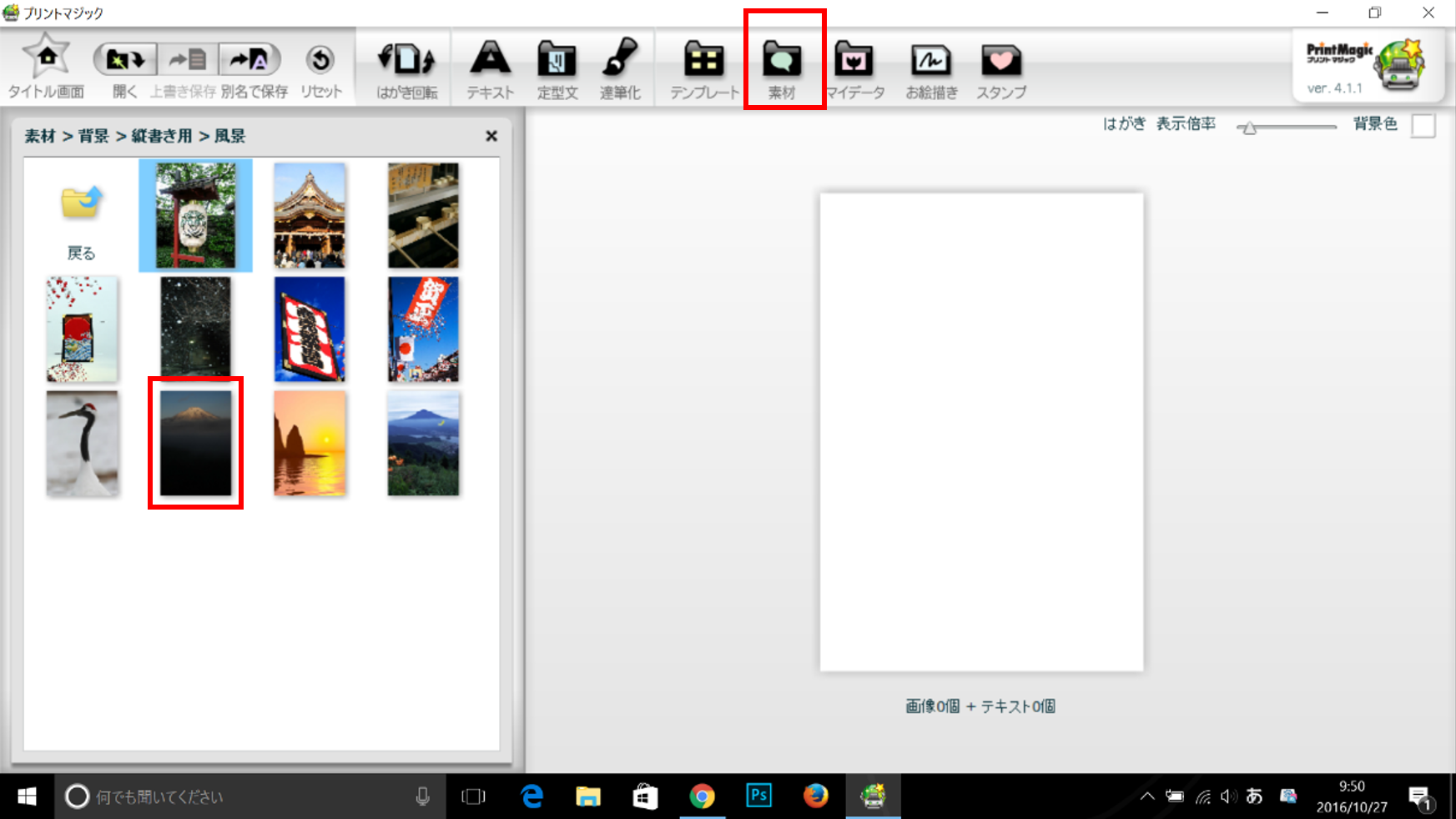
好きな背景をクリックすると、左側に「はがきオブジェクト操作」というパネルが出てきます。 富士山の背景は、そのまま使うと少し暗い印象があったので、「不透明度」を100%から85%に調節しました。 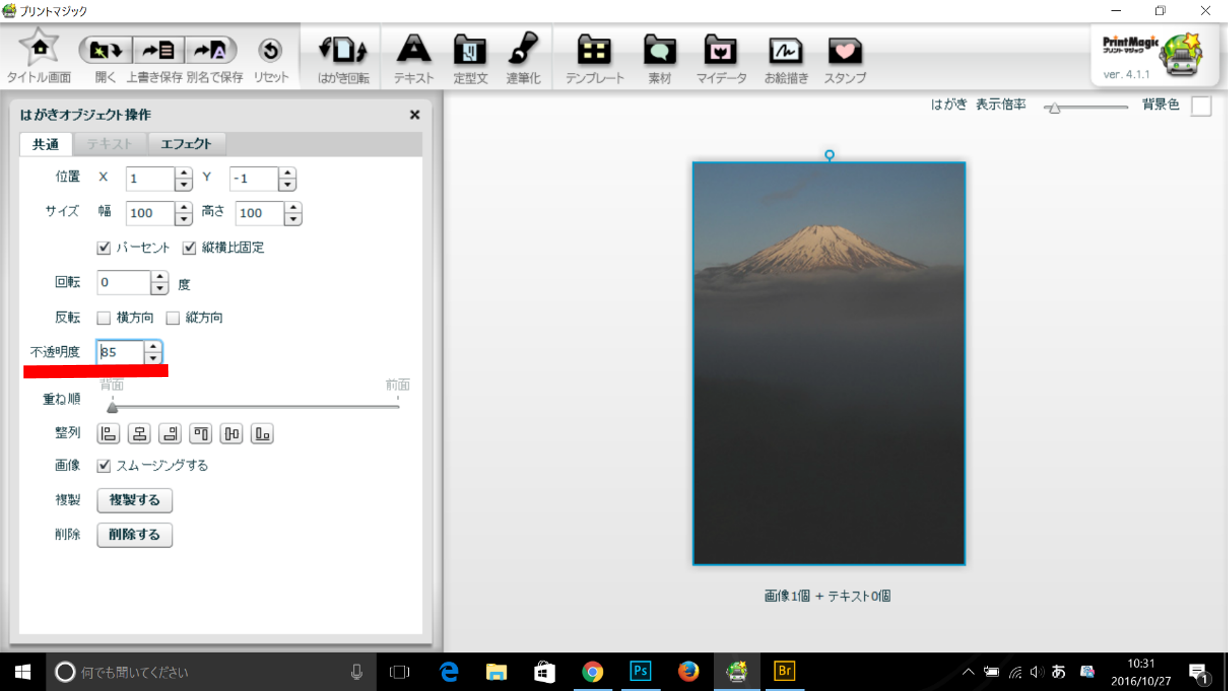
文章や定型文を挿入する上のバーにある「テキスト」というボタンをクリックすると、「はがきオブジェクト操作」で好きな文章を入力できます。ワードやパワーポイントを使うときと同じように、フォントの種類や色、大きさを選びます。 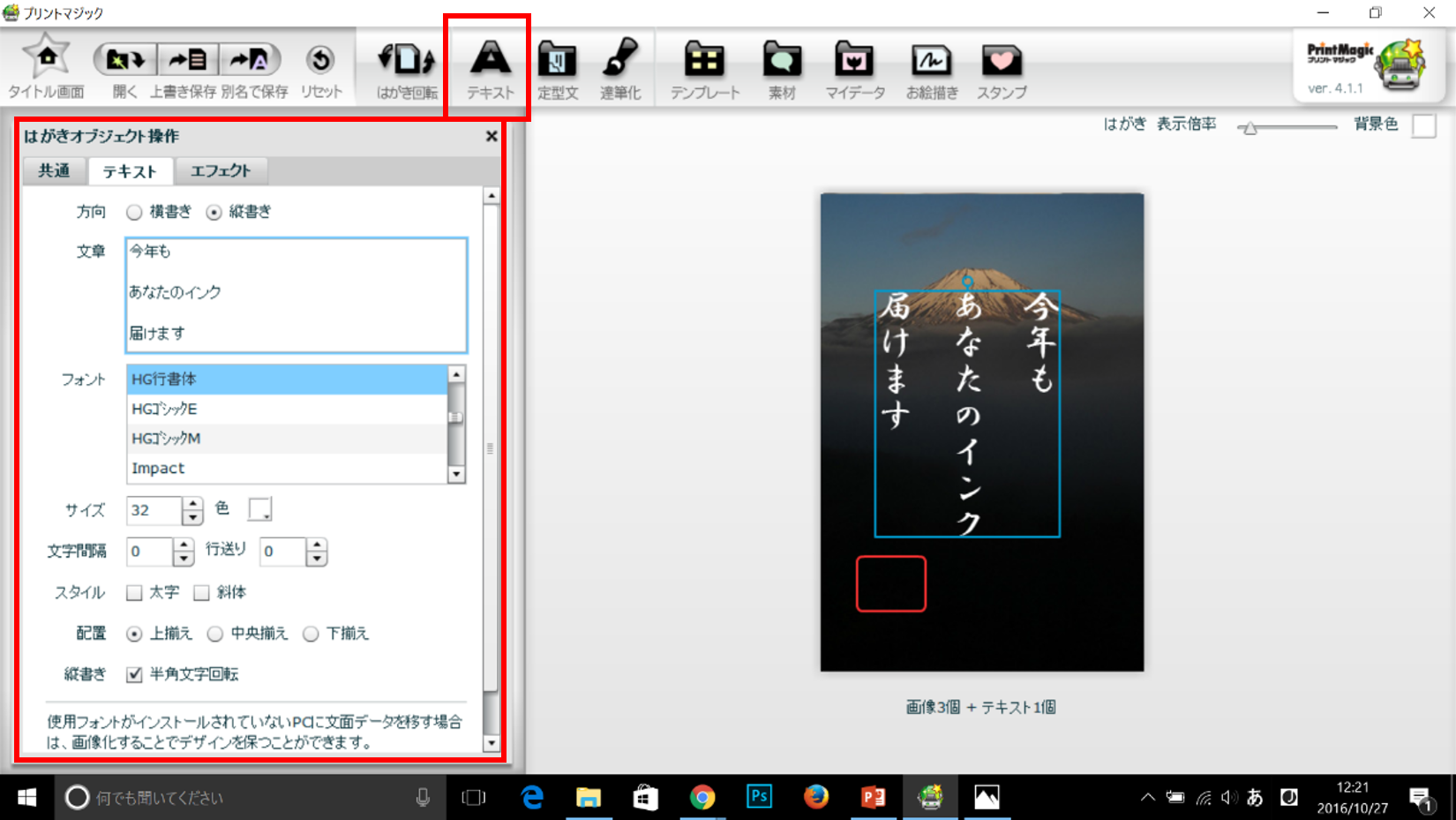
プリントマジックには、季節のイベントに使いたい定型句や定型文も備えられており、お好みのものを選択して挿入することができます。 上のバーにある「定型文」というボタンを押すと、画面左に「賀詞」「四字熟語」「あいさつ」「転居」「結婚報告」など、10種類のファイルが表示されます。 今回は、「賀詞」のファイルから”賀正”という言葉を選びました。 ”賀正”をダブルクリックすると「はがきオブジェクト操作」が表示されます。あとは、上述の文章と同様に、定型句を加工して当てはめます。 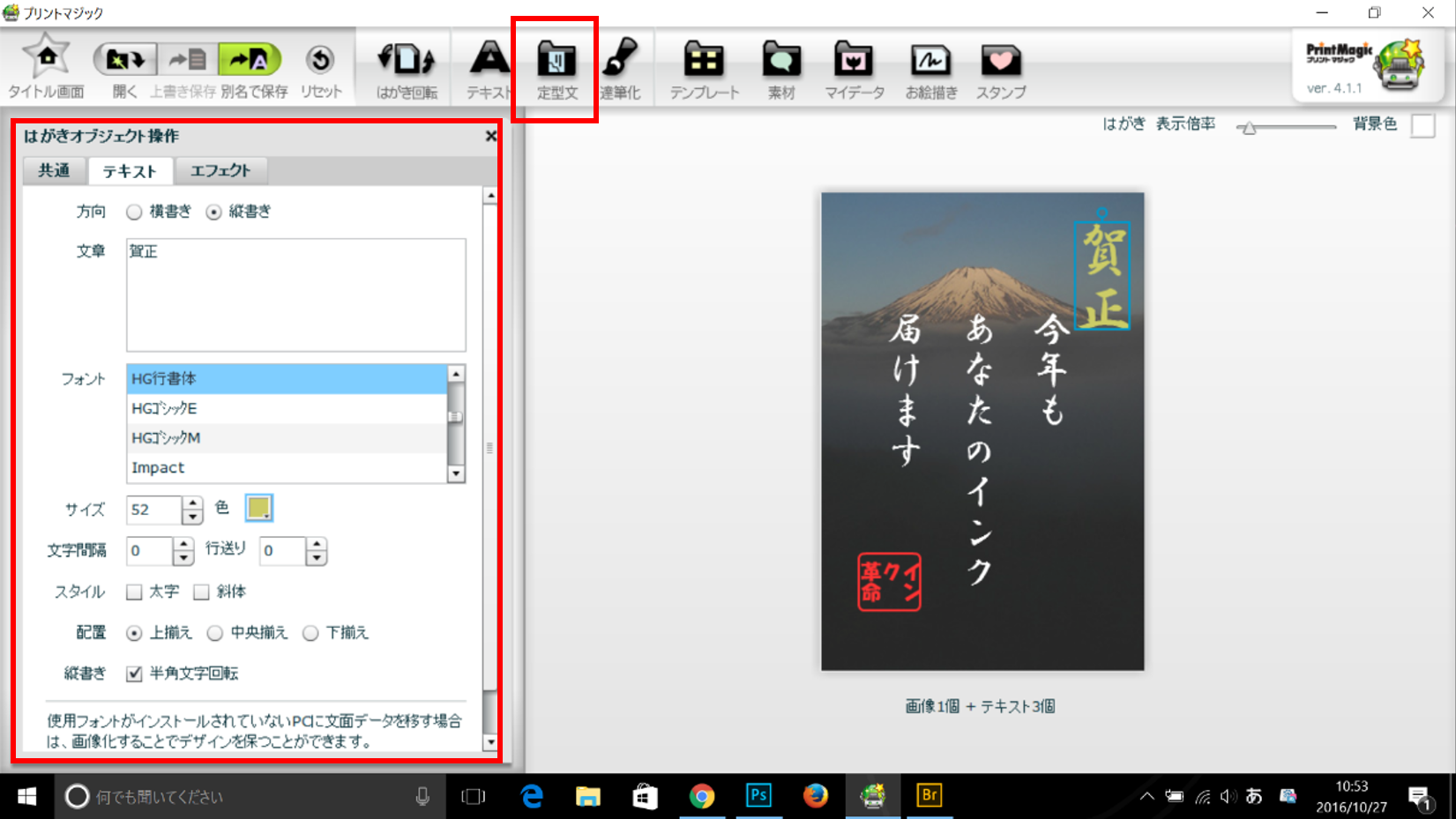
図形や画像を挿入する(1)図形を挿入する完成図の右下にある”インク革命”というハンコには、上のバーにある「お絵描き」というボタンを使いました。クリックすると、星形や多角形などの図形や、曲線を描画できます。 今回は四角形の「角丸」レベルを6に設定してハンコのように角が丸い四角を作り、その中へ2、と同じ手順で作った”インク革命”という言葉を当てはめました。 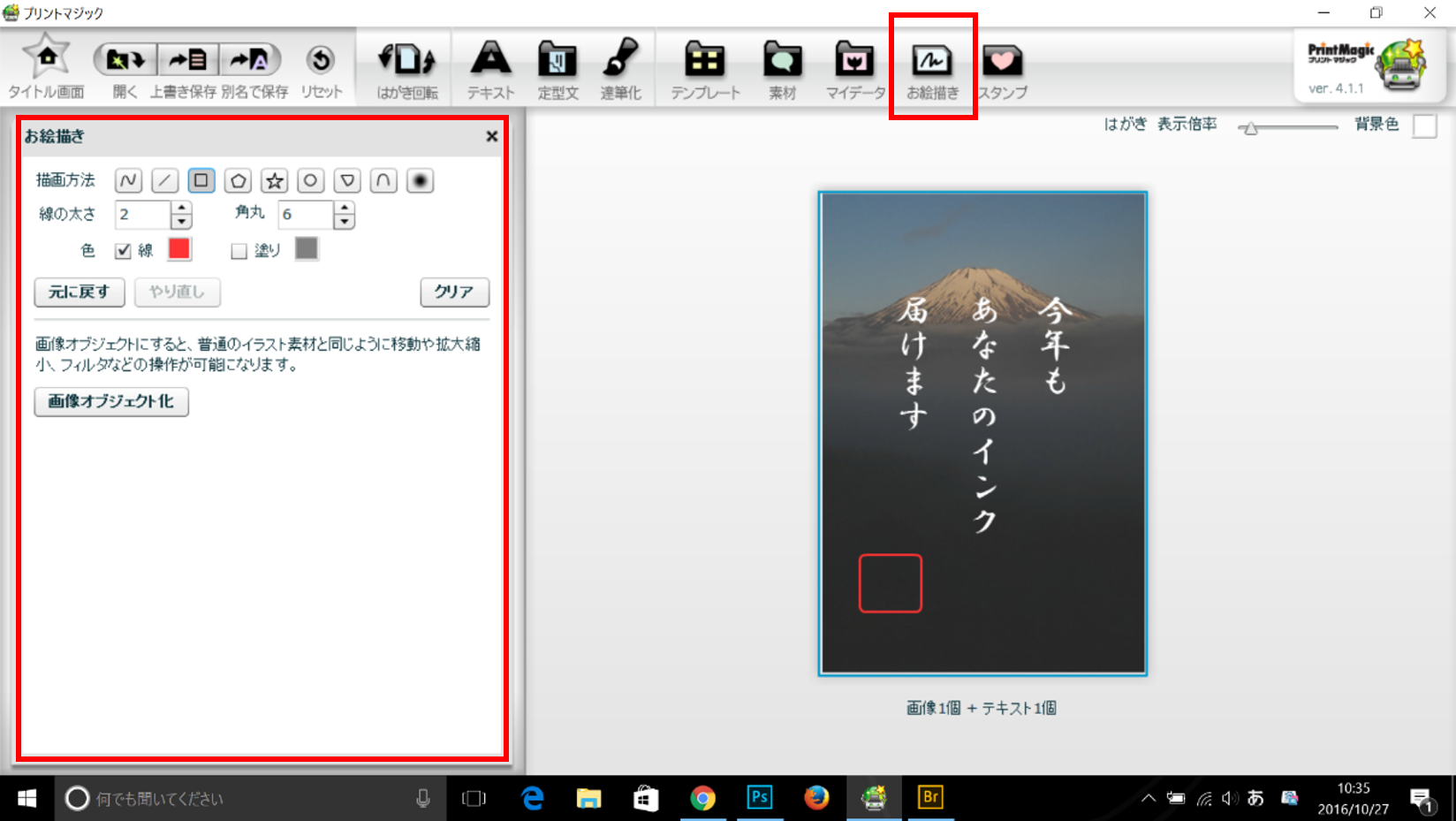
(2)スタンプを挿入する「スタンプ」というボタンを押すと、画面左にスタンプの設定画面が表示されます。 サイズや色を決め、右画面の好きな箇所をクリックすると配置できます。 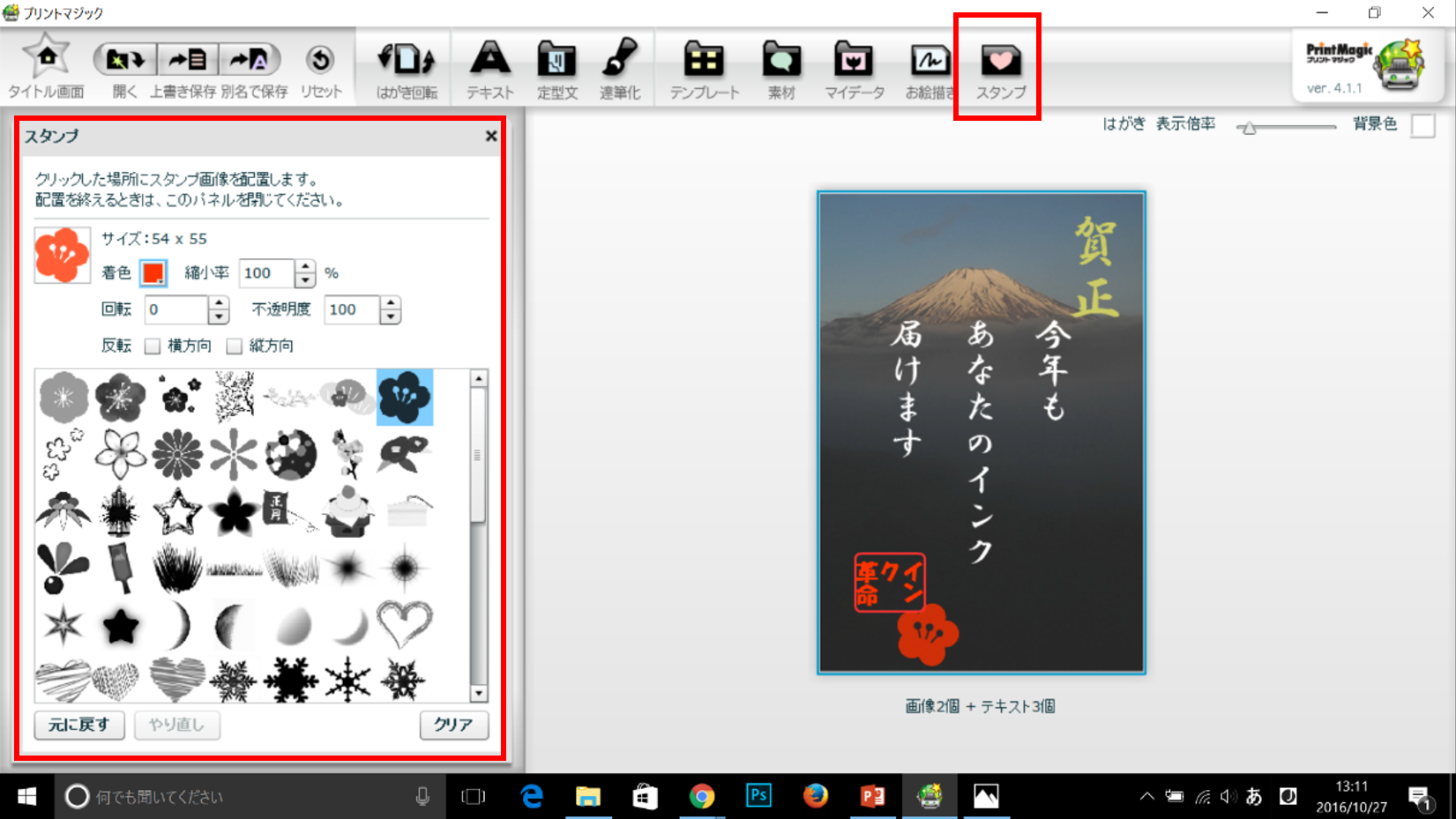
(3)自分のパソコンに保存されている画像を挿入する今回のデザインでは使っていない機能ですが、自分のパソコンに保存されている画像は「マイデータ」というボタンで挿入します。すると、後はワードやパワーポイントの場合と同じ手順で、画像挿入ができます。 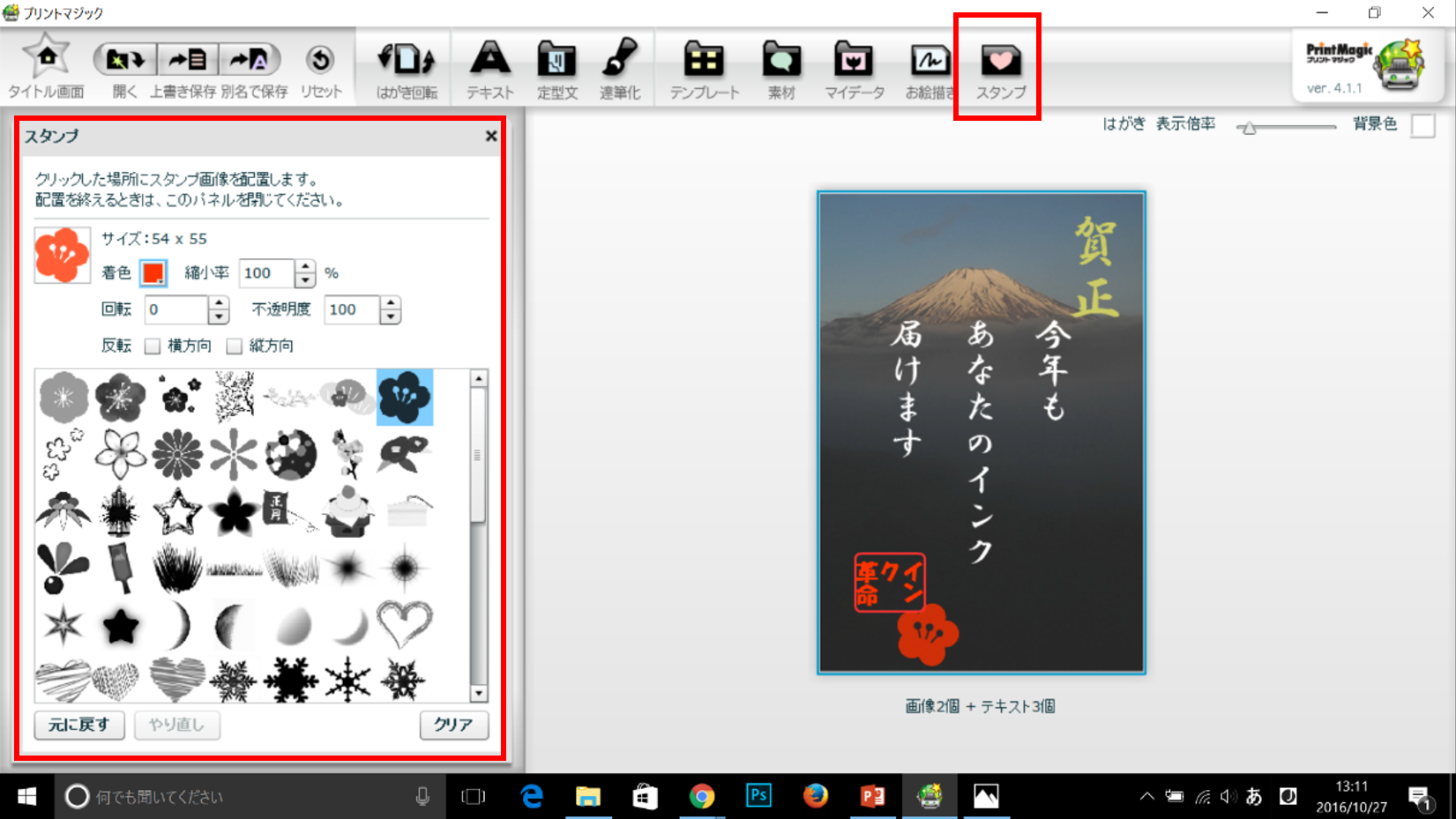
印刷も楽ちん印刷をするとき、まずは上のバーにある「別名で保存」から、完成したデザインをパソコンの好きな場所へ保存します。そして、右上の×ボタンで「プリントマジック」を閉じます。 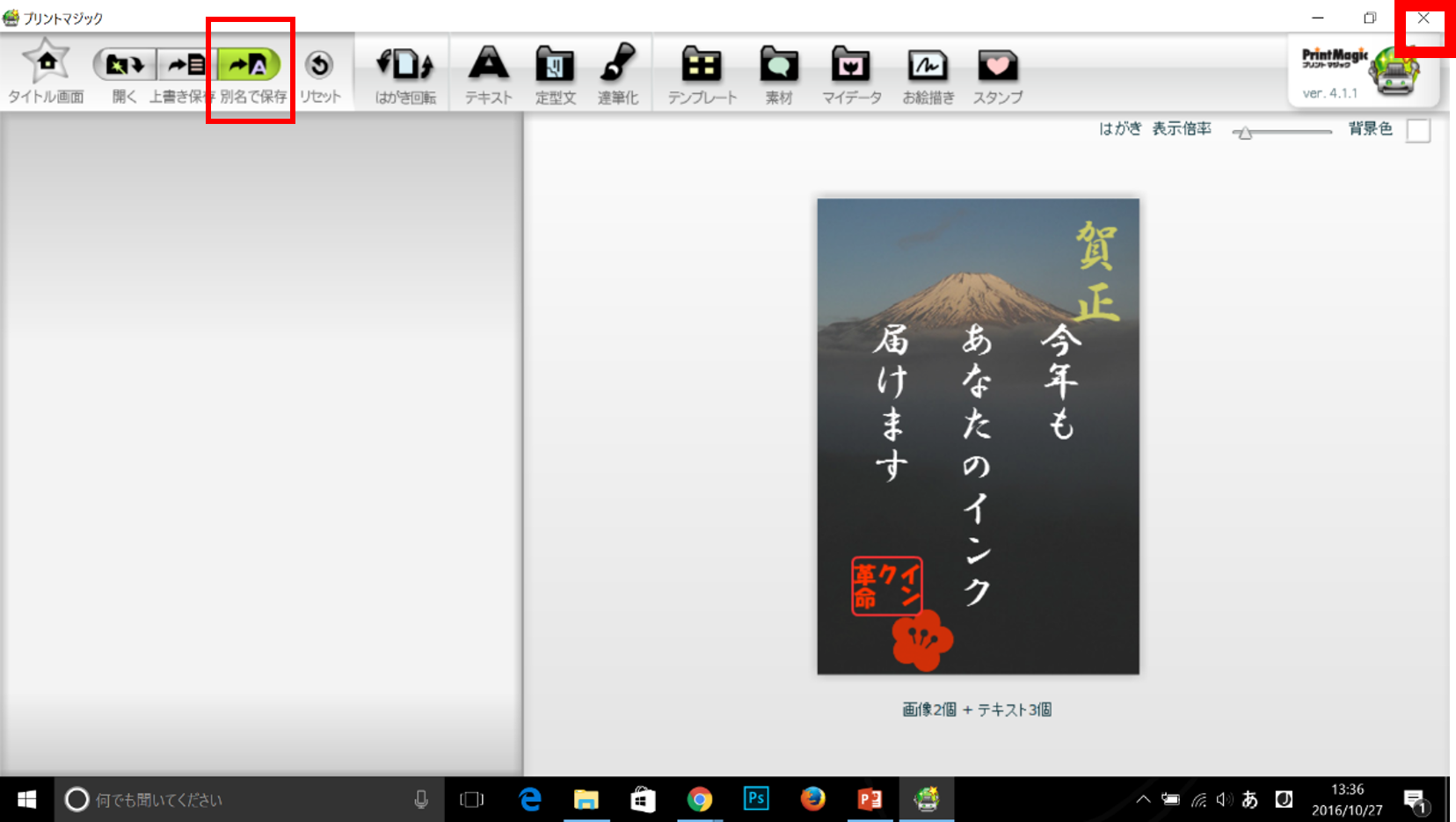
次に、再び「プリントマジック」を開き、ホーム画面の「文面印刷」ボタンをクリックします。 すると、シンプルな印刷画面へ移り、そのまま印刷作業に移ることができます! 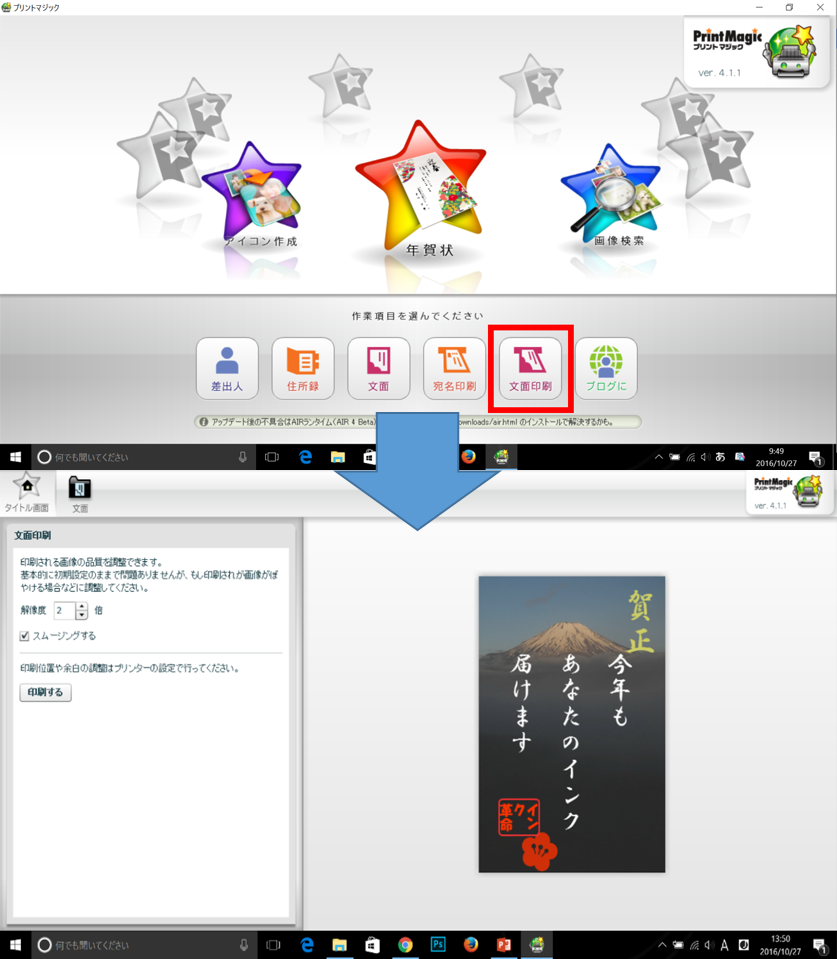
プリントマジックの感想実際にプリントマジックを使ってみると 「ワードやパワーポイントの操作とかなり似ていて、戸惑いが少ない!」 「シンプルなデザインをしたいとき、とても便利」 と感じました。 また、背景が古き良き和風のデザインであるのも魅力でした。 お手軽にオリジナルな年賀状を作る方法は、意外とたくさんありますよ。今年はちょっとチャレンジして、思いのこもった年賀状をデザインしましょう! |

















