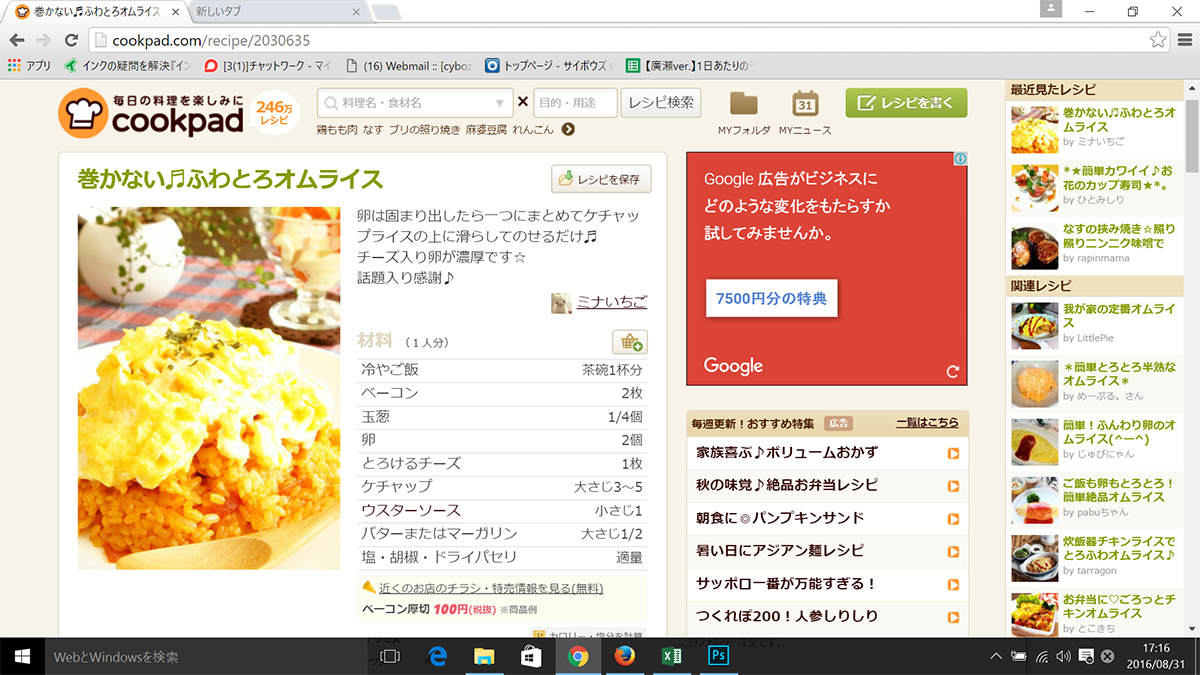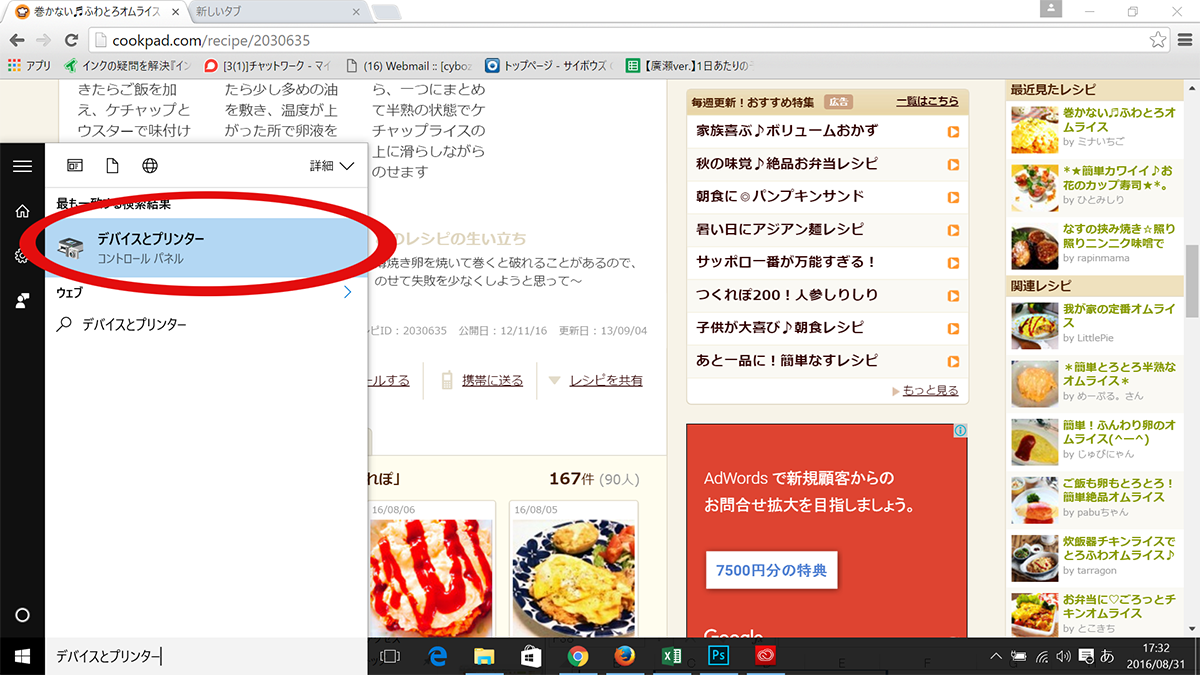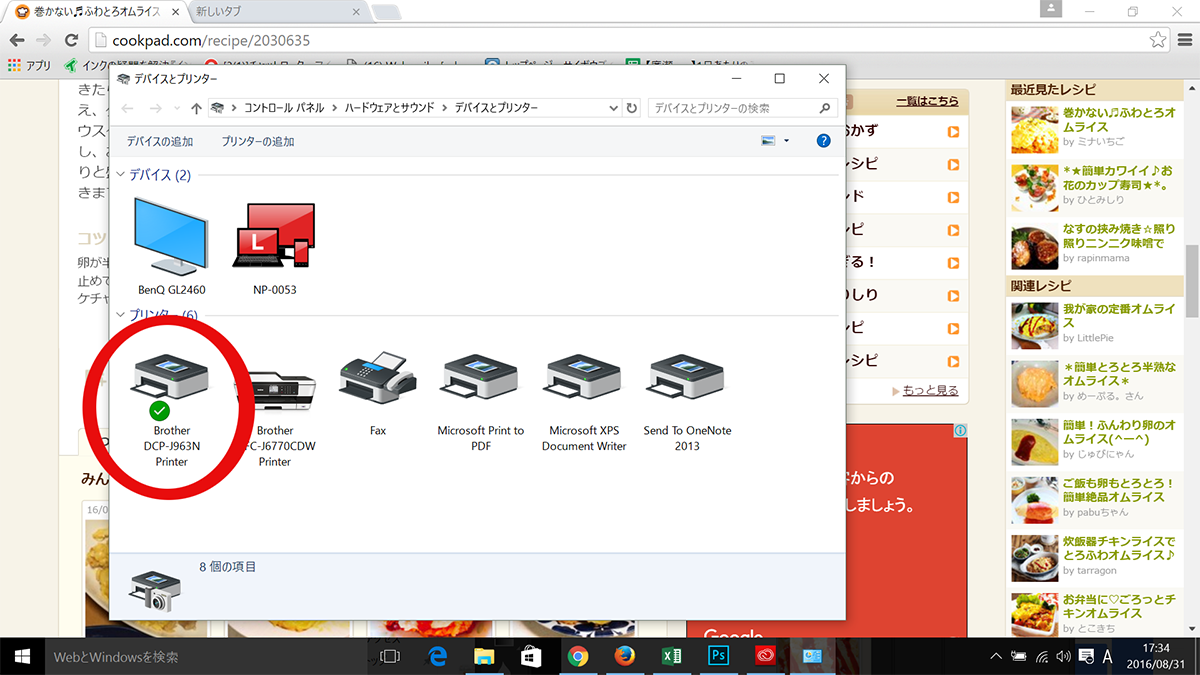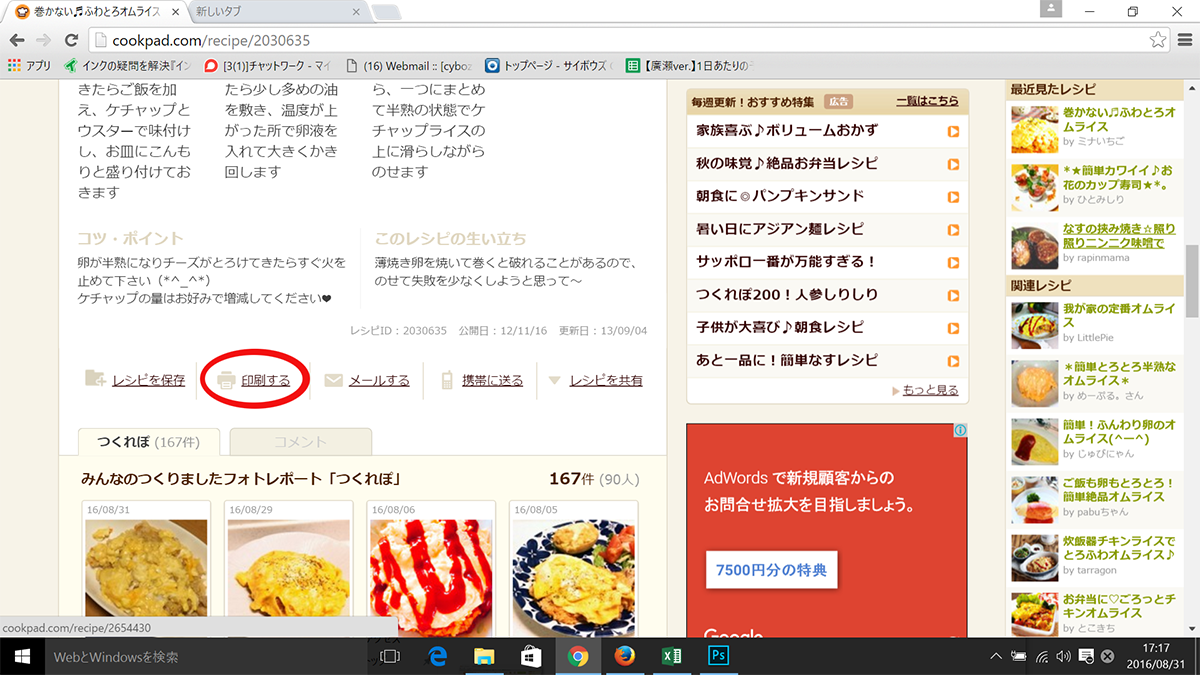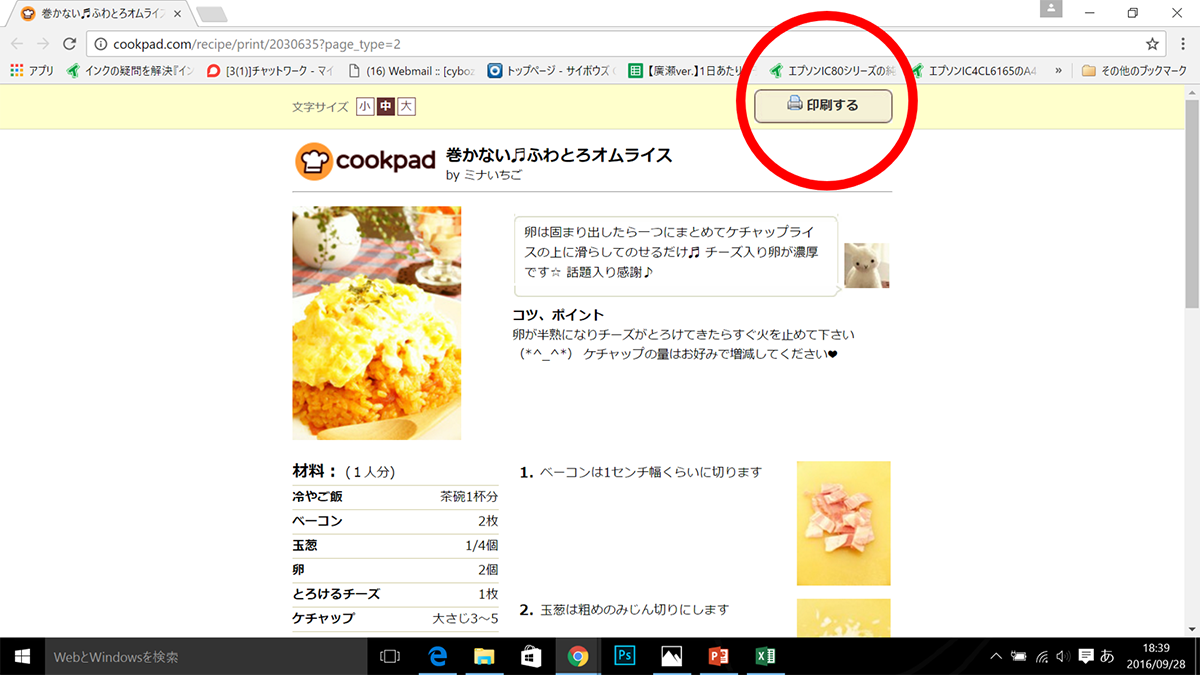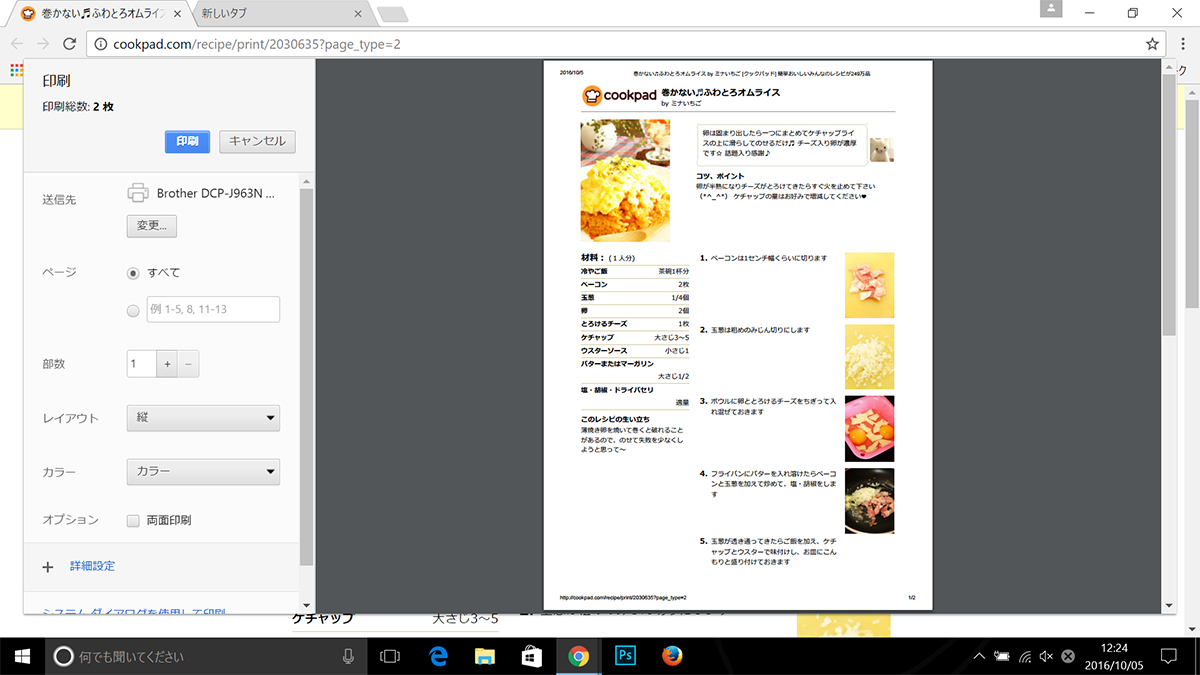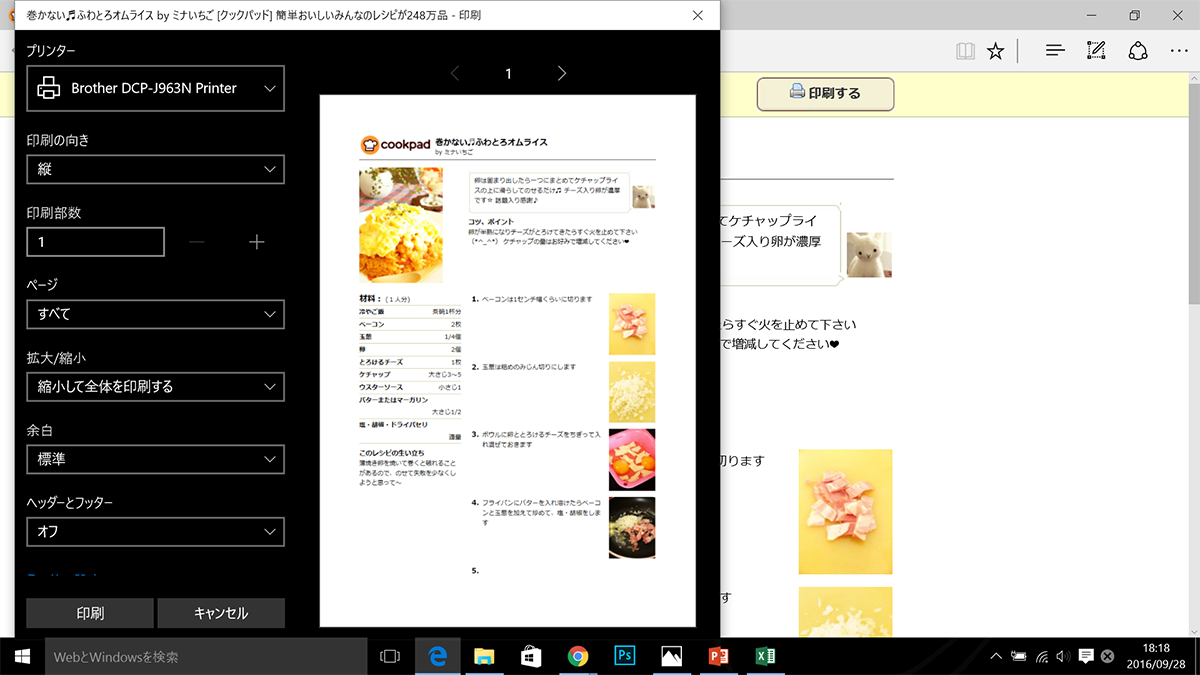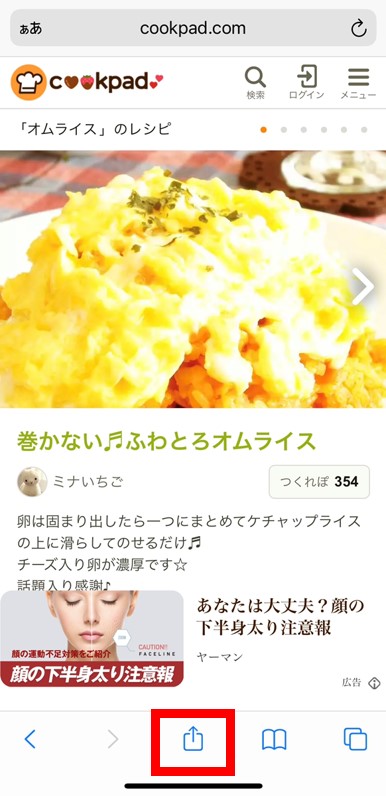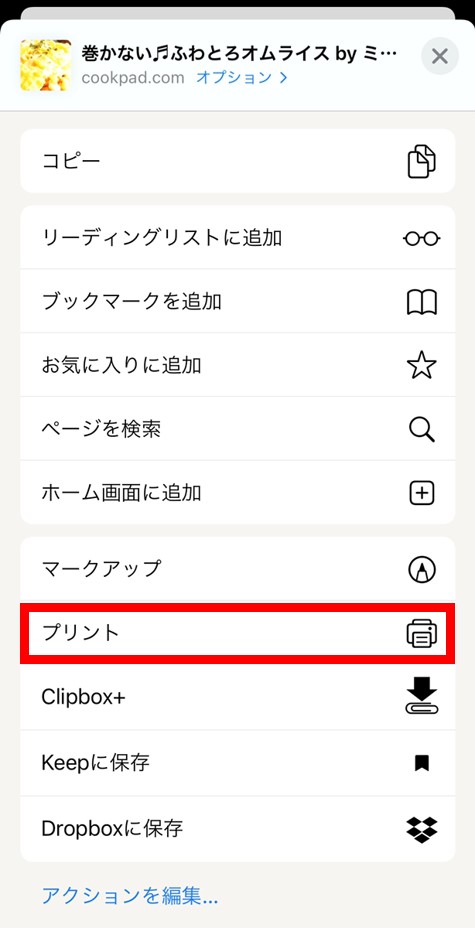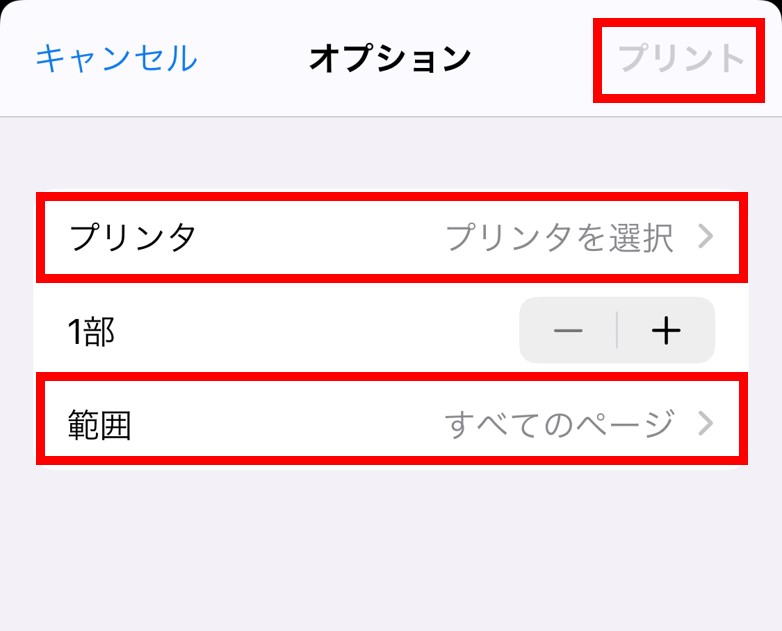クックパッドのレシピを印刷しよう
更新日:2021-08-10
インク革命編集部 小島
クックパッドで素敵なレシピに出会ったら、いつでも閲覧できる状態にしておくと楽ですよね。今回はご自宅にパソコンとプリンターがある方へ向け、レシピの印刷手順を紹介します。 1.クックパッドレシピ印刷の手順WindowsのGoogle ChromeやInternet Explorer を使って説明していきます。 (1)好きなクックパッドレシピのページを開きましょうGoogle ChromeかInternet Explorerのブラウザを起動し、好きなレシピを見つけてください。 参考サイト:cookpad 「巻かない♬ふわとろオムライス」
(2)パソコンとプリンターが接続されているか、確認しましょう印刷する前に、ご使用のパソコンとプリンターが接続できているか確認しましょう。接続できていないと、パソコンからプリンターの指示を送っても、印刷できません。 画面左下のWindowsボタンを押し、「コンピューター」から「デバイスとプリンターの追加」を選択しましょう。ここから、パソコンと繋がっているプリンターの種類を確認できます。 (画面左下の、□が4つ繋がったボタンがWindowsボタンです。) パソコンとプリンターが繋がっていない場合、取扱説明書等を参考に、無線か有線で接続を行いましょう。
使いたいプリンターと接続されていることが確認できました。 (3)2種類の「印刷する」ボタンを押しましょうまず、レシピの下部の「印刷する」ボタンをクリックすると、画面にレシピだけが表示されるページへ移ります。
画面右にランキングや他のレシピが並んでいるページから、お目当てのレシピだけ表示されたページへ移ります。
右上の「印刷する」ボタンを押しましょう。 (4)パソコンで印刷設定しますGoogle Chromeの場合、(3)と同じタブで、印刷した場合のイメージが表示されます。
Internet Explorerの場合は、以下のように別ウィンドウで印刷設定ページが開きます。
余計なページが含まれていないか、カラー印刷したいのに白黒設定になっていないか等を確認し、「印刷」ボタンを押しましょう。 (5)プリンターに印刷指示が伝わります「印刷」ボタンを押したとき正常に指示が伝わると、プリンターの画面が変わり、「データ受信中」や「印刷中」などの表示が出ます。 正常に印刷された用紙がプリンターから出てくれば、印刷完了です。
理想と違う印刷になってしまった場合は、まず(4)の印刷設定を見直し、プリンターの不備も合わせてご確認ください。 プリンターのさまざまなトラブルについて「トラブル&解決法(インク編)」こちらでご紹介しています。ぜひご活用ください。 2.スマホからの印刷方法(1)クックパッドのページを開きましょう画面下の共有マークをタップします。
(2)プリントを選択しますメニューが表示されるので、下にスライドしプリントをタップします。
(3)印刷設定をしますオプションの画面が表示されるので、「プリンタを選択」からお使いのプリンターを選びます。 また「範囲」とは印刷する範囲のことを指すので、「すべてのページ」を選択し、画面右上のプリントをタップすれば、すぐに印刷することができます。
3.印刷したレシピの手軽な保存方法紙に印刷したレシピはクリアファイルやラミネート等を利用すると、水などで濡れてしまいがちな台所などでも使えて便利です。 (1)クリアファイル 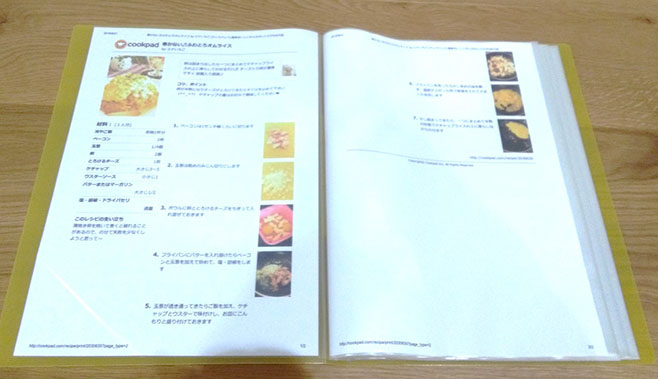
(2) ラミネート加工 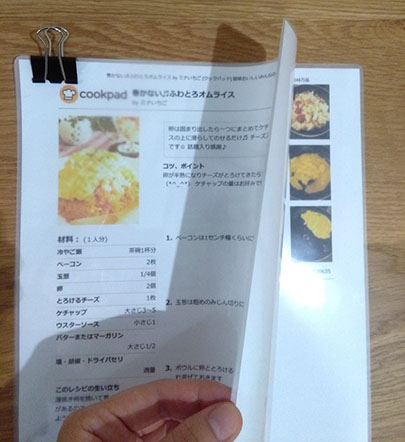
4.まとめ今回はクックパッドのレシピの印刷方法をご紹介しました。 いざレシピの印刷をしようとすると、プリンター設定などややこしい部分につまづいてしまうことがありますよね。しかし、1度慣れてしまえば5分ほどで印刷できてしまうくらい簡単です。 当サイト『インク塾』やプリンターの取扱説明書もご参考にしつつ、お好きなサイトの印刷に挑戦してみましょう。 「でも、プリンターインクは価格が高くて、消費量が気になる…。」そんな方は、純正インクの半額以下で、高品質な互換インクを扱っている『インク革命.COM』をぜひチェックしてみてください。 |