パソコンでグーグルマップを1枚に印刷する方法を解説!地図を見てもいまいちどこに行けばいいのか分からないという経験はありませんか? そんな時は地図を印刷して目的地までの経路や目印になる建物を地図に直接書き込みたいですよね。 今回はそんな地図に直接書き込みたいという方のために、パソコンでグーグルマップの印刷方法をご紹介します。 目次 グーグルマップの印刷方法まずはグーグルマップを開き、左上の検索欄から行きたい場所を検索します。 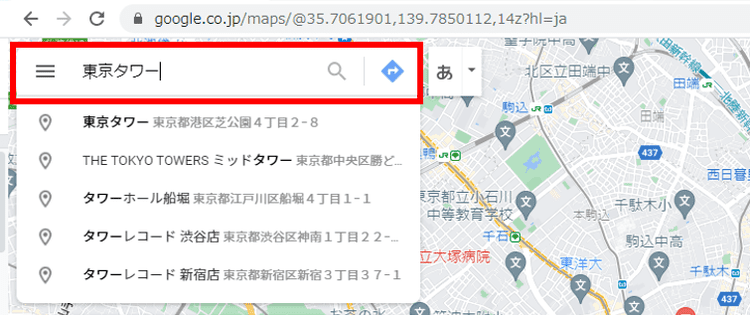 検索後、検索結果の左下(画像赤丸)に「ルート・乗り換え」をクリックすると、出発地点を決めることが出来ます。 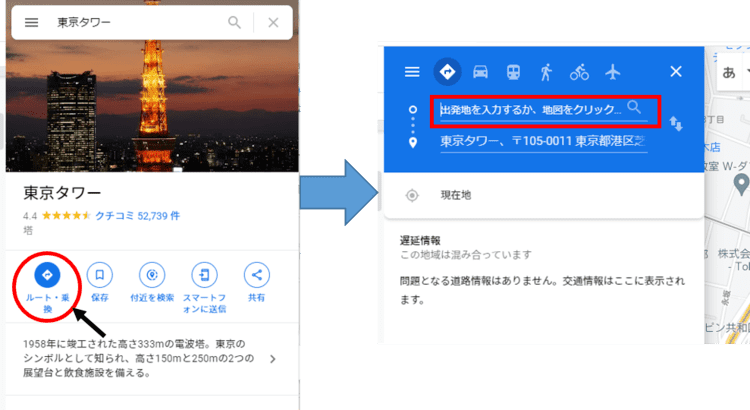 今回は近くの赤羽橋駅を出発地点に決めて経路を出しています。 また、画像左上の赤枠の部分の中の人や車のアイコンをクリックすることで交通手段も選択することが出来ます。 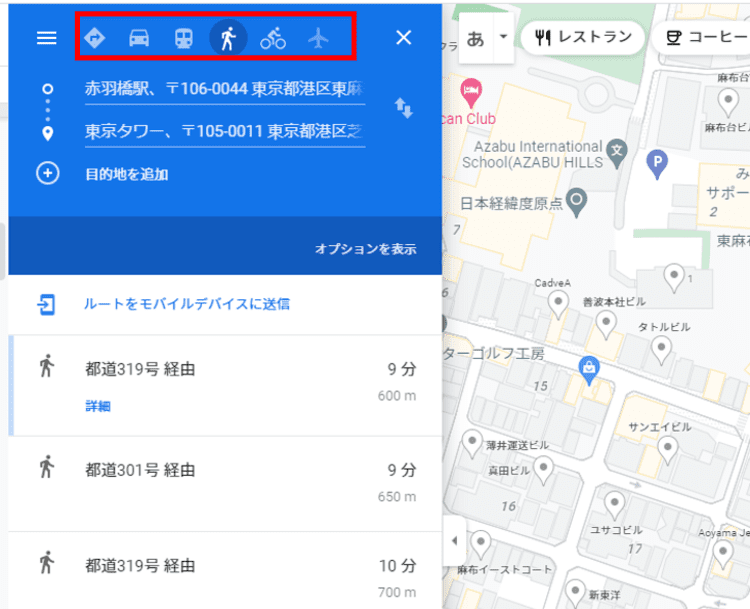 経路を決めた後、左上にある横三本線をクリックし「印刷」を選択します。 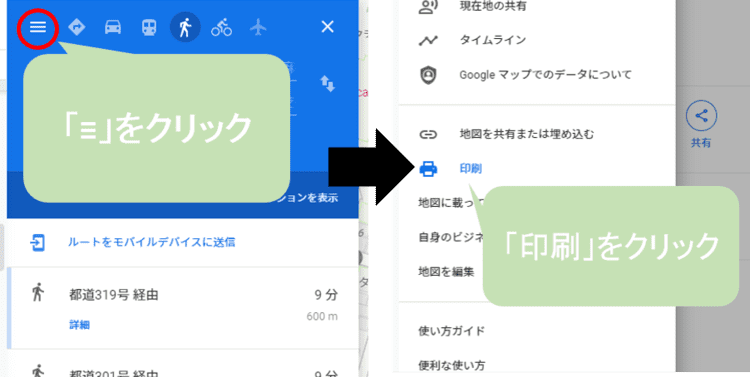 「印刷」を選択後、印刷する地図の範囲を決めることが出来ます。 地図の範囲は右上にある赤枠の部分で地図の位置を移動させることができ、「+」マークで拡大、「ー」マークで収縮することが出来ます。 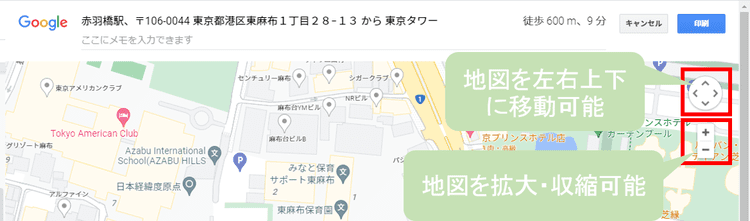 印刷をクリックすると下の画像のような印刷設定の画面が表示されます。 この画面では「ページ設定」と「レイアウト設定」の変更を行います。 「ページ設定」は元々「すべて」に設定されているので、「カスタム」へ変更し、その下の枠には「1」と入力してください。 この「ページ設定」は印刷するページの枚数を決めるものなので、変更しないで印刷すると地図以外のどこの経路を通るなどの画像が数枚印刷されることになります。 そのため、地図のみを印刷したい場合はページを「カスタム」へ変更する必要があります。 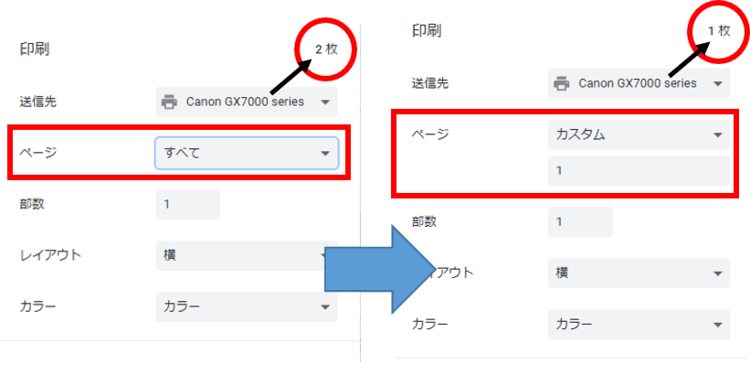 「ページ設定」を全てのままにして印刷してしまうと、画像下部にある赤枠の部分が2枚目として印刷されることになります。 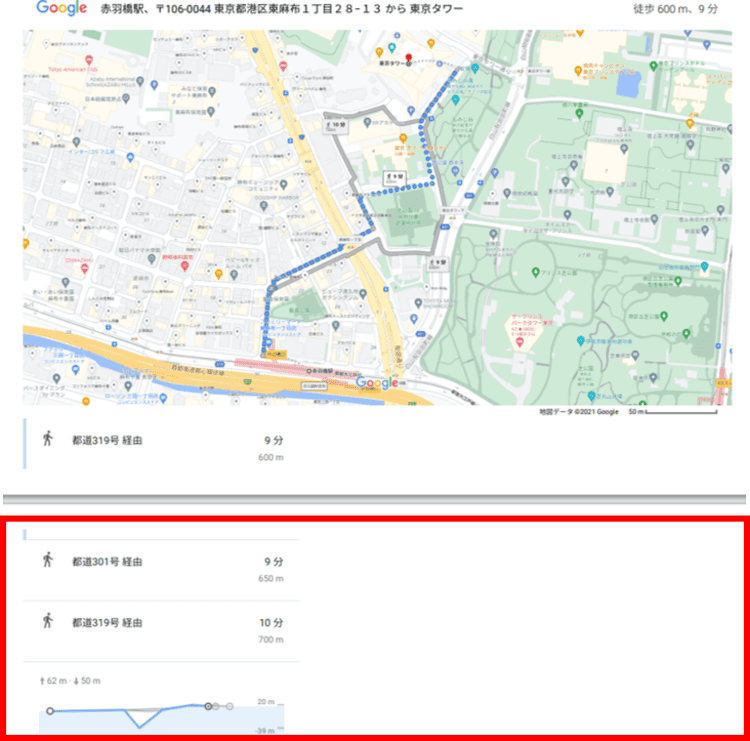 また、経路を設定せず印刷したい際には「レイアウト設定」も非常に重要なポイントです。 「ページ設定」では印刷する枚数を決めましたが「レイアウト設定」では印刷する範囲を決めます。 「レイアウト設定」は元々「縦」に設定されているので、「横」に変更します。 「縦」のままだとA4用紙を縦向きに印刷することになるので、地図が縮小され、施設の画像までA4用紙に印刷されることになります。 そのため、「レイアウト設定」を「横」に変更することで、A4用紙を横向きで印刷することが出来ます。 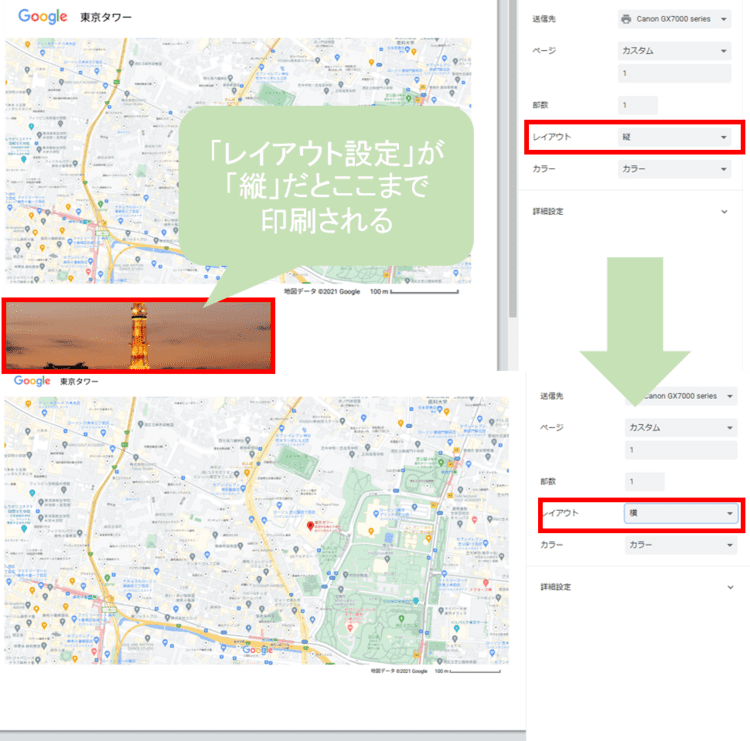 「ページ設定」と「レイアウト設定」の変更できれば後は画面右下の「印刷」をクリックします。 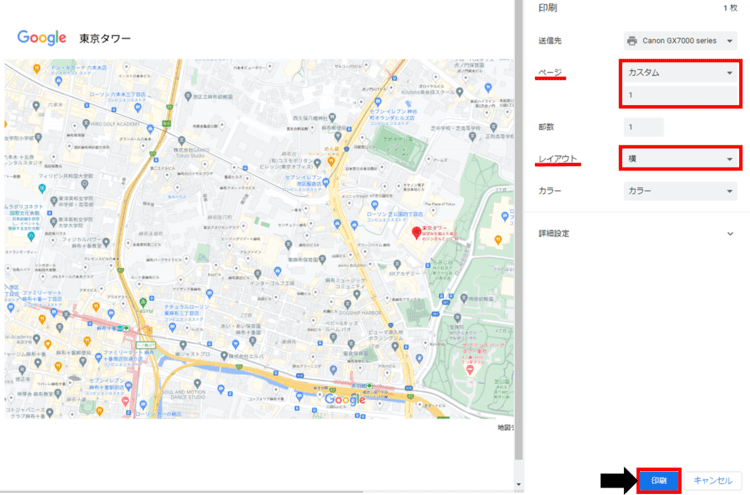 印刷結果がこちらです! 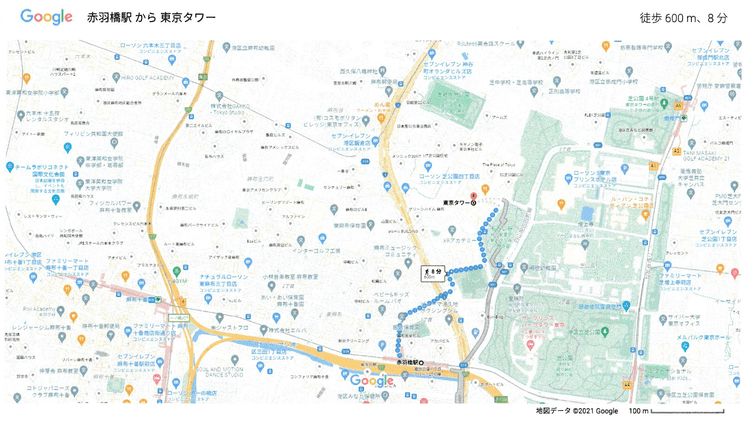 まとめ今回はグーグルマップの印刷方法をご紹介しました。 PCで地図のみを印刷したい場合は、重要なポイントが下記の2点になります。
これを設定することによって地図が用紙1枚に大きく印刷されます。 しかし、この設定をしないと用紙1枚にグーグルマップで調べて出てきた情報が全て印刷されてしまうので、地図のみを印刷したい方は「ページ設定」と「レイアウト設定」が非常に重要です。 |

















