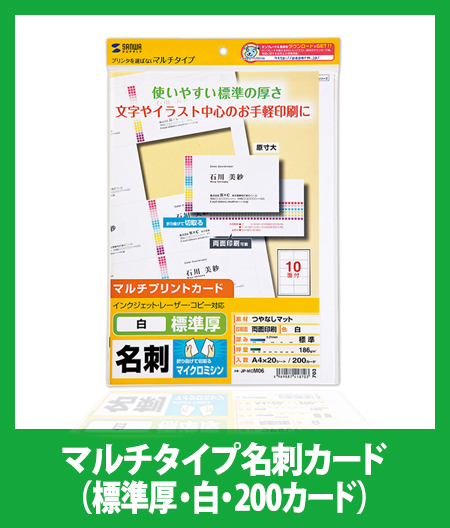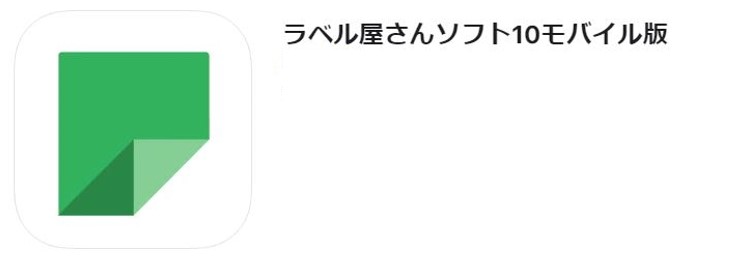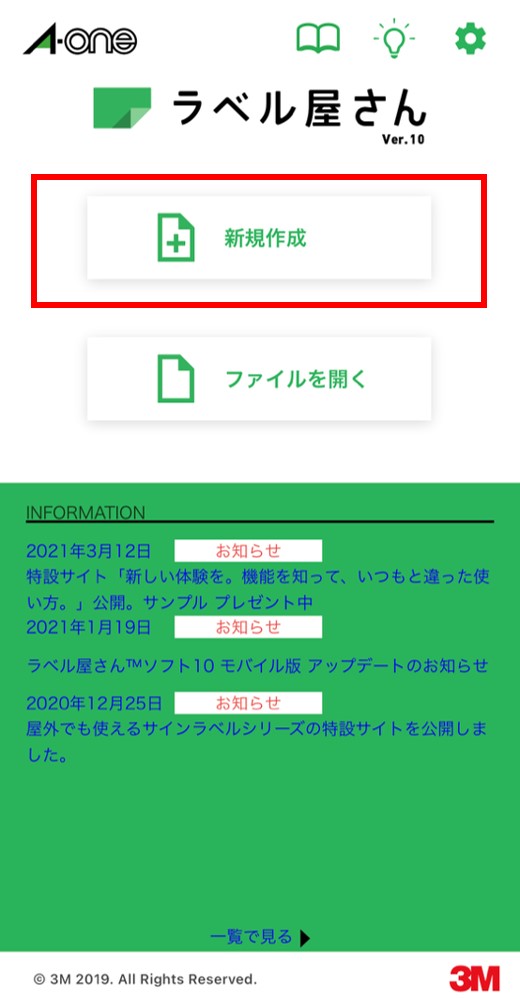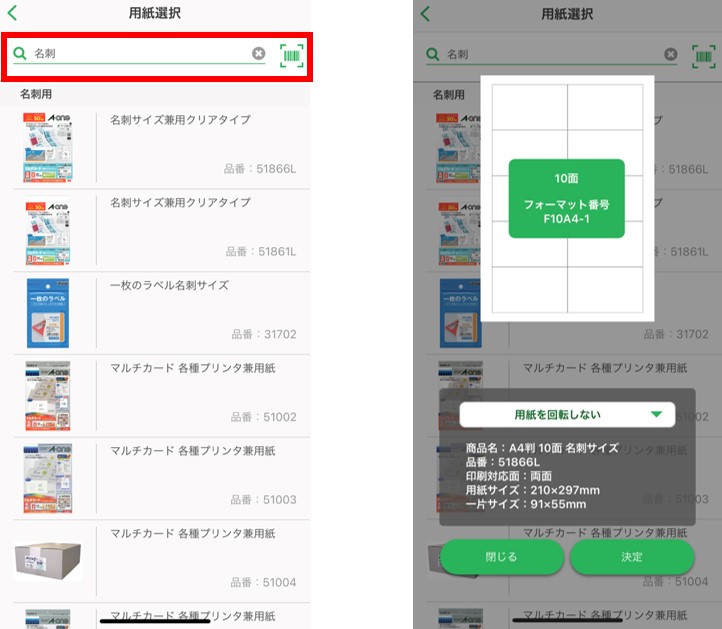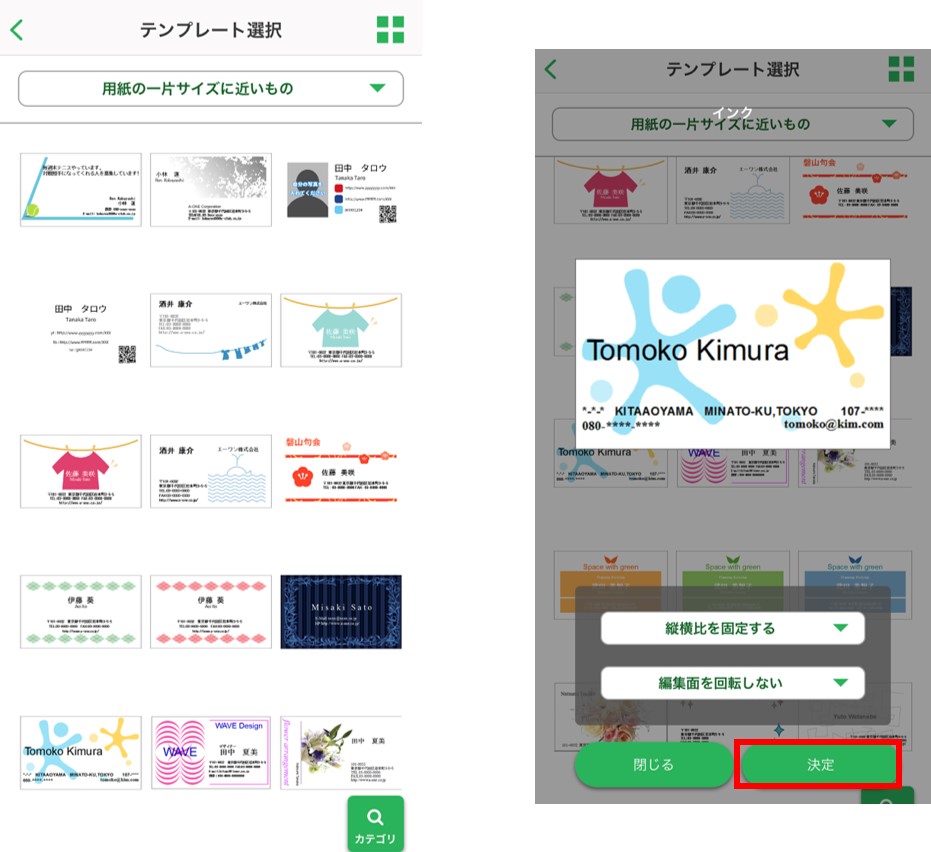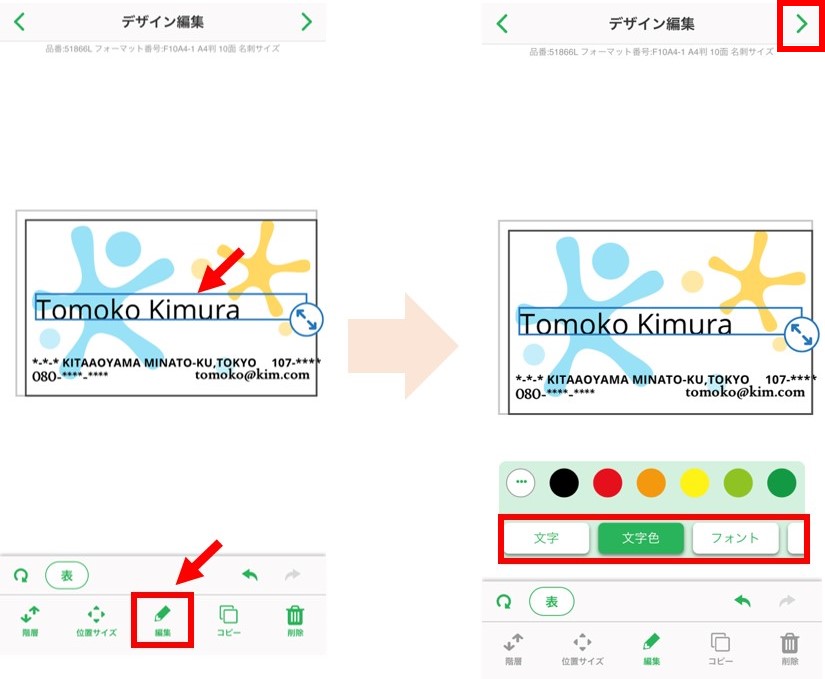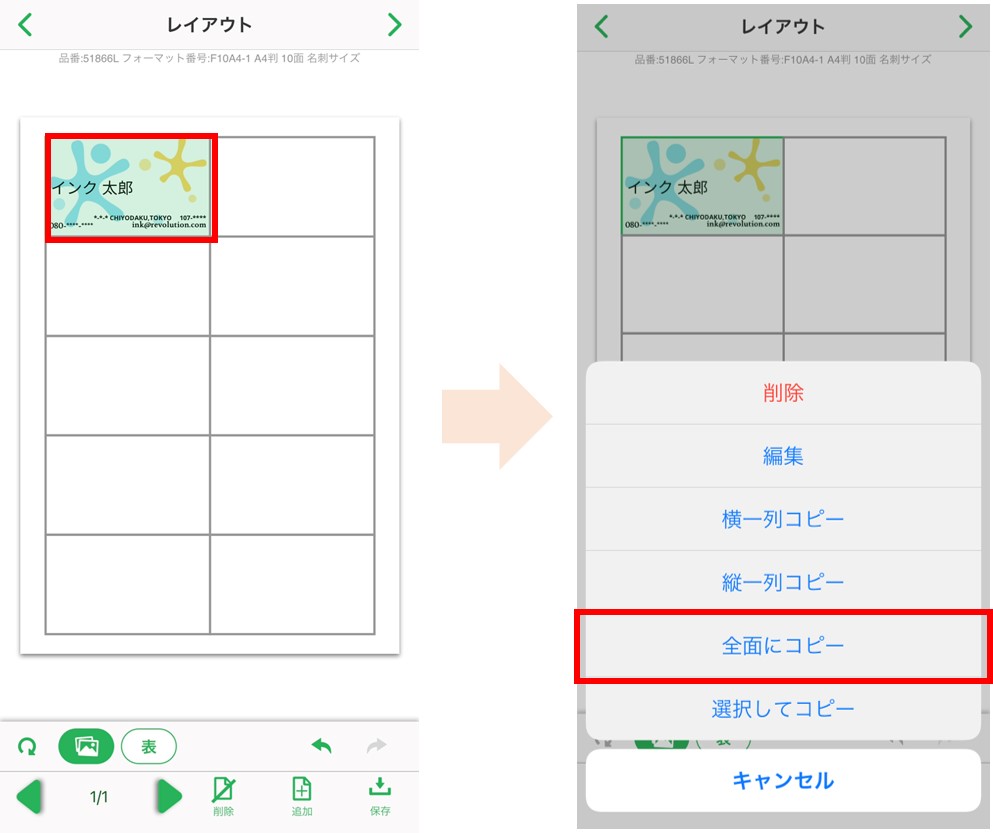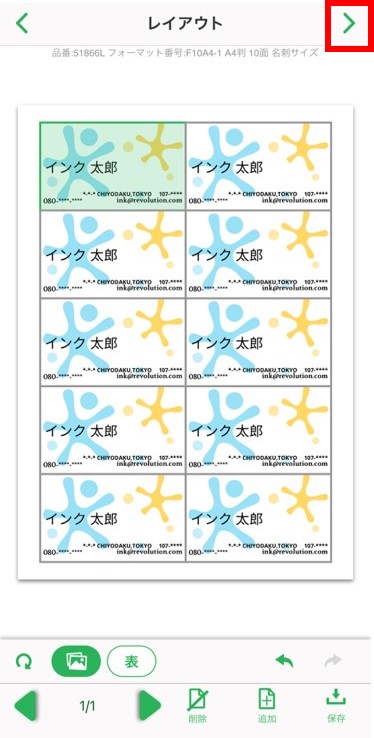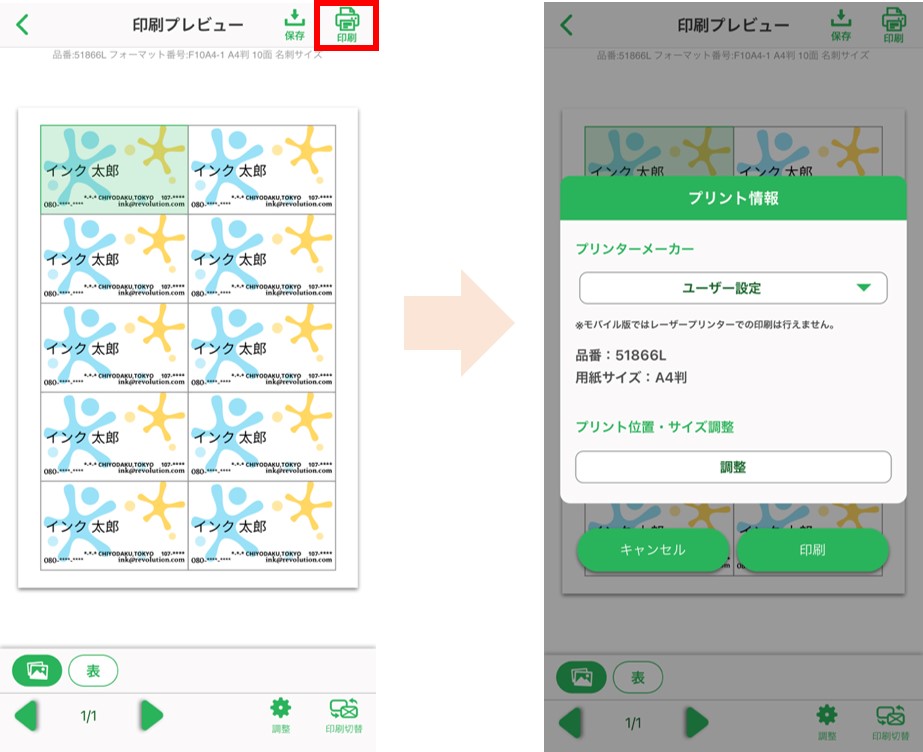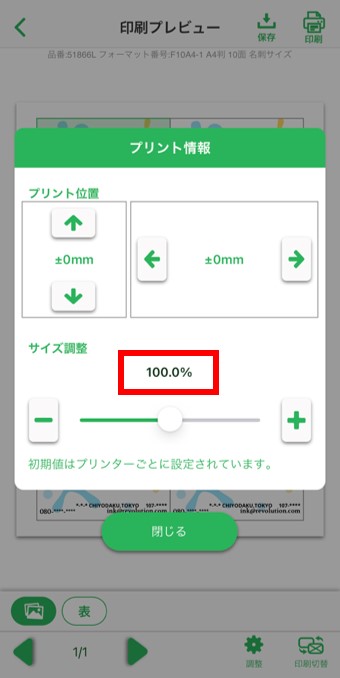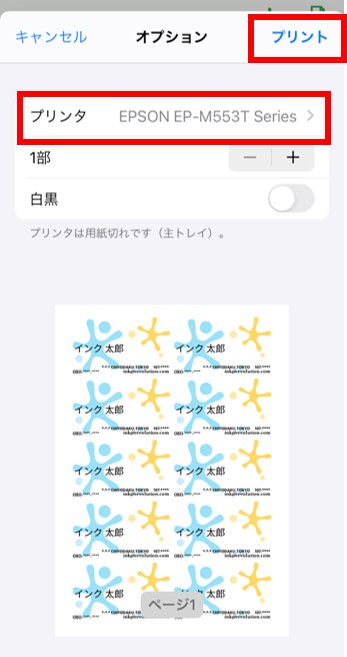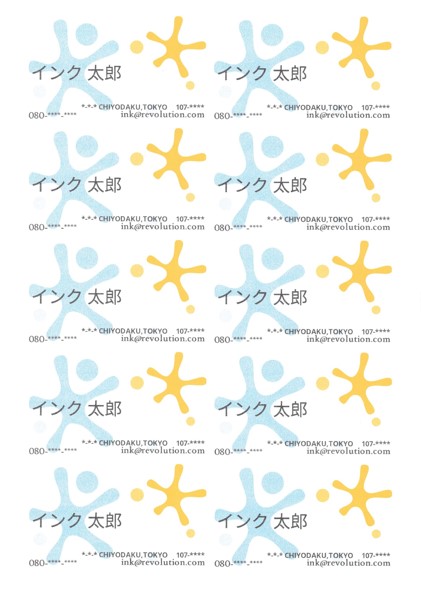社会人にもなると様々な場面で必要になる名刺ですが、業者などに依頼しなくてもお使いのスマートフォンから名刺作成アプリを使用すればお手軽に作成することが出来ます。
今回はその名刺作成アプリを使って、名刺の印刷方法をご紹介します。
スマートフォンを使って名刺作成
自宅で簡単に名刺作成するのに必要なものは以下3点だけでOK!
名刺カードとはA4サイズの名刺専用の用紙のことです。
印刷後は簡単に切り抜けるよう、名刺サイズに点線加工が施されています。
インク革命.COMでも取り扱っているので、自宅で名刺を作成しようと考えている方は参考にしてみてください。
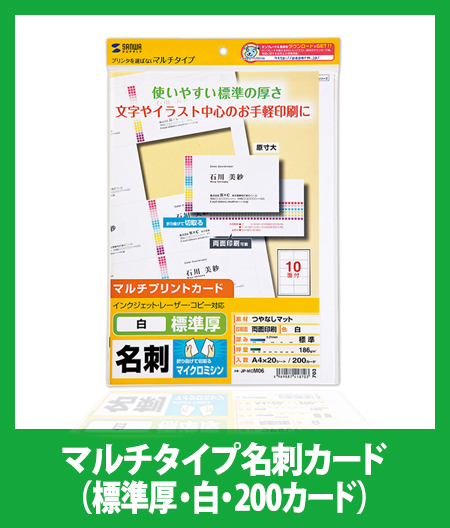
価格:1,230円(税込)

価格:700円(税込)
手順1
お使いのスマートフォンに名刺作成アプリ「ラベル屋さんソフト10モバイル版」をダウンロード
お使いのスマートフォンに「ラベル屋さんソフト10モバイル版」をダウンロードします。
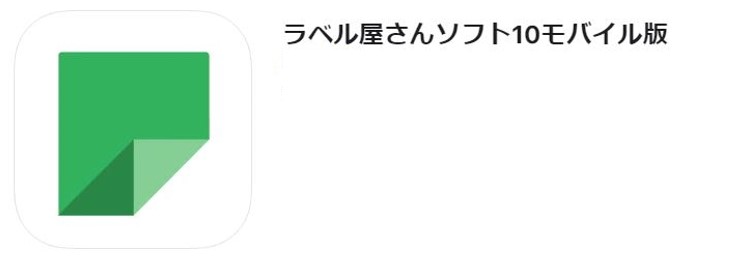
■Androidの方はこちら
■iPhoneの方はこちら
手順2
アプリケーションを起動させて新規作成
アプリケーションを起動させ、「新規作成」をタップします。
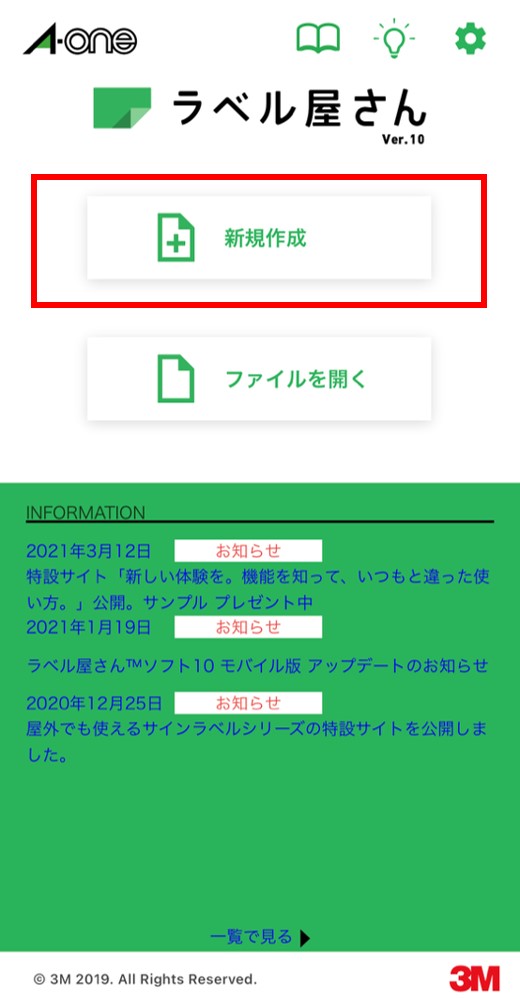
手順3
用紙とサイズを選択
用紙選択の画面上部の検索欄に「名刺」と入力すると名刺用の専用用紙が表示されるので、
目的のサイズのものを選択してください。
先ほど紹介したインク革命.COMの名刺カードを使用する場合は、A4用紙(210 × 297mm)のものを選択してください。
今回は「名刺サイズ兼用クリアタイプ」を使って紹介します。
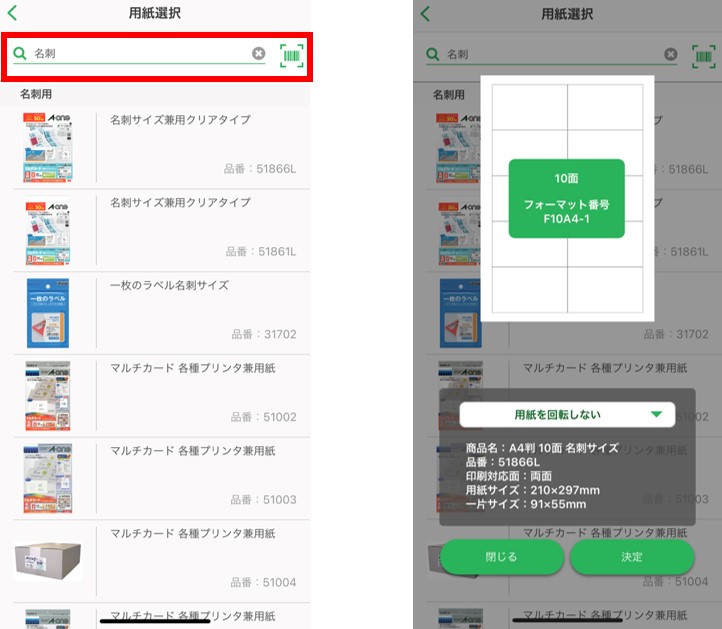
手順4
デザインの選択と編集
用紙とサイズを選択した後は、名刺のデザインを選択します。
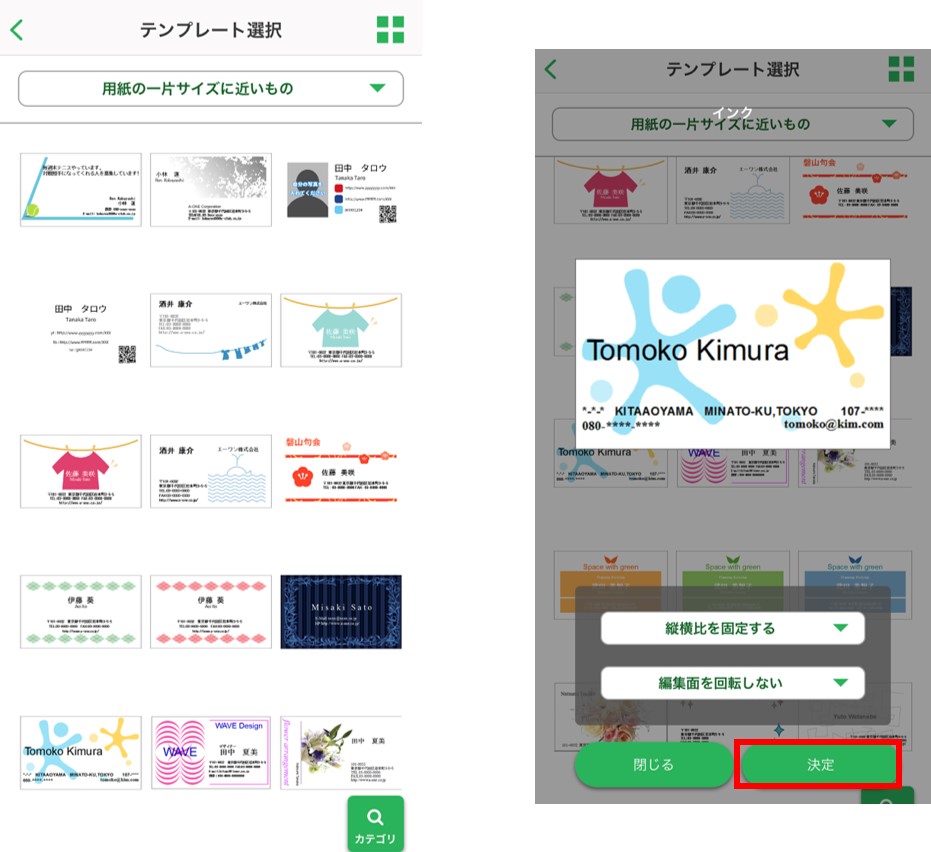
好みのデザインを選択すると編集画面が表示されます。
編集画面で元々入っている文字をタップし画面中央下の「編集」をタップすると文字の編集をすることが出来ます。
文字を変更する場合は、「文字」をタップすれば変更することが出来ます。
その他の「文字色」や「フォント」に関しても同様です。
デザインの編集が終わり次の画面に行く場合は、画面右上の「>」マークをタップします。
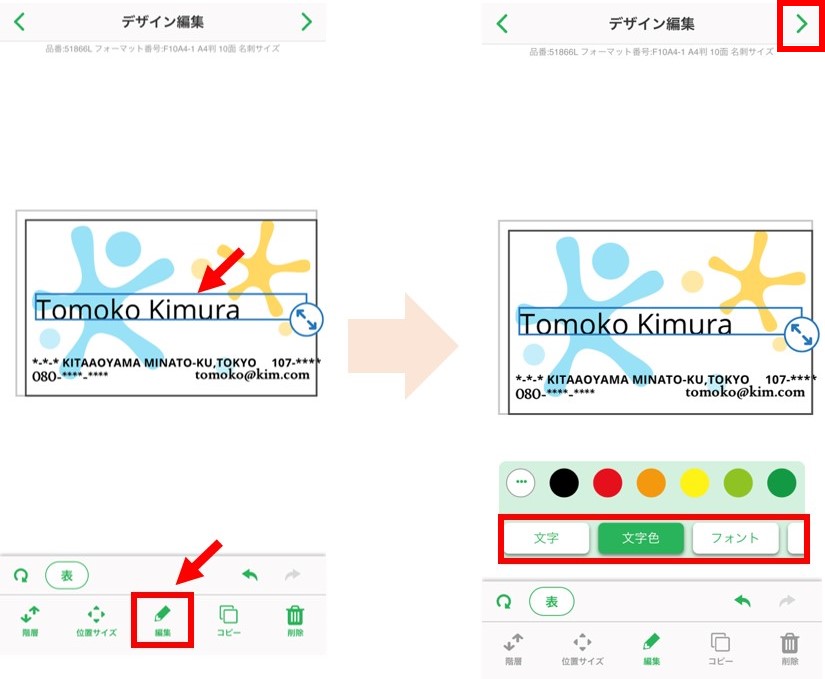
手順5
デザインのレイアウトを編集
デザインの編集を終えたら、レイアウトの設定を行います。
レイアウトの画面では編集したデザインが1箇所だけ入っているので、そのデザインをタップします。
レイアウト編集メニューが出てくるので、全面にコピーを選択します。
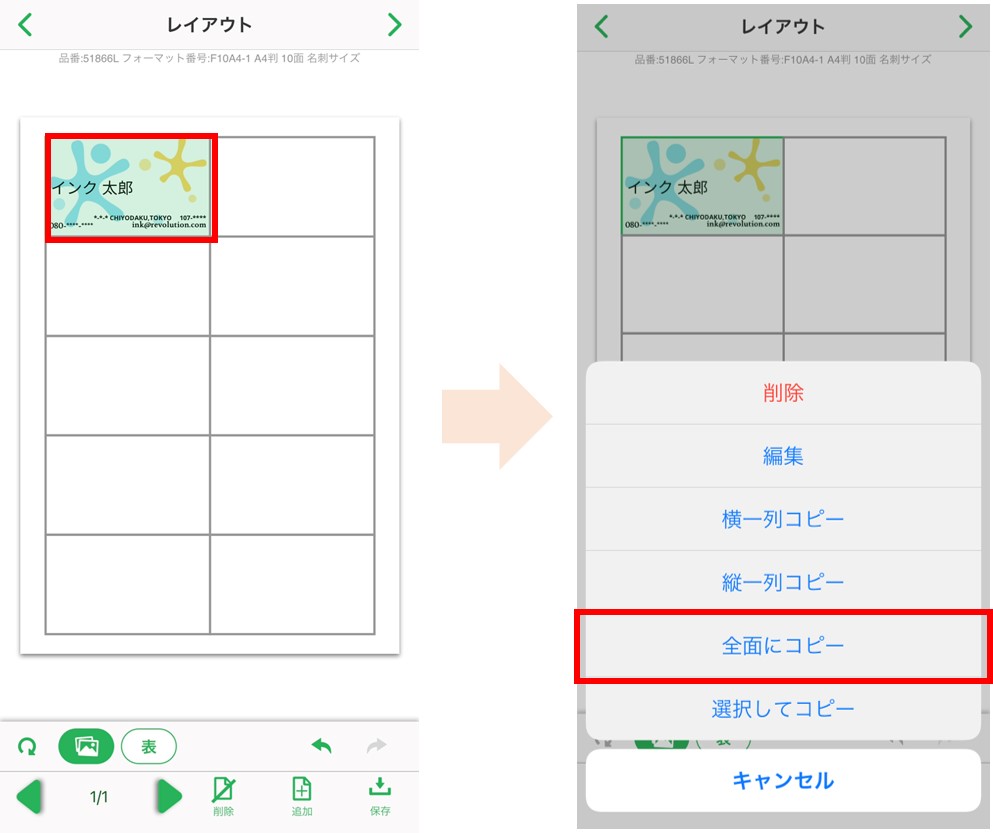
全面にコピーした完成形がこちらです。
レイアウト画面での編集が終わり次の画面に行く場合は、画面右上の「>」マークをタップします。
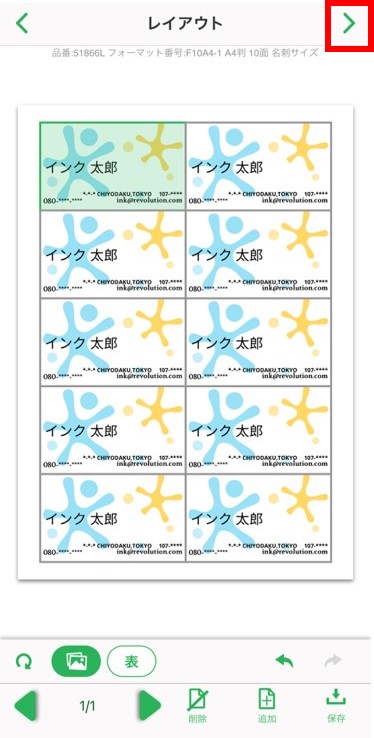
手順6
印刷設定
印刷設定を行うには、印刷プレビュー画面の右上にある「印刷」をタップします。
プリント情報画面が表示されるので、「プリンターメーカー」からお使いのプリンターのメーカーを選択します。
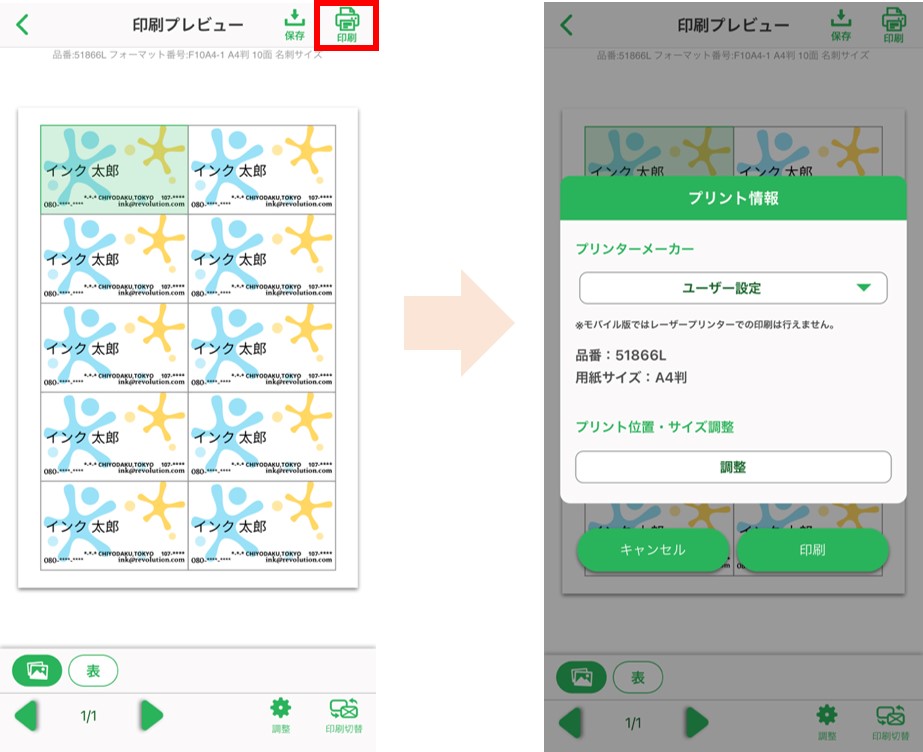
「プリント位置・サイズ調整」では印刷プレビューに表示されていた名刺の印刷位置とデザインのサイズを調整します。
プリント位置を移動させると全体の印刷位置がズレてしまうので縦横0mmのままにしてください。
サイズはデフォルトで0%になっているので、必ず100%になるよう調整してください。
調整を終えたら「閉じる」をタップし、プリント情報の画面から「印刷」をタップしてください。
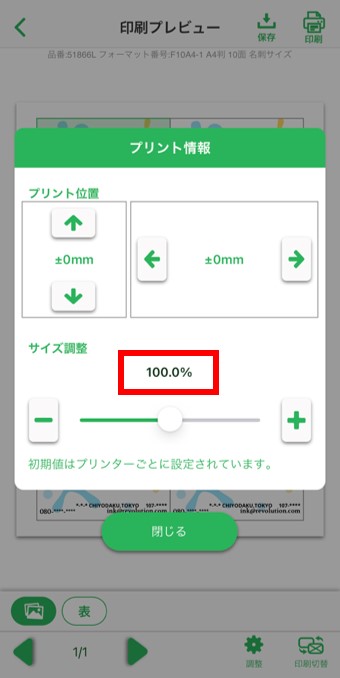
手順7
印刷
「印刷」をタップするとオプション画面が表示されるので、お使いのプリンターと印刷部数を選択し、画面右上の「プリント」をタップすれば印刷されます。
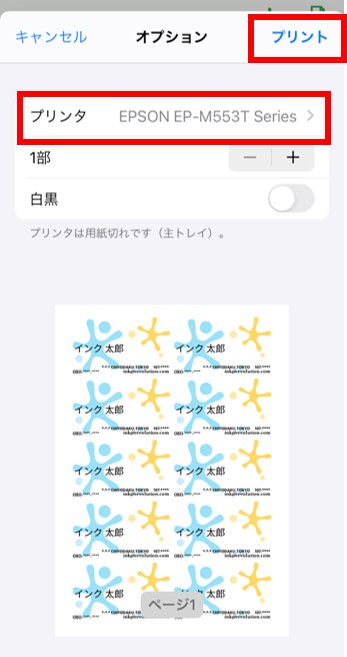
印刷結果がこちらになります!
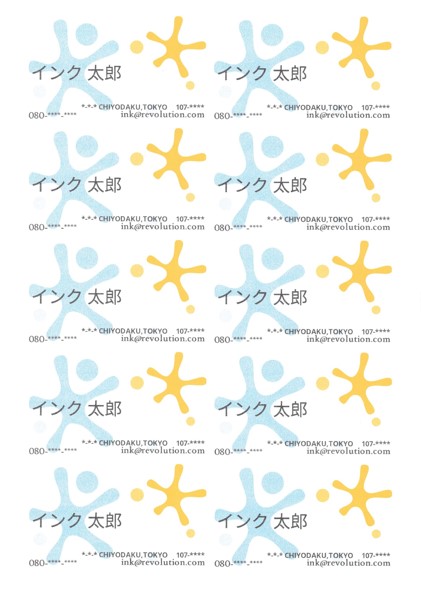
まとめ
今回はスマホでの名刺作りをご紹介しました。
デザインも豊富なので、いつでもおしゃれな名刺を作成することが出来ます。
慣れてしまえば、オリジナルのデザイン作成もできます。
また、自宅で作成する方がコスト的にも安く抑えることができます!
100枚あたりの
作成コスト |
カラー |
モノクロ |
| 外注業者 |
1,100円 |
825円 |
自宅で作成
(EP-M553T使用) |
760円 |
726円 |
※どちらも両面印刷した際のコストです
※自宅作成には当店の「
インクジェット名刺カード」を使用しています
外注業者に依頼するとクオリティは高いですがコストが掛かってしまいます。自宅で作成した方が多少クオリティは下がるかもしれませんが、非常にお得に作成できます。
また、名刺が切れているのをすっかり忘れ、急に名刺が必要になった時だと外注業者に依頼しても間に合わない可能性もあります。
そんな時にも自宅で名刺を作成できると便利ですよね!
これは圧倒的に自宅で作成した方が良いですね!
さらに印刷コストを抑えたいという方には、インク革命.COMの互換インクを使用すれば、よりコストを抑えることが出来ます。
この機会に是非ご利用ください!