CANONの最新プリンターPIXUS-TS8430の新機能・サービスを検証!「【2020年CANON最新プリンター】PIXUS-TS8430のスペックと従来プリンターとの違いを紹介」でご紹介したキヤノンPIXUS-TS8430プリンターの「QRコードダイレクト接続の利用方法」と「リモートプリントの利用方法」を実際に試してみました。 QRコードダイレクト接続の利用方法QRコードダイレクト接続とはPIXUS-TS8430には「QRコードダイレクト接続」という機能が搭載されています。 QRコードダイレクト接続の手順手順1:LAN設定プリンターのホーム画面(左画像)から左下のスマートフォンマークのボタンを押し、LAN設定の画面(右画像)から「無線ダイレクト」を押します。 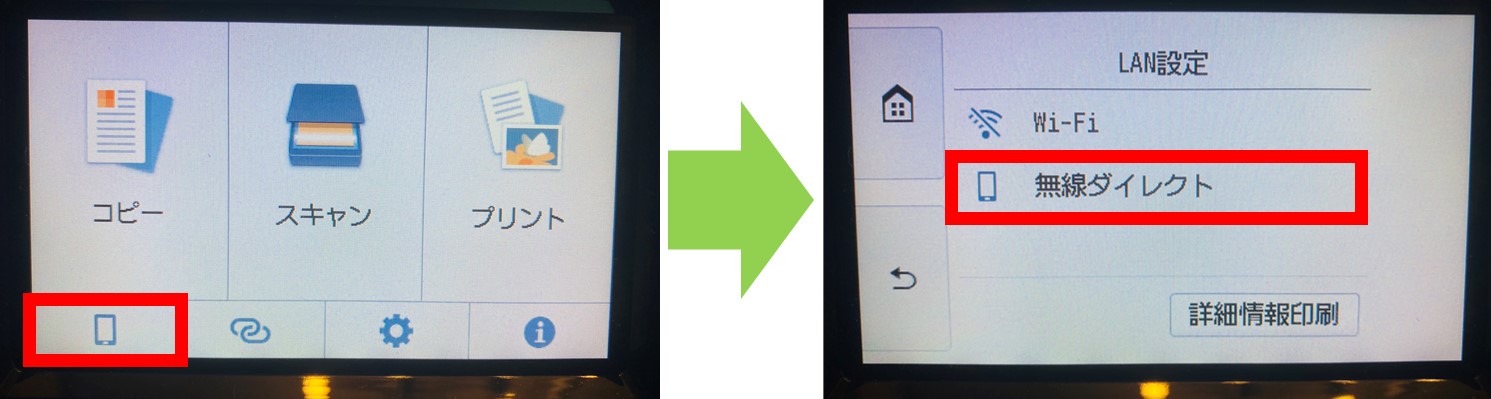
手順2:デバイスとの接続①無線ダイレクト設定画面(左画像)から「スマホと接続」を押します。
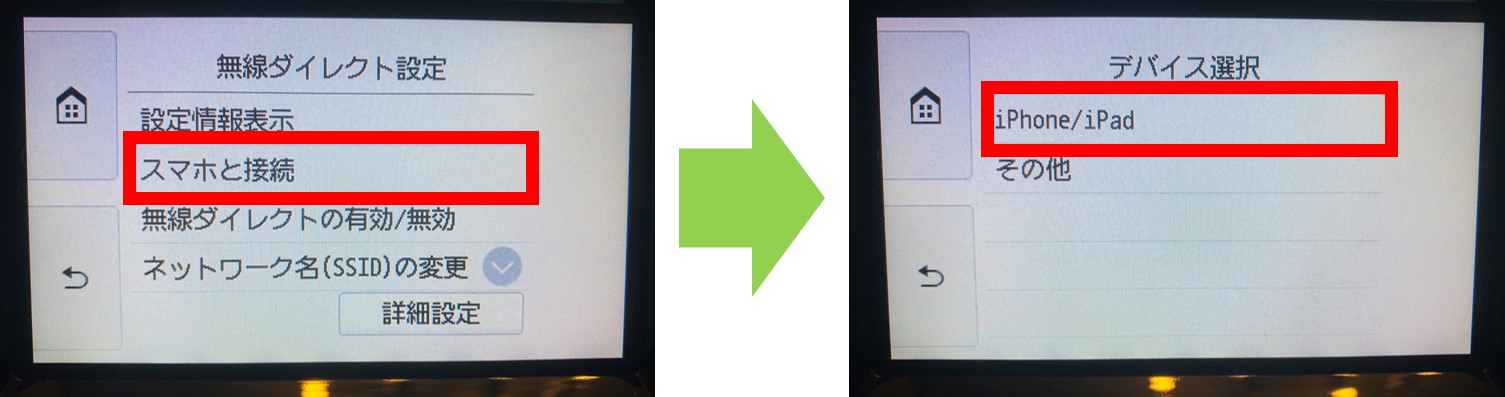
手順3:QRコードの読み込みデバイスを選択し、カメラモードでプリンターに表示されたQRコードを読み取ります。スマートフォン画面(左画像)に「ネットワーク"DIRECT-aR00-TS8430"に接続」という通知が出るので、設定画面(右画像)のWi-Fiの欄に「DIRECT-aR00-TS8430series」が設定されているかを確認してください。
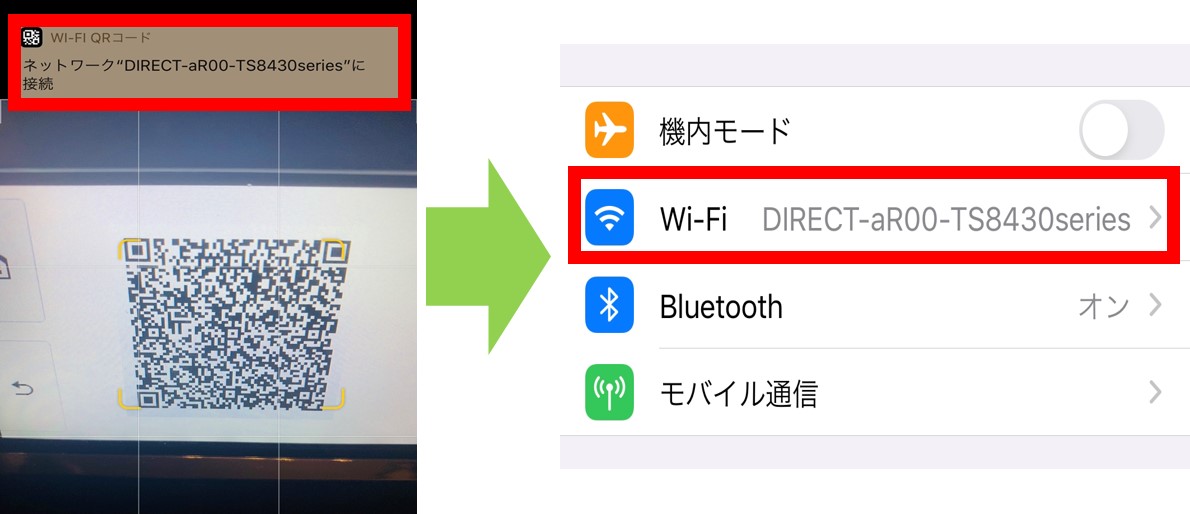
iOS端末のWi-Fiの欄にお使いのプリンター(DIRECT-aR00-TS8430series)が接続されていれば、スマートフォンやタブレットから写真やWebサイトを簡単に印刷することができます! 手順4:実際にスマートフォン内の写真を印刷スマートフォン内のカメラロールから好きな写真を選び、左下のマーク(左画像)をタップし、「プリント」をタップします。 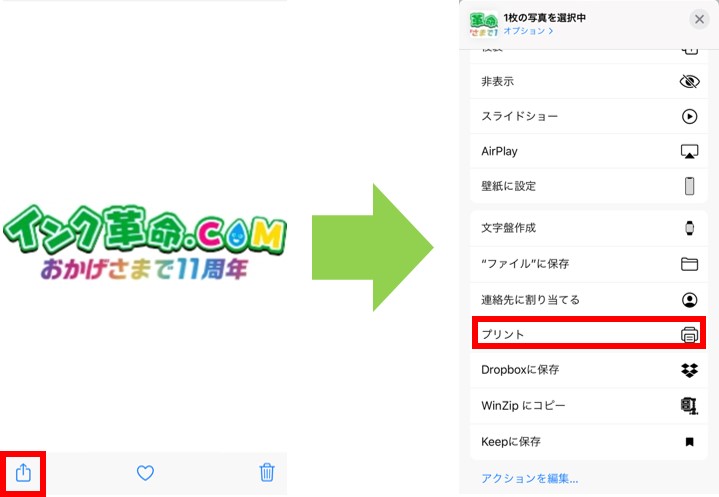
「プリント」をタップすると下のような画面がでるので、プリンタの欄に「Canon TS8430 series」が選択されているのを確認し、画像右上の「プリント」をタップすれば、印刷が開始されます。 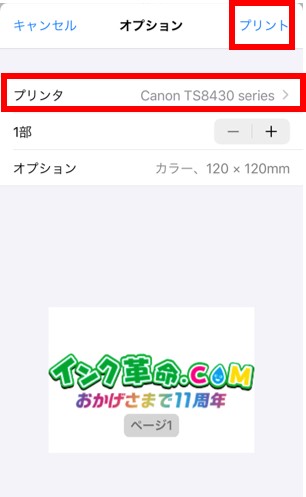
リモートプリントの利用方法リモートプリントとはリモートプリントサービスとは、あらかじめ「CANON ID」を取得し、プリンターを登録しておくことでクラウド経由でプリンターを操作することができるサービスです。 手順1:CANON IDを作成専用サイトにアクセスし、CANON IDを作成します。
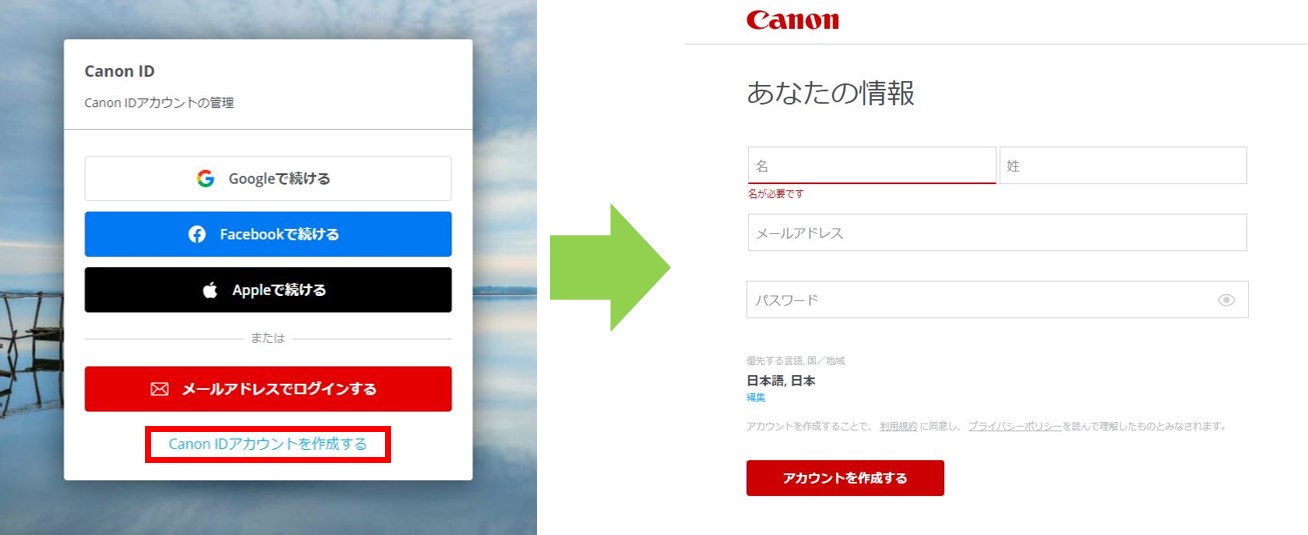
手順2:専用サイトにプリンターを登録①アカウントを作成しログインした後、プリンター本体のホーム画面(左画像)から赤枠の「設定」を押します。
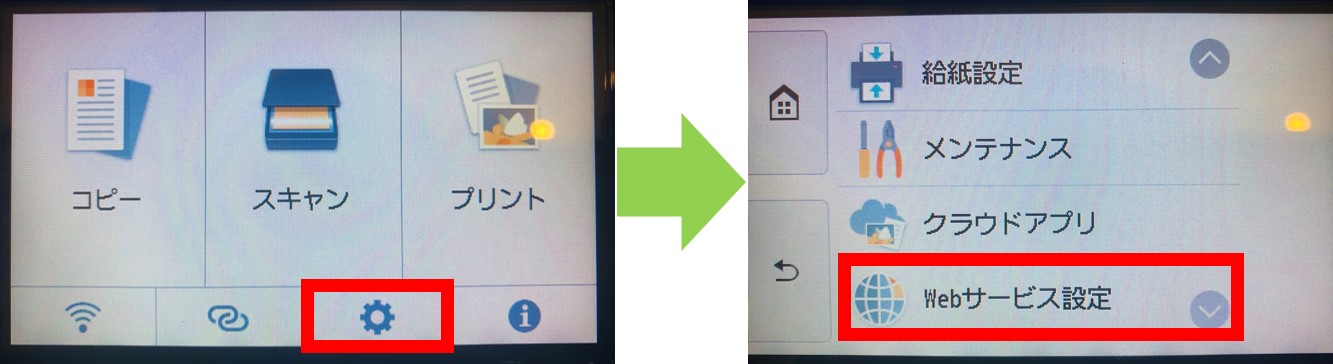
③次にWebサービス設定画面から「登録コードの発行」(左画像)を押すとプリンターIDが表示されるので、専用サイトのプリンターID欄(右画像)に入力します。 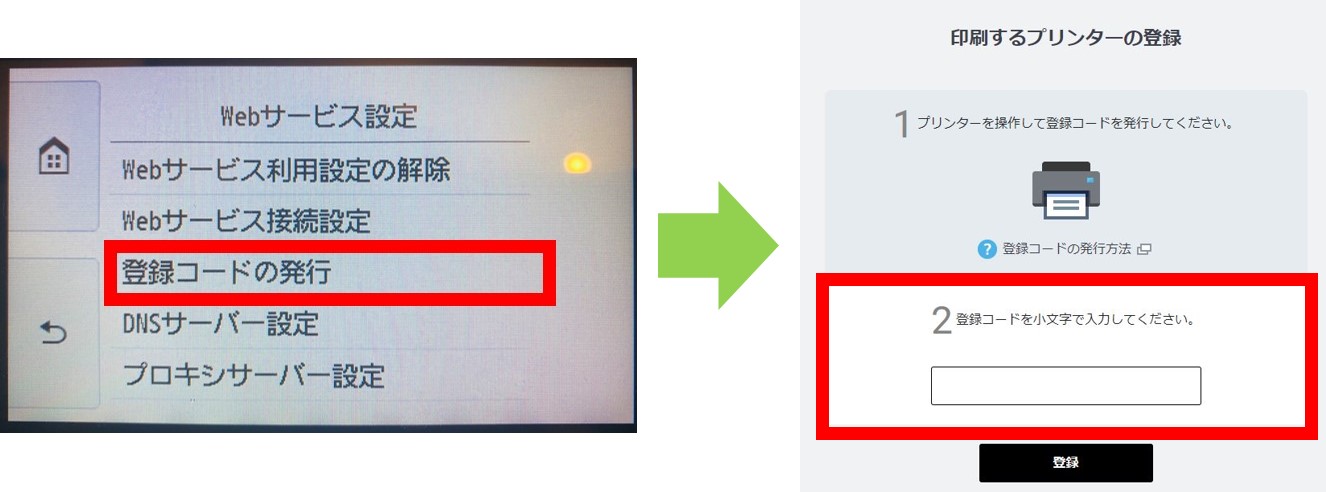
手順3:印刷したいファイルを専用サイトにアップロード①手順2でプリンターIDを登録し、専用サイトにアクセスすると下の画面が出てきます。
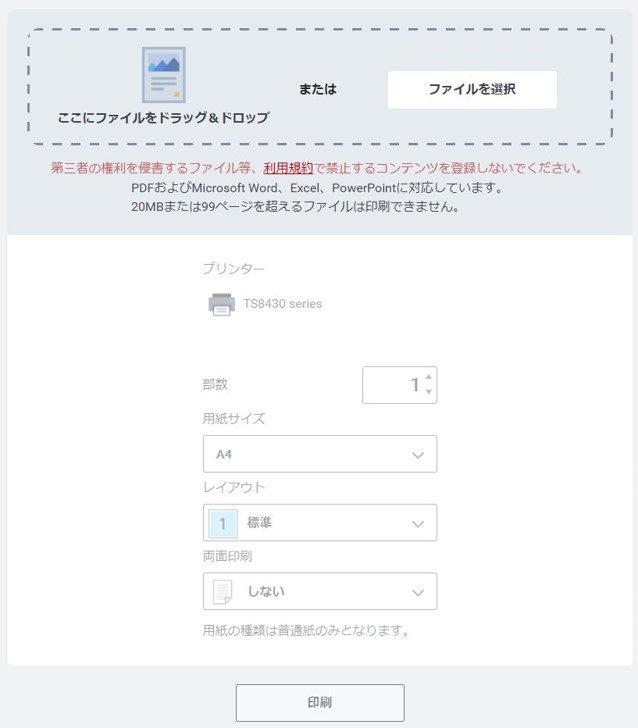
リモートプリントサービスでは印刷履歴も確認することが出来ます。
まとめ今回はCANON最新プリンターPIXUS-TS8430の「QRコードダイレクト接続の利用方法」と「リモートプリントの利用方法」をご紹介しました。 専用アプリケーションをダウンロードしなければ、プリンターとスマートフォンを連携できない機種もありましたが、QRコードダイレクト接続は簡単に接続することができます。 リモートプリントは、テレワーク等でパソコンを遠隔操作している状態でも、印刷したいデータを自宅のパソコンにダウンロードする必要がないので、テレワークでの印刷作業がより快適になりますね。 |














 引用:
引用:


