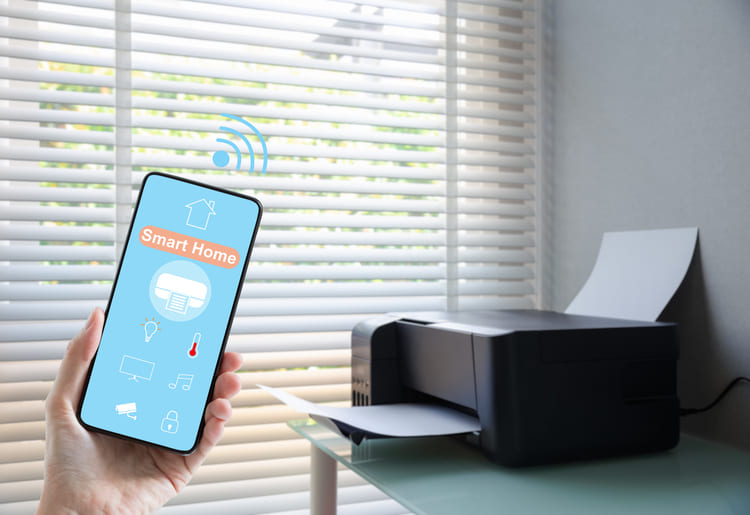キャノンのプリンターでは新聞やプリント・写真などをスキャンしてパソコンやスマホに保存することができます。パソコン・プリンターの操作パネル・スマホを利用したスキャン方法をそれぞれ詳しく解説します。
キャノンのプリンターでパソコンを使ってスキャンするやり方
キャノンのプリンターでパソコンを使ってスキャンするやり方を紹介します。スキャンしたデータを自動で保存したり、他のアプリと連携したりととても便利に利用できます。
スキャンのやり方は機種によって異なりますがここではTS8130シリーズでの方法を紹介します。他の機種でスキャンする場合は説明書やオンラインマニュアルをご覧ください。
スキャンのやり方には大きく分けて3つの方法があります。
- パソコンを利用
- プリンターの操作パネルを利用
- スマホを利用
ここではまずパソコンを利用したやり方を紹介します。
セットアップの際に自動でインストールされる「IJ Scan Utility(IJ Scan Utility Lite)」を使うと目的のアイコンをクリックするだけで簡単にスキャンをすることができます。
- プリンターの電源が入っていることを確認して「IJ Scan Utility」を起動します。
- 原稿台に原稿をセットします。新聞や書籍・プリントなど原稿のサイズを指定したい場合は、原稿の上端を原稿台の左上にある矢印合わせて置きましょう。
- 用途に合わせて画像をクリックします。
- 「おまかせ」:基本のスキャン方法。簡単にスキャンをしたいときにおすすめ
- 「文書」:文書などの文字をはっきりとスキャンしたいとき
- 「写真」:写真をきれいにスキャンしたいとき
- スキャンが行われ、画像は自動的に指定のフォルダーに保存されます。途中でストップしたいときは「キャンセル」をクリックします。
基本的なスキャン方法以外にも
- 画像の張り合わせを利用して原稿台より大きな画像をスキャンする
- 複数の原稿を一度にスキャンする
- スキャンした原稿から文字列を抜き出す
- スキャンした原稿をメールに添付する
- お気に入りの設定を登録する
など、さまざまな機能があります。

キャノンプリンターの操作パネルを使ってスキャンするやり方
ここではプリンターの操作パネルを使ってスキャンする方法を紹介します。この方法は同じ設定で繰り返しスキャンするとき、パソコンとプリンターを行ったり来たりしないで済むので便利です。
【準備】
次のことを確認してください。
- (Windowsの場合)MPドライバーがインストールされている
- プリンターとパソコンが適切に接続されている
- パソコンへの転送先やファイル名を、「Canon IJ Scan Utility」(Windows)または、「Canon IJ Scan Utility Lite」(Mac OS)で指定している
■操作方法
- 原稿台に原稿を置く
- 操作パネルのホーム画面で「スキャン」を選ぶ
- 「パソコンに保存」を選ぶ
- 接続方法により「USB接続」「(転送先の)パソコン」を選ぶ
- 原稿の種類「おまかせ」「文書」「写真」を選ぶ
- 必要に応じて読み取りの設定をする
- 「カラーボタン」または「モノクロボタン」を押す
- 続けてスキャンする場合は次の原稿を置いて設定をする
- スキャンを終了する場合は「読取終了」を選ぶ
- データがパソコンに転送される
以上で操作パネルを使ったスキャンが完了します。
キャノンプリンターでスマホを使ってスキャンするやり方
プリンターでスキャンした画像をスマホに保存することもできます。
「Canon PRINT Inkjet / SELPHY」のアプリを利用してキャノンプリンターでスキャンするする方法を紹介します。
【準備】
「Canon PRINT Inkjet / SELPHY」をインストールして、利用するプリンターを登録しておきます。
■操作方法
- 原稿台に原稿を置く
- 「Canon PRINT Inkjet / SELPHY」を起動する
- 「スキャン」をタップ
- 必要に応じて設定を変更する
- 画面下の「スキャン」をタップ
- 続けてスキャンする場合は「スキャン」、終了する場合は「完了」をタップ
- 左下のイラストをタップしてて「JPEGで使用する」または「PDFで使用する」を選ぶ
- 保存先などを選び、ファイル名を入力する
- 「OK」をタップ
以上でスマホによるスキャンは完了します。