パワーポイントでノートを印刷する方法 パワーポイントには、ノートという機能が搭載されています。特定のスライドに説明したい内容としてメモすることができ、本番ではカンペとして活用できます。 目次 スライドのサムネイルと一緒にノートを印刷する手順 PowerPointで通常の印刷を行う方法は簡単です。 1.リボンのホーム左横にある「ファイル」をクリックして、表示された項目の中から「印刷」を選択します。 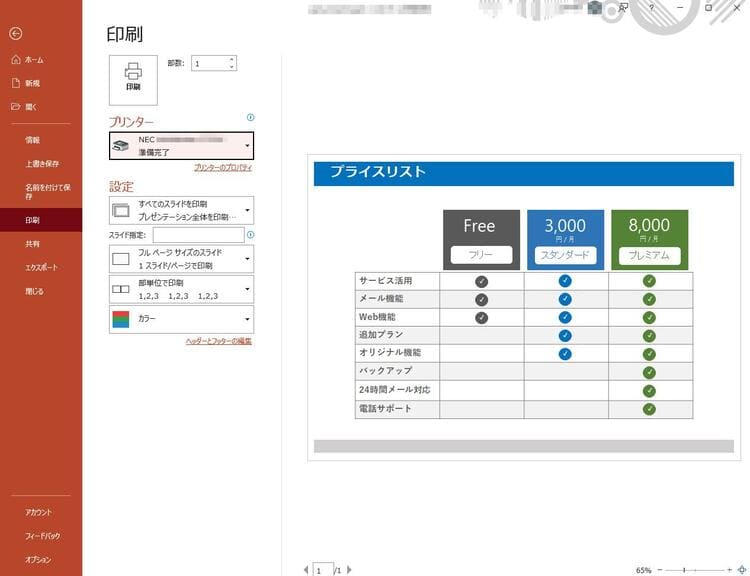 2.印刷したいプリンターを選択して、その上にある印刷ボタンを押せば、印刷が開始されます。 この状態で印刷した場合、サムネイルのみが印刷されます。 プレゼンに使用したサムネイルを印刷するにはこれで良いですが、ノートをスライドと一緒に印刷するのには、ひと手間必要です。 スライドとノートを一緒に印刷する設定1.設定の中の「フルページサイズのスライド 1スライド/ページで印刷」部分をクリックします。 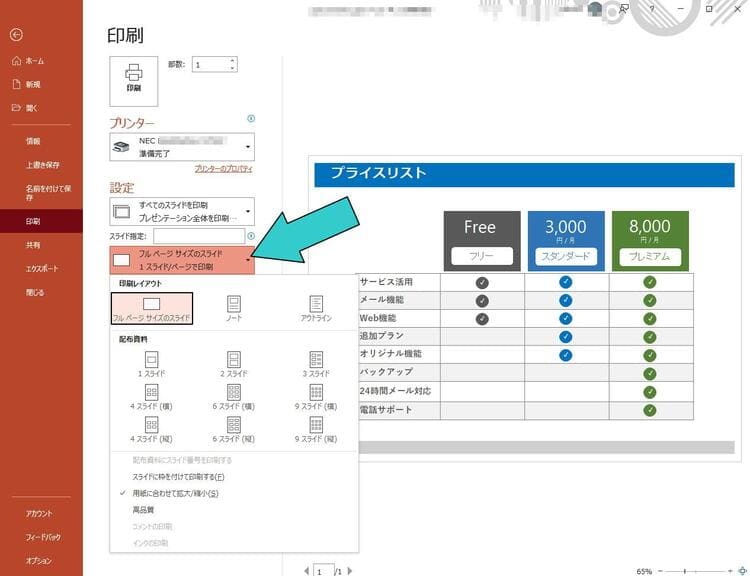 2.新しいウィンドウが表示されます。 3.初期状態では、印刷レイアウトが「フルページサイズのスライド」になっていますが、その隣にある「ノート」を選択します。 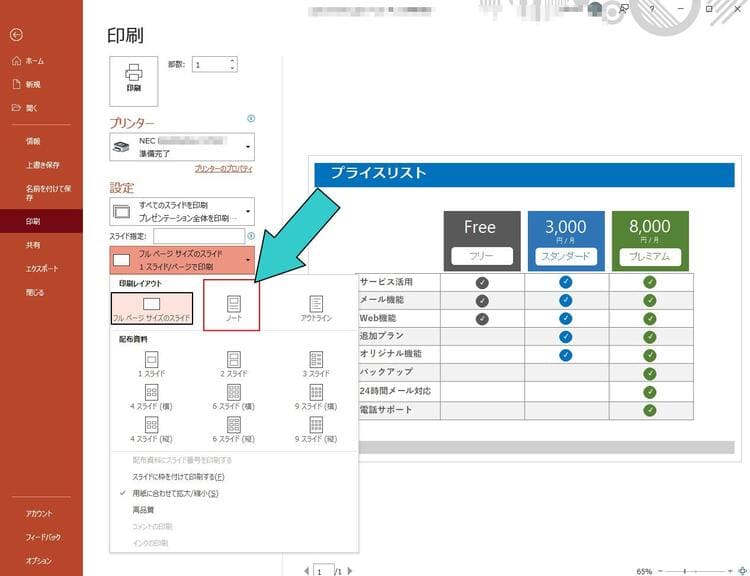 4.右側のプレビューが縦長に変わり、ノートが表示されます。 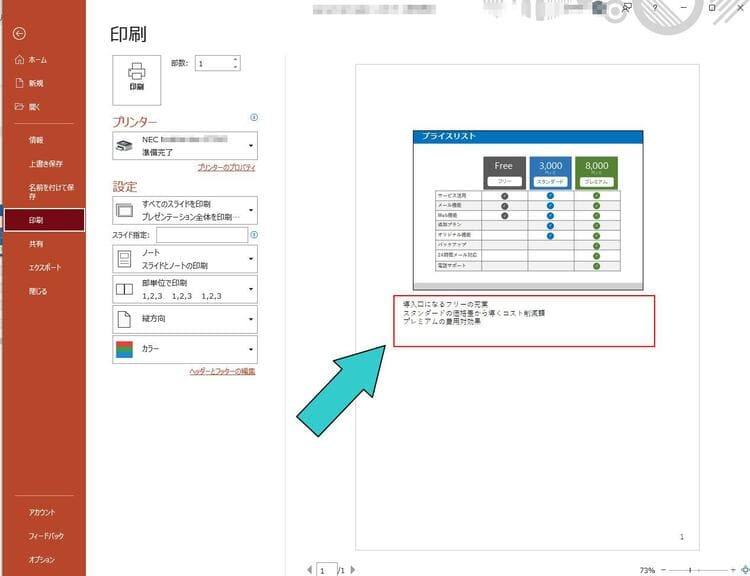 5.印刷したいプリンターを選択し印刷ボタンを押せば、スライドのサムネイルと一緒にノートを印刷できます。 ※1枚の印刷ページに設定できるのは、1枚のスライドと付属のノートに限られます。 ノートの文字サイズを変更する全体の文字数や印刷の状況に合わせて、文字の表示サイズを変更することが可能です。 1.「表示」タブを選択します。 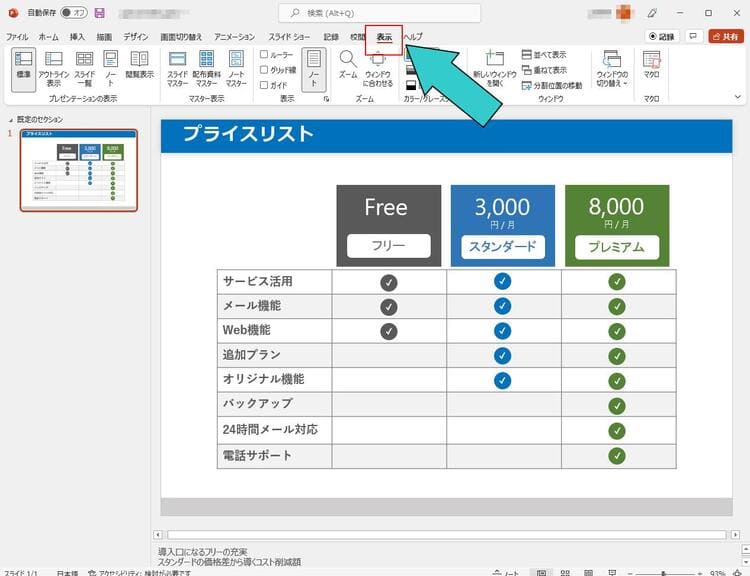 2.表示されている中から、「ノートマスター」を選択します。 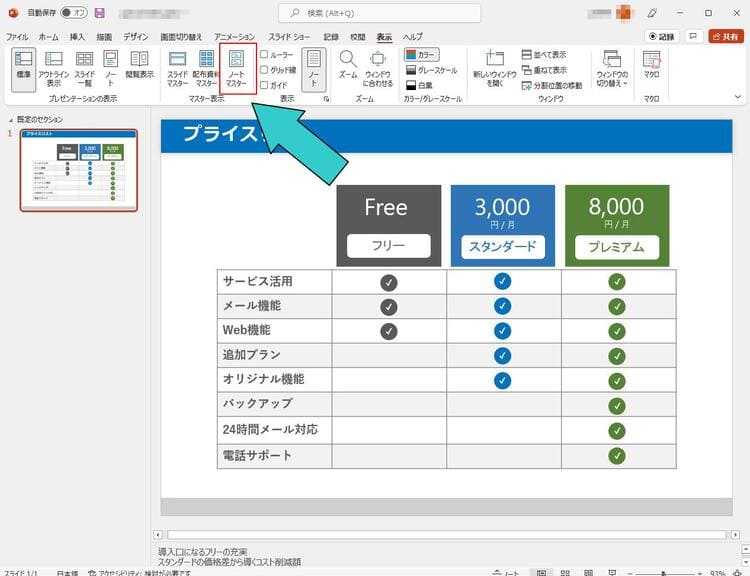 3.ノートマスターの表示に変わります。 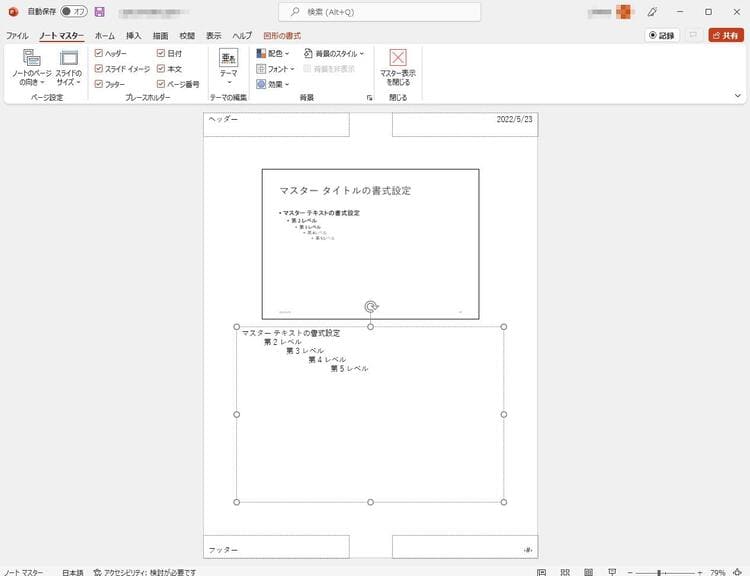 4.「ホーム」タブを選択します。 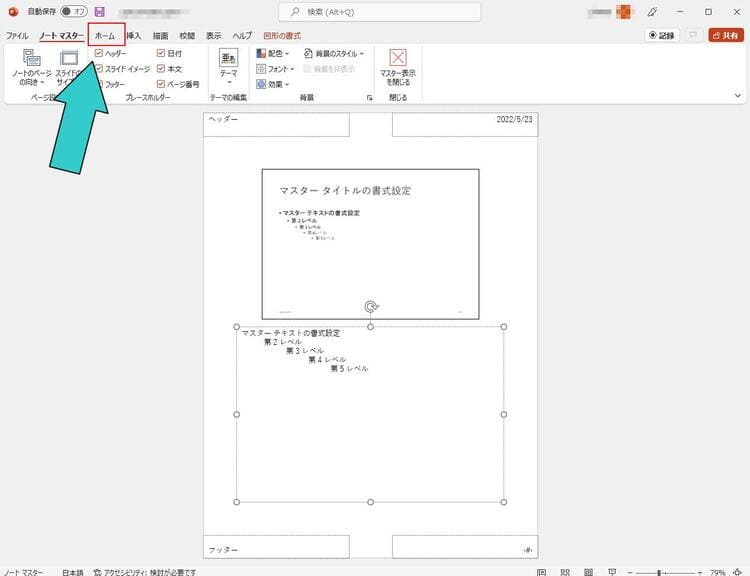 5.修正したい文字列をドラッグ選択し、文字サイズを任意のサイズに変更します。 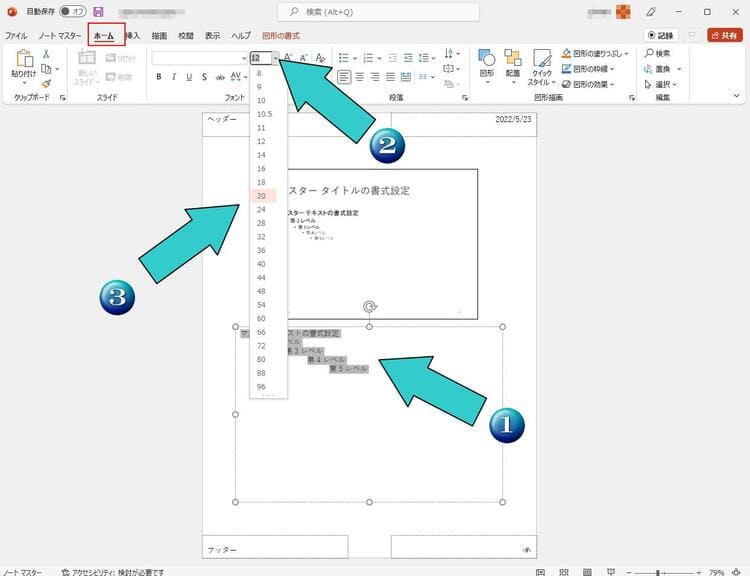 6.これでノートの文字サイズが変更されました。 7.元の画面に戻るには、「ノートマスター」タブをクリックします。 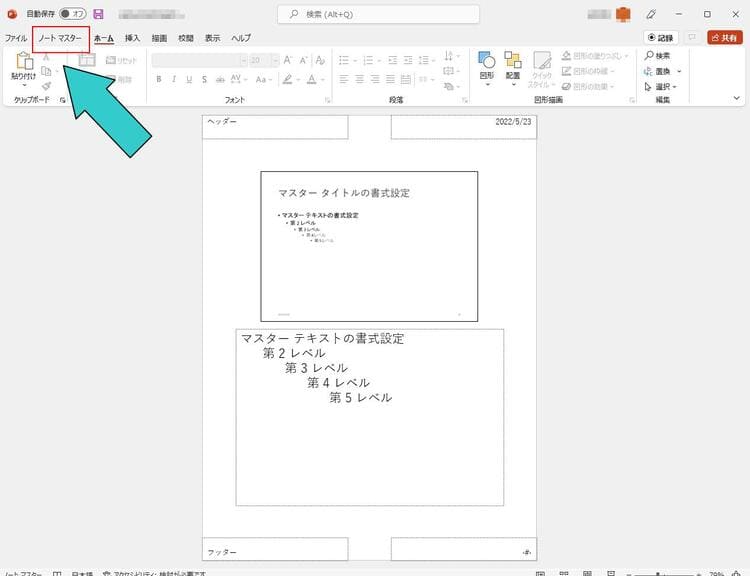 8.表示された一覧の中から、「マスター表示を閉じる」をクリックします。 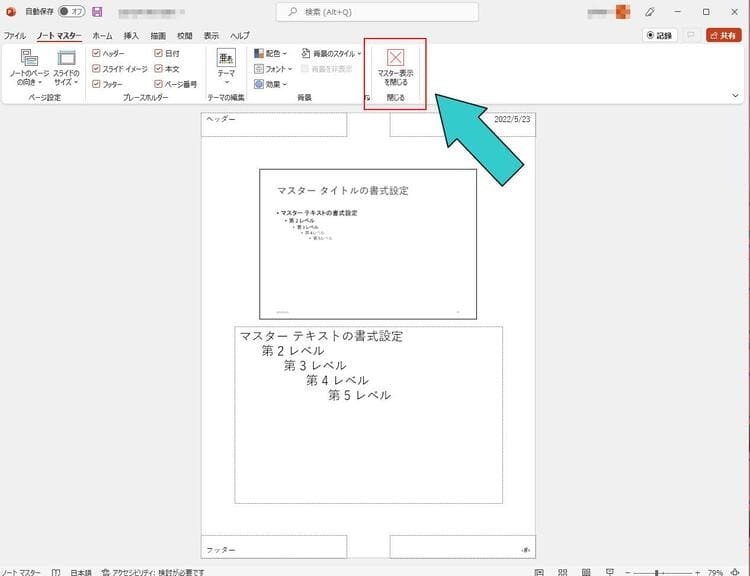 9.通常の画面に戻ったら、印刷画面のプレビューを確認してみましょう。 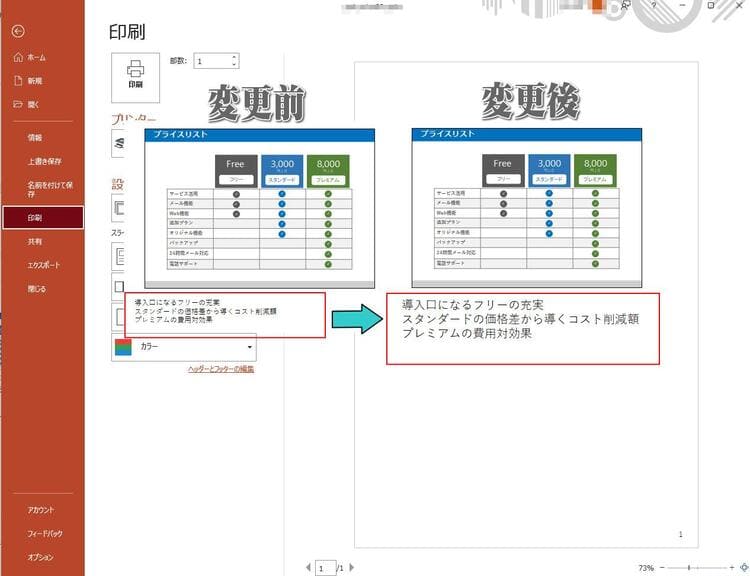 変更前のプレビュー画面と比較してみると、ノートの文字サイズが大きくなっていることが確認できます。 スライドのサムネイルなしのノートを印刷する手順 ノートの役割は、特定のスライドのところで発表者が説明したい内容や、押さえておきたいポイント等の覚え書きに用いられます。 このノート機能は、プロジェクター画面には表示せずに、発表者の手元にある操作用のパソコン画面にのみ表示させることが可能です。 内容が飛んでしまった時にも、ノートに書いてあるメモを見ることで 冷静に対応できます。 しかし、発表日ギリギリまでプレゼン内容を精査して、説明する内容もブラッシュアップを図っていく場合には、ノートの内容を何度も修正していく必要があります。 全体を見直すときには、ノート部分だけ表示してチェックする方が効率的です。 また、通常の印刷手順設定ではノートだけを印刷する方法はありません。 コピペでノートの入力内容のみを印刷パワーポイントで完結するのではなく、新規でWordを立ち上げ、パワーポイントのノート部分をコピーしてWordに貼り付けます。 実際のプレゼン本番用のメモとしての活用には、最も効率が良い方法かもしれません。 書式の変更や文字サイズを変えたり、重要な個所にアンダーラインを引いたり、資料を見やすくするのであればWordの方が便利です。 パワーポイントでノートのみ印刷するノートの操作画面で、紐付いているスライドを削除して印刷する方法です。 ただし、削除は1ページずつで、手動で削除する手間がかかります。 1.パワーポイントを開き「表示」タブを選択します。 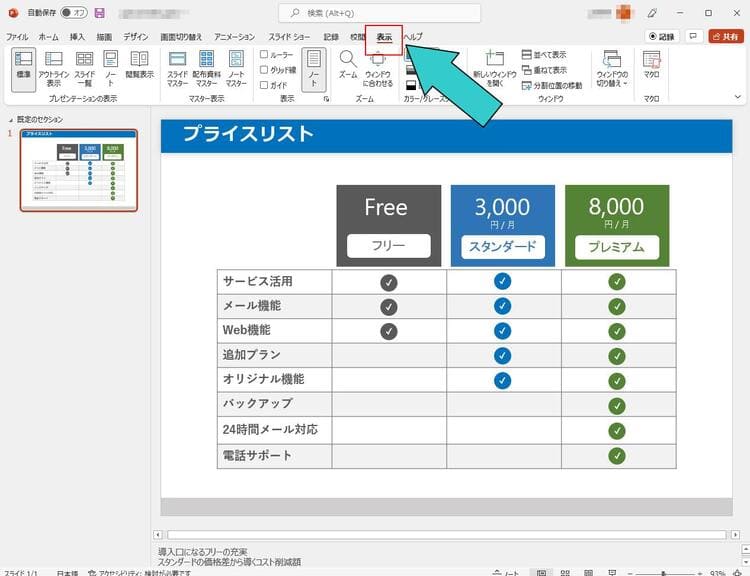 2.「ノート」を選択します。  3.表示されたページの中から、スライド部分を選択してdeleteキーを押して削除します。 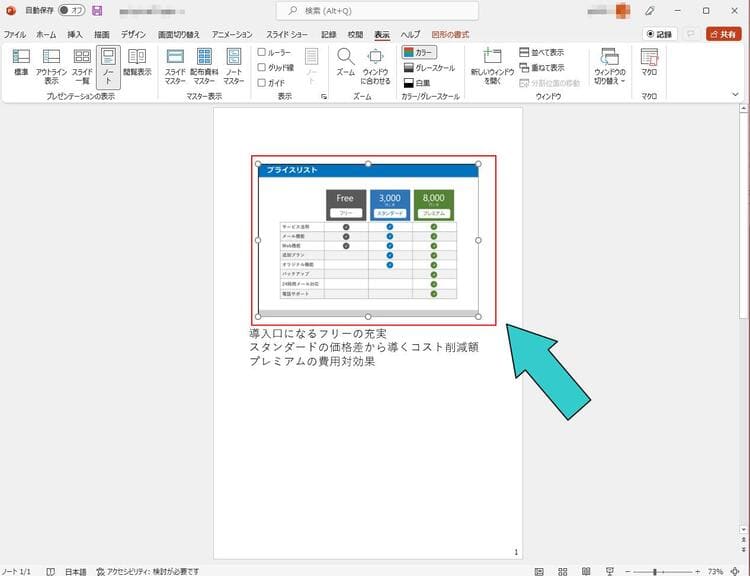 4.ノートの内容だけが表示されました。 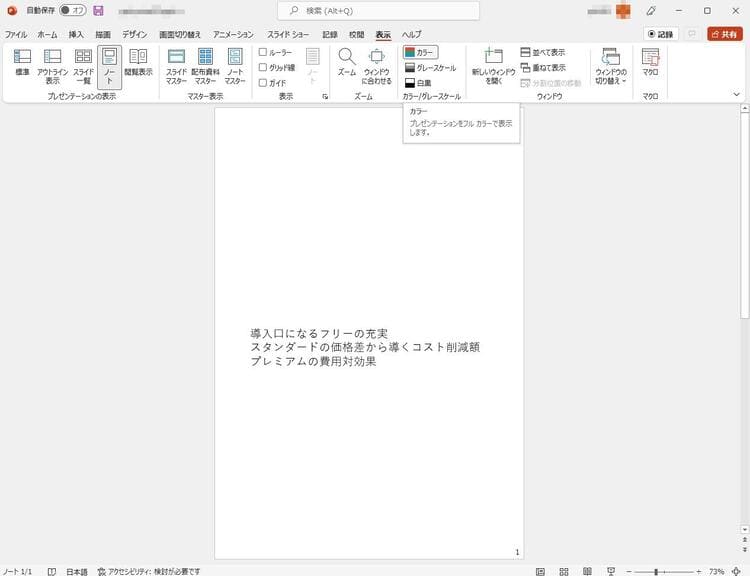 5.「ファイル」から印刷画面に移動して、プレビューを見てみましょう。 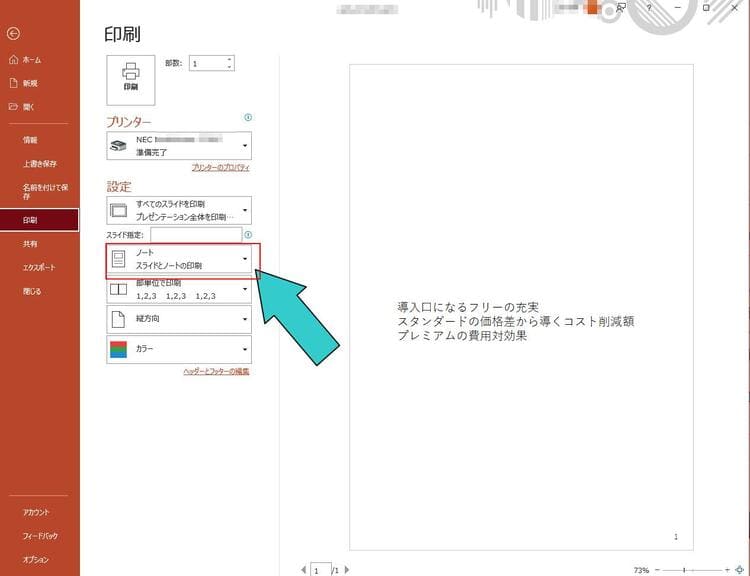 6.印刷設定が「ノート」になっていることを確認します。 7.印刷するプリンターを選択し、印刷ボタンを押せば、スライドのサムネイルなしのノートだけを印刷することができます。 ※この手順を踏んでも、元のスライドデータは消去されていません。 8.通常画面に戻るには、先ほど変更した「ノート」を標準に戻します。 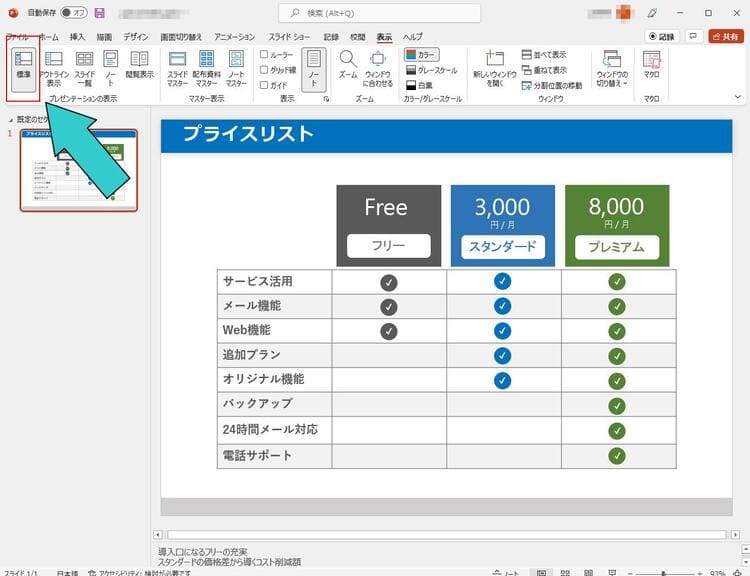 9.元通りのスライドが表示されます。 10.この状態では、再度前項のスライドとノートを一緒に印刷することができなくなっています。 11.消去したスライドデータをノートに復活させるには、「ノート」画面の状態で、ホームに移動します。 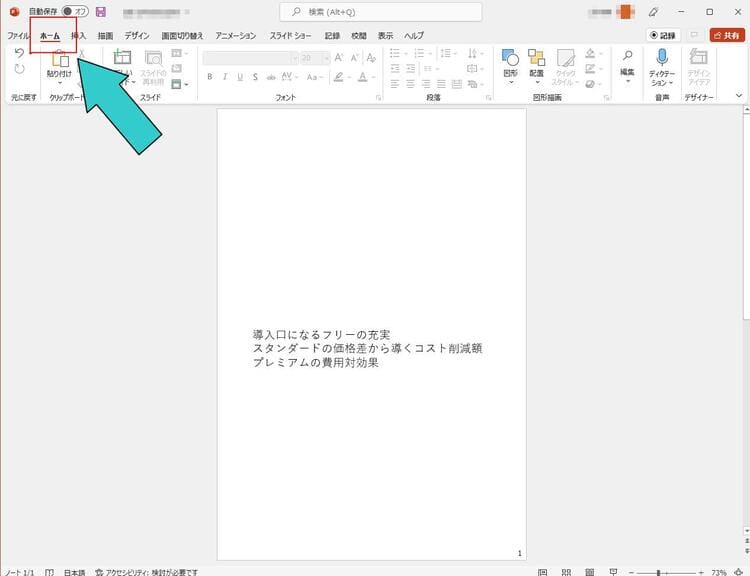 12.「ホーム」のすぐ左下にある、復活ボタンを押します。 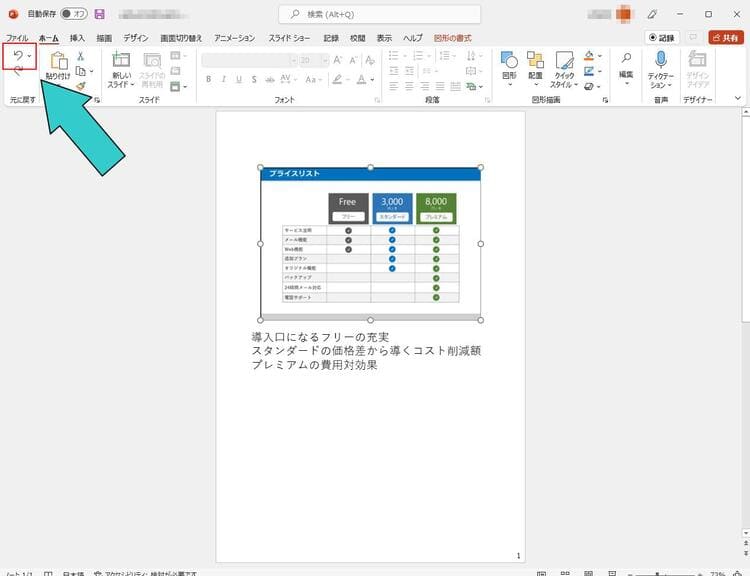 無事に、ノートにもスライドが戻ってきました。 Word で印刷できるように発表者ノートをエクスポートする方法 ノートの記述内容を利用する手段として、Wordを利用する方法がありますが、発表者のメモとしては、スライドも同時に並べて見られるようになっていれば、より便利です。 パワーポイントの印刷は、1ページに1スライドが基本のため、ノートまで加えて1枚の紙に複数ページを効率良く印刷する手段として、パワーポイントのデータをWordに出力する方法があります。 パワーポイントとWordは同じマイクロソフト製品であり、親和性が高く、パワーポイントから簡単にWordのデータに変換して出力することが可能です。 見やすくなるだけでなく、Wordを使い慣れている方なら、自由自在に文字やレイアウト等を変更して使いやすい資料にすることができます。 パワーポイント資料をWordに出力
ノートを含めてWordにパワーポイントのデータをエクスポート*する手順を見ていきましょう。 *他のアプリケーションソフトで利用できる形式にデータを変換する機能のこと。 1.上部左端にある「ファイル」を選択して、表示される画面から「エクスポート」を選択します。 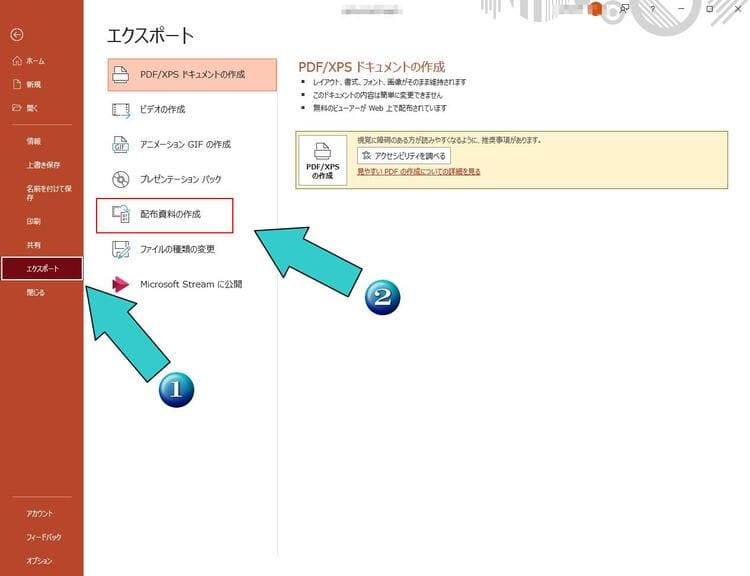 2.表示された一覧の中から「配付資料の作成」をクリックします。 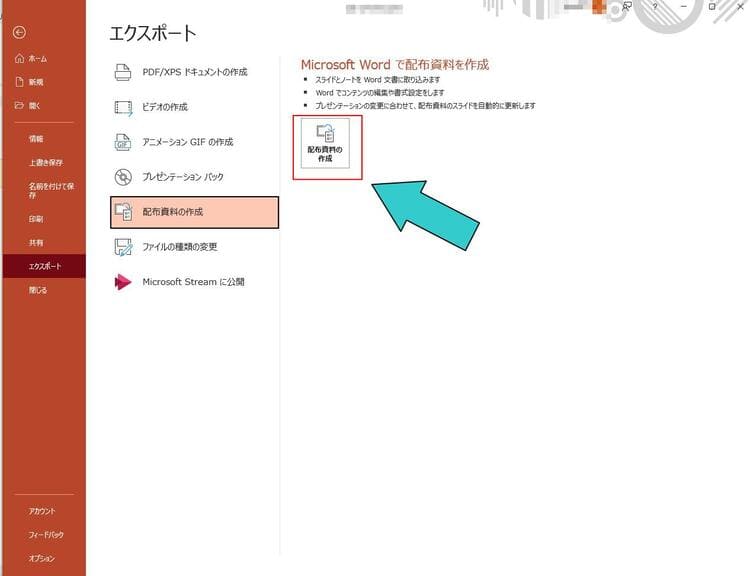 2.ノートを一緒に出力するためには、ポップアップ画面の「スライド横のノート」か「スライド下のノート」を選択してOKを押します。 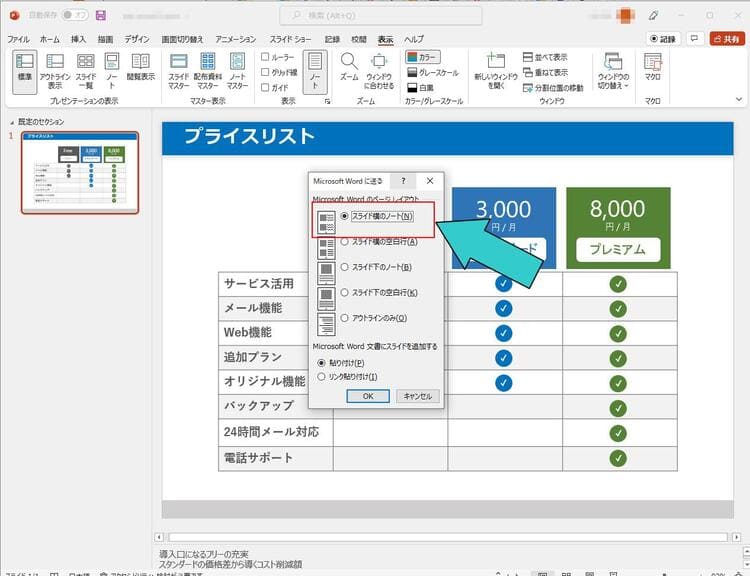 3.自動的にWordが起動され、エクスポートされた画面が出てきます。 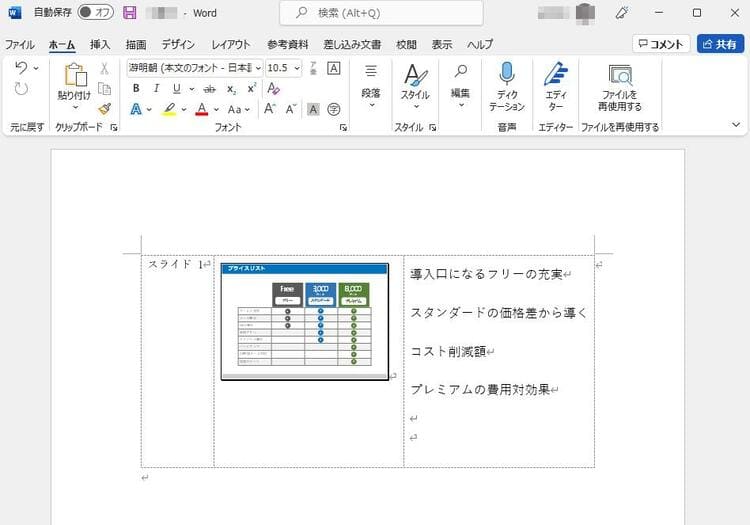 複数ページある場合は、集約されてエクスポートされます。 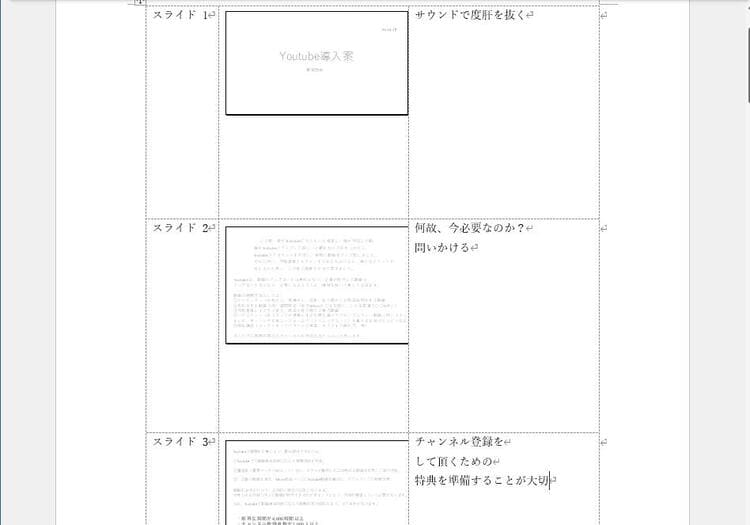 印刷枚数も少なくなり、効率良くメモの手直しができるほか、コンパクトに集約されているので配付資料としても利用できそうです。 また、ポップアップ画面で「スライド下のノート」を選択した場合は、1ページに1スライドで、ノートの内容を下部に置いた構成になります。 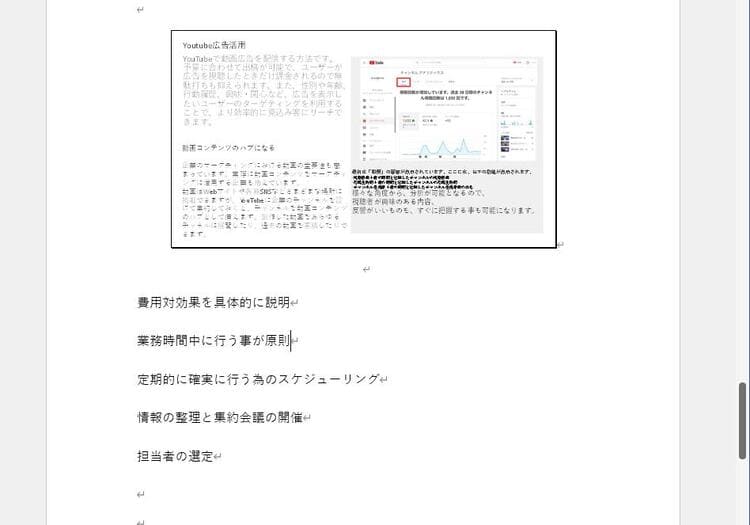 |















