PDFファイルを印刷する時に知っておきたい印刷方法の色々PDFデータは、紙の代わりになるツールとして普及しています。PDFファイルは閲覧するだけでなく、作成者の意図を反映させて紙に印刷することも可能です。 そこで今回は、PDFファイルの印刷方法を解説いたします。 目次 用紙の「両面」「異なる大きさ」で印刷する方法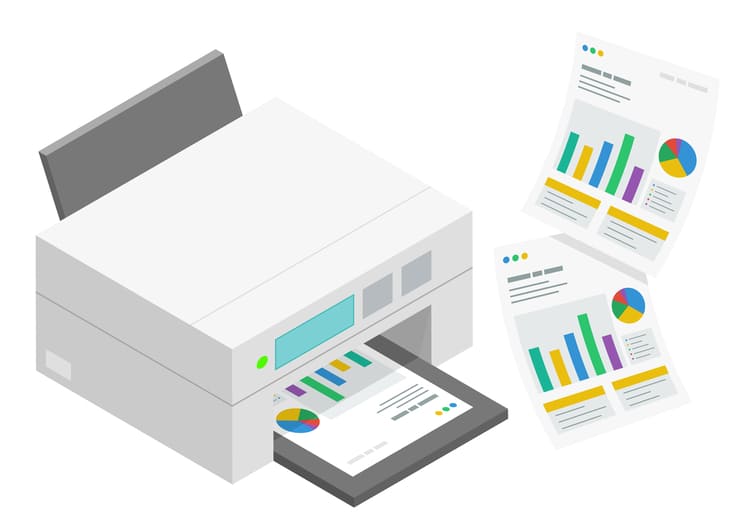 PDFファイルは利用環境が異なる場合でも、紙の書類を渡す様に、デジタルデータの受け渡しができる優れた特性があります。 PDFデータは、表示用のソフトウェアであるPDFビューアーを使って閲覧することが可能です。 このビューアーが、あらかじめインストールされている端末機器では、元のレイアウトどおりに表示・印刷が可能になります。 代表的なPDFビューアーは、本家Adobe社がリリースしている「Acrobat Reader」(アクロバット・リーダー)です。その後バージョン11までは「Adobe Reader」(アドビ・リーダー)に名称を変更して、現在は「Acrobat Reader DC」が名称になっています。 「Acrobat Reader DC」は無償でダウンロードできる他、ブラウザでも閲覧が可能です。 PDFファイルの印刷は、そのまま出力するだけでなく色々な方法があります。 ■両面印刷をする
1枚の用紙に表と裏の2ページ分を印刷する「両面印刷」が簡単にできます。 両面印刷をするには、利用するプリンターが両面印刷機能を持っている事が前提です。 この機能はプリンター機能に依存するため、Acrobatではなくプリンタードライバーで制御されます。 1.Acrobat Reader DCで印刷する書類を開きます。 2.上部にある「プリンターマーク」をクリックすると印刷画面が表示されます。 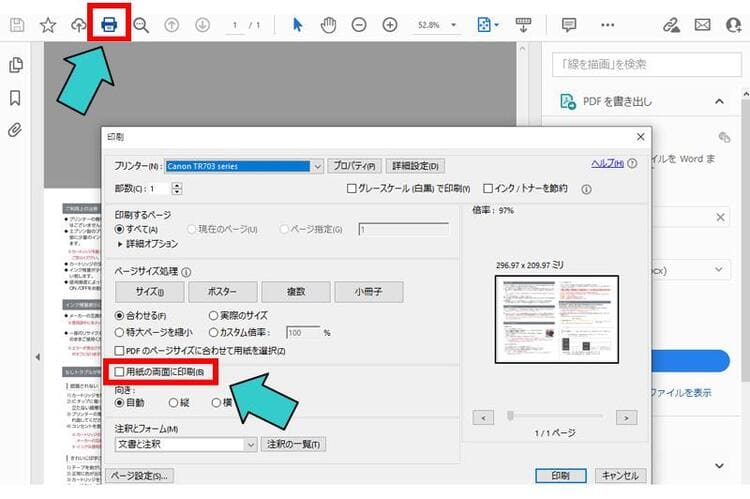 3.「用紙の両面に印刷」にチェックを入れます。 4.チェックを入れると「長辺を綴じる」と「短辺を綴じる」が出てきます。 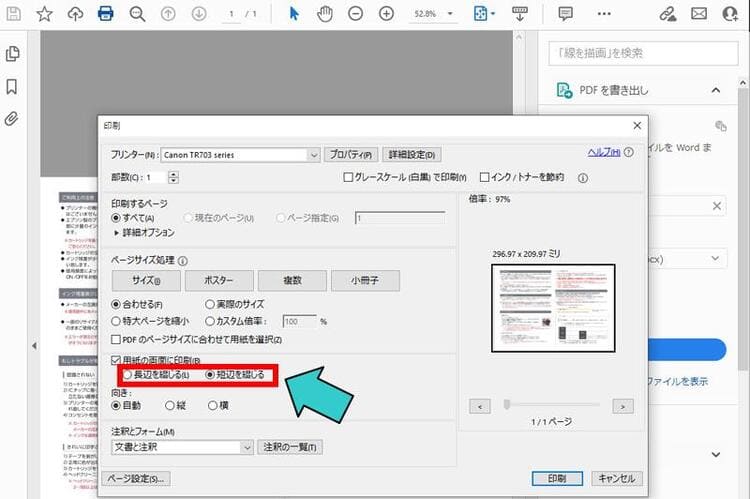 5.上記のデータは横向き原稿なので、印刷後に短辺を綴じることで左右にページをめくるのに最適な出力結果を得るために、「短辺を綴じる」を選択します。 この原稿で「長辺を綴じる」を選択すると、表と裏が天地逆に印刷されて、上部の長辺を綴じることで上向きに原稿をめくるタイプになります。 6.右下の印刷ボタンを押すと印刷が開始されます。 ■異なる大きさで印刷
PDFファイルを印刷する時に、様々なサイズに変更することがあるかと思います。 使用する用紙の最適なサイズを自動で設定することも、任意で拡大や縮小もできます。 1.印刷ボタンを押し、ページサイズ処理項目の「サイズ」を選択します。 2.その下に表示された項目で様々な印刷サイズを設定できます。 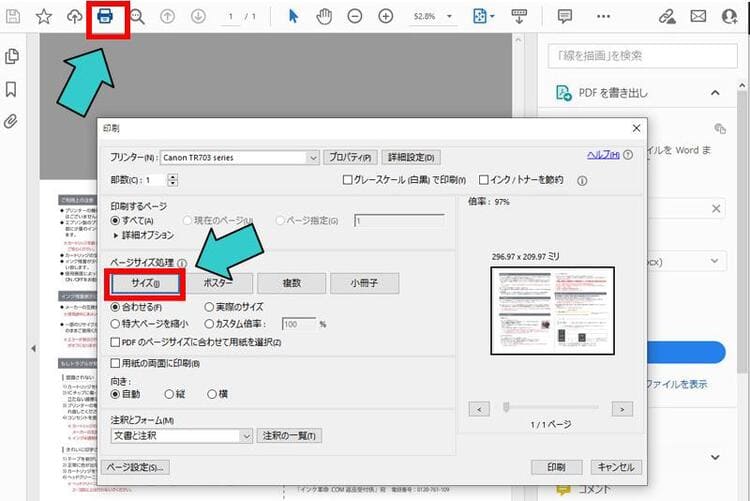 合わせる
現在設定されている用紙サイズの印刷領域に合わせて、自動的に拡大・縮小を行い最適にして印刷が行われます。 実際のサイズ
制作者の意図のままに、用紙サイズに関係なく、作成されたサイズで印刷されます。 ただし、用紙に入らなかった部分は印刷されません。 特大ページを縮小
サイズの大きなページだけを用紙サイズに合わせてサイズ変更し、小さいページはそのまま印刷されます。 複数のページにサイズが混在している場合に便利です。 カスタム倍率
拡大も縮小も任意の数値に設定することができます。 右側のプレビュー画面に「印刷されるイメージ」が反映されるので印刷前に確認ができます。 右下の印刷ボタンを押すと、印刷が開始されます。 白黒で印刷する方法 PDFデータの白黒での印刷は、カラーインクを節約したい場合だけでなく、淡いカラーの線を含む資料を見やすくしたり、テキスト文字が見やすくなったりするメリットがあります。 1.プリンターマークを押し「グレースケール(白黒)で印刷」にチェックを入れます。 2.プレビュー画面にイメージが表示されます。 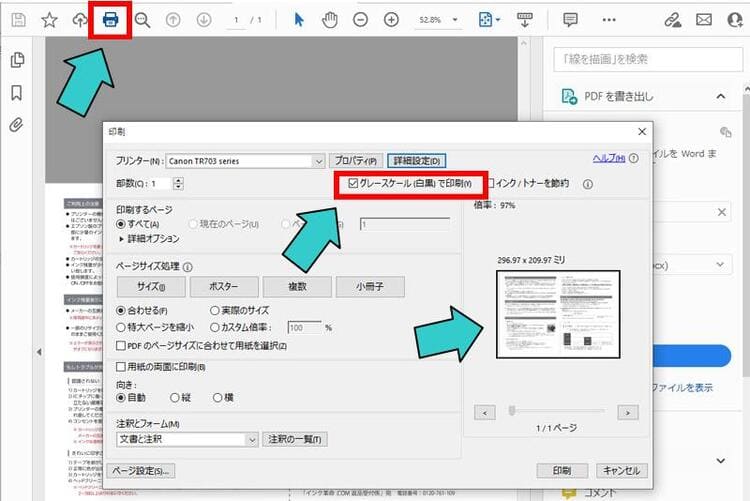 3.右下の印刷ボタンを押すと印刷が開始されます。 ポスターなどの印刷する方法 プリンターは設計された用紙サイズ以上は利用できず、印刷することもできません。 しかし分割で印刷し、後で貼り合わせることで大きなサイズを印刷することができます。 1.プリンターマークを押して、ページサイズ処理の「ポスター」を選択します。 2.任意の数値を倍率に入れると右のプレビュー画面に反映されます。 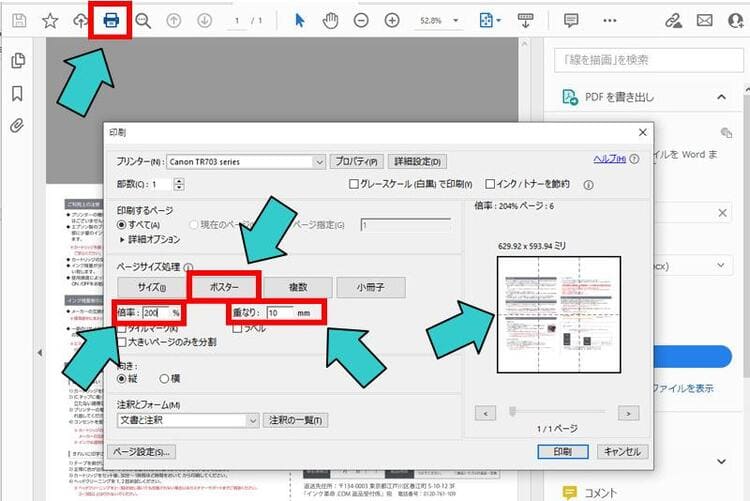 ※「重なり」は、印刷後に糊付けする寸法です。任意で設定できます。 ※「タイルマーク」にチェックを入れると、後でカットする時の目安になるガイドマークが付きます。 ※「ラベル」にチェックを入れると、ファイル名とページ番号が入って印刷がされます。 ※「大きいページのみ分割」にチェックを入れると、指定した倍率では収まりきらないページについて分割がされます。 3.右下の印刷ボタンを押すと印刷が開始されます。 複数のページを1枚の用紙に印刷する方法 複数あるページを1枚の用紙に印刷する方法です。 1枚当たりの枚数を任意で指定することができ、それに応じて各ページは自動的に縮小されます。 ただし、文字が小さい場合は読みにくくなりますが、資料によっては大幅にコンパクトに収まるメリットがあります。 1.プリンターマークを押して、ページサイズ処理項目から「複数」を選択します。 2.1枚あたりのページ数を設定すると、枚数に応じて最適な縦配置・横配置が自動的に設定されます。 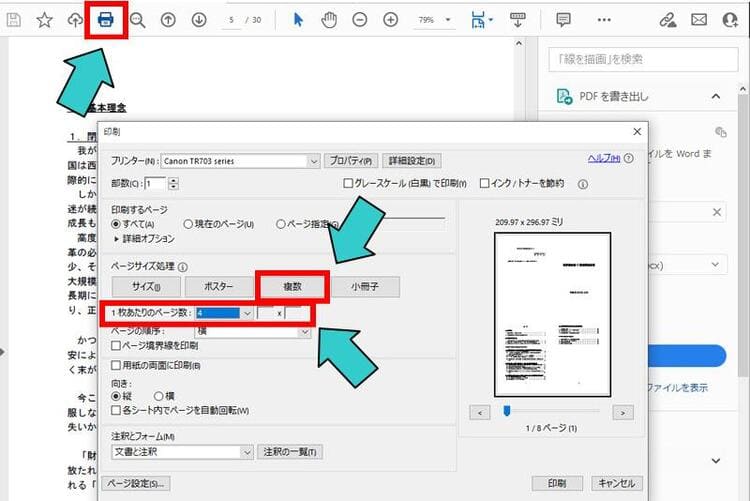 上の図では1枚の用紙に4ページ分を指定しています。右側のプレビュー画面を見ると縦印刷になっています。 1枚の用紙に6ページ分を設定すると自動的に横印刷に変更されます。 ※縦横の枚数を「カスタム」で設定することもできますが、その場合は用紙の向きは自分で設定する必要があります。 ※「ページの順序」は、ページを横方向に進んで行くのか、縦方向に進んで行くのかを指定できます。 ※「ページ境界線を印刷」を選択すると、印刷結果にページを分ける境界線が印刷されます。 3.右下の印刷ボタンを押すと印刷が開始されます。 小冊子の印刷する方法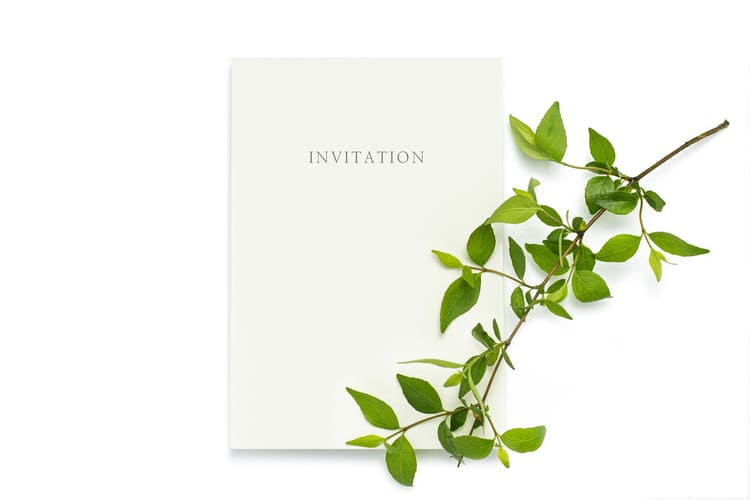 複数ページあるPDFデータを小冊子に仕立て上げる印刷方法です。 A4サイズの用紙1枚に表裏で4ページ分の印刷が行われます。 両面印刷の機能があるプリンターならば、手間なく簡単に印刷できますが、機能がないプリンターを使用する場合には、印刷された用紙を再度トレイに戻す事で両面に印刷させることが可能です。 印刷された紙を2つ折りにして、真ん中を綴じるだけで小冊子が完成します。 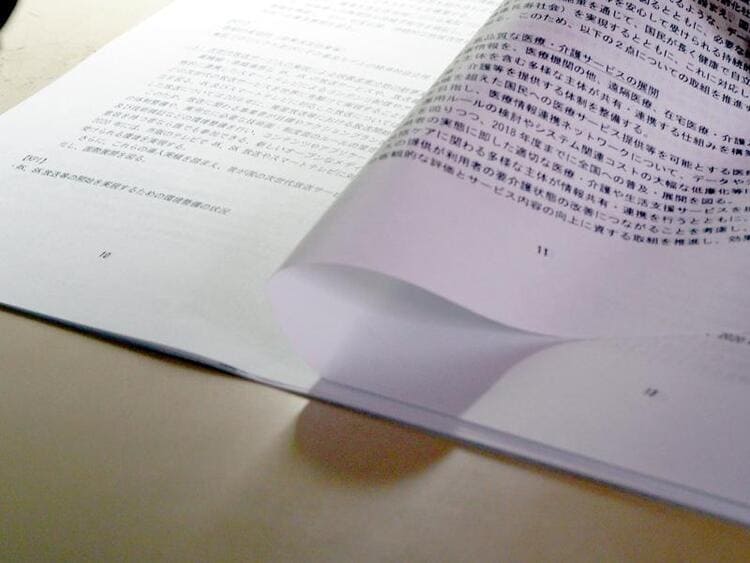 複雑になっているページ配置も全て自動で行われます。 1.プリンターマークを押してページサイズ処理項目で「小冊子」を選択します。 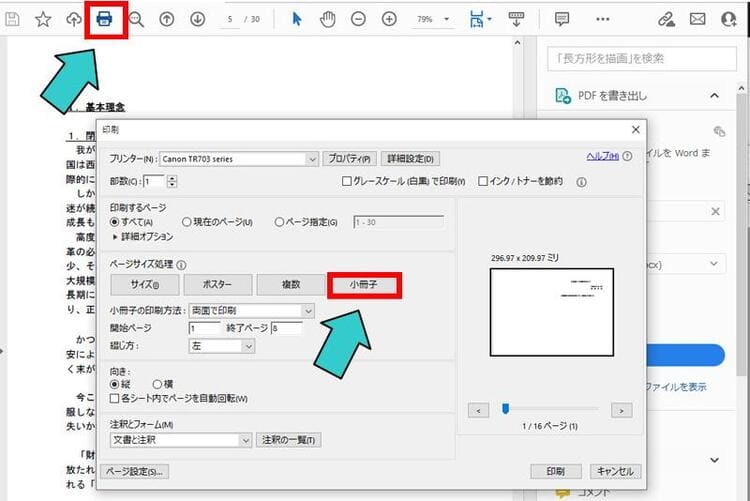 2.「小冊子の印刷方法」は、両面印刷機能を持つプリンターであれば「両面で印刷」を選択します。 両面印刷ができないプリンターの場合、「片面で印刷 (表側)」を選択して印刷を行い、印刷ページを裏返してプリンターのトレイに戻し「片面で印刷 (裏側)」を選択して印刷を行います。 ※「綴じ方」は、左から右に表記される文章は「左」を選択し、用紙を縦で行い、細長い状態で利用する場合は「縦長左」を選択します。右から左に表記されている文章なら「右」を、縦長にするなら「縦長右」を選択してください。 注釈を印刷する方法 Acrobat Reader は、PDF ファイルの閲覧や印刷や注釈の追加をあらゆるプラットフォームで利用できますが基本は閲覧するソフトです。 Acrobat Readeで、注釈を付けたり閲覧したりすることは可能ですが、編集して印刷するには有料の「Acrobat Standard DC」や「Acrobat Pro DC」が必要です。 また、注釈を表示する印刷には、 Acrobat Readeの環境設定が必要です。 1.「編集」から「環境設定」をクリックして、注釈を選択します。 2.「テキストマークとツールチップを有効にする」と「ノートとポップアップを印刷」にチェックを入れます。 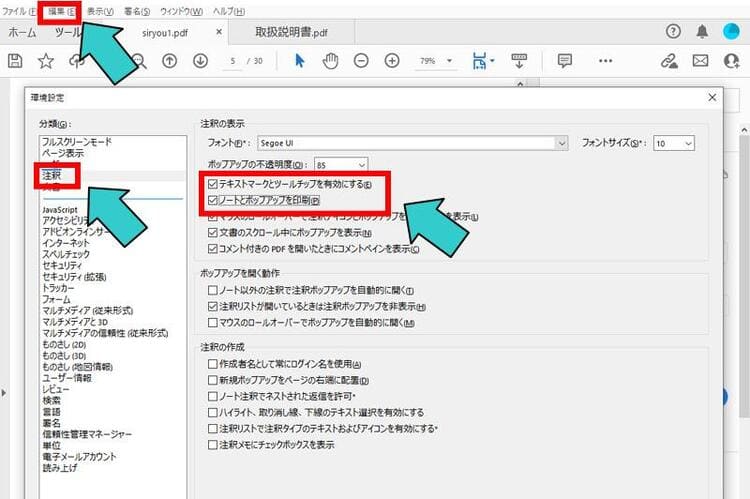 3.ファイルから印刷をクリックして印刷画面を出します。 4.注釈とフォームにある「注釈の一覧」をクリックします。 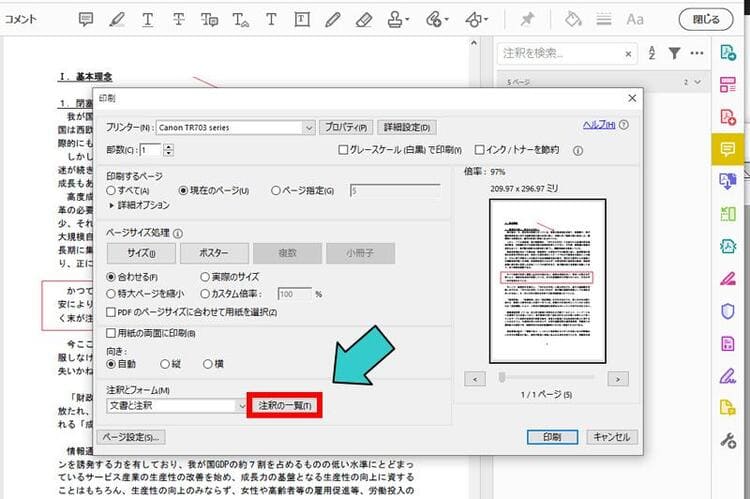 5.新たなダイヤログが出てくるので「はい」を押します。 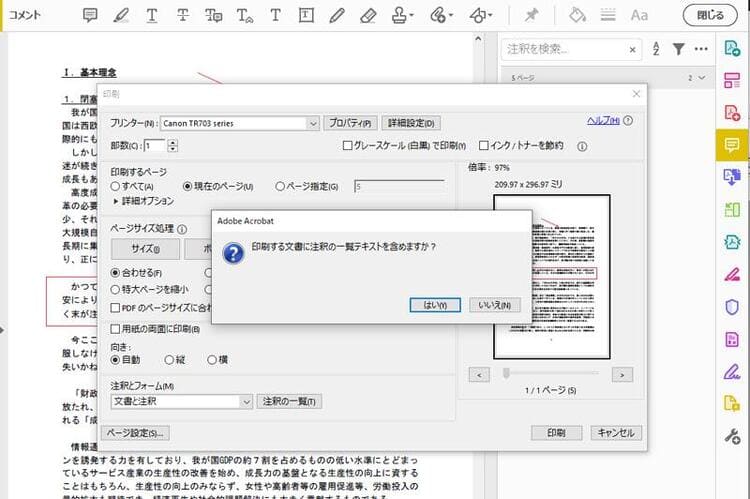 6.印刷ボタンを押して印刷を開始します。 ページの一部の印刷する方法 PDFページの一部のみを切り取って印刷をしたい場合は、「スナップショットツール」を利用します。 「スナップショットツール」ボタンが表示されていない場合は、以下の手順で表示させて下さい。 1.Acrobat Readeを開き、「表示」→「表示切り替え」→「ツールバー項目」→「編集ツールを表示」をクリックします。 2.「スナップショット」にチェックを入れます。 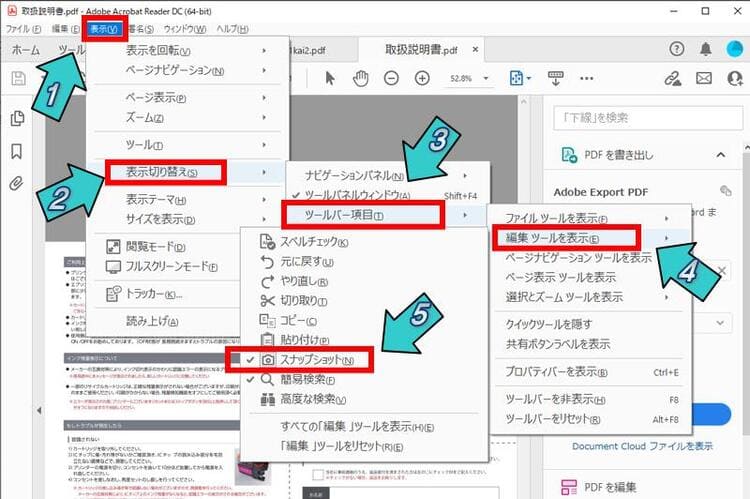 3.印刷したい場所を選択します。 4.「選択した領域がコピーされました」表示が出たら「OK」を押します。 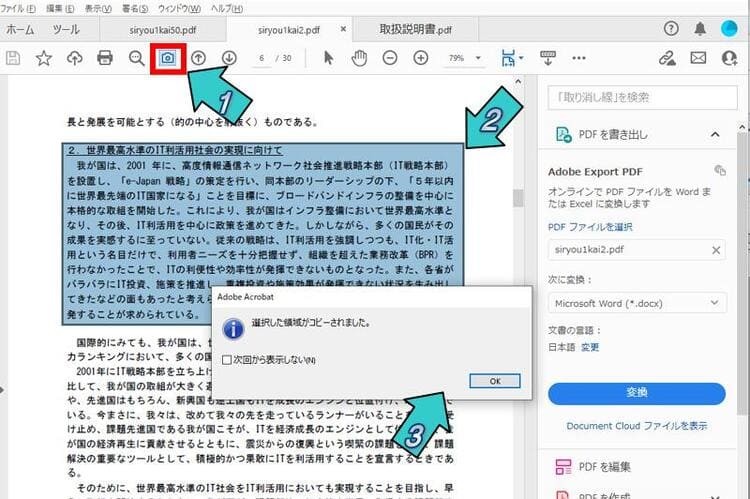 5.印刷ボタンを押して、「選択したグラフィック」にチェックが入っていることを確認します。 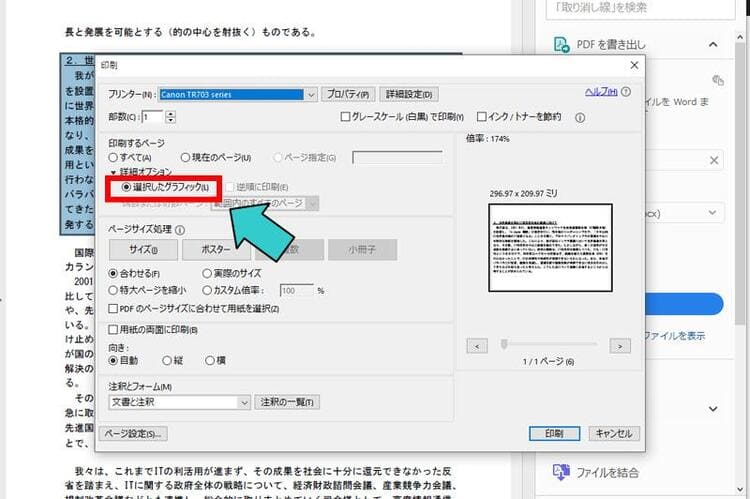 6.右下の印刷ボタンを押すと、選択した部分のみの印刷が開始されます。 サイズを「合わせる」を選択することで用紙に最適化されたサイズで印刷されます。 選択した部分は画像としてコピーされているので、photoshopなどの画像編集ソフトで貼り付けることで利用することもできます。 |

















