PowerPointを印刷する時に余白無しで印刷する方法を解説
更新日:2025-03-05
インク革命編集部 小島
読み終わるまでの所要時間:約10分
PowerPointは、企業や学校のプレゼン資料作成に幅広く利用されています。簡単な操作で見栄えの良い資料を作成出来ますが、紙印刷すると出来る余白に困っていませんか?解消する具体的な方法を解説します。 パワーポイントを印刷した時に余白が出来る理由 パワーポイントは、簡単に見栄えのするプレゼン資料が作成出来る事から、多くの企業や学校で利用されています。 レジュメや会議資料として印刷する機会も多いのですが、本来パワーポイントは、印刷する事を念頭に置いて開発されたアプリケーションではありません。 パソコンでデータを開いて、大型のモニターに映し出したり、プロジェクターを接続したりして、プレゼンテーションに利用し、ビジュアル的にアプローチする為のツールです。 そのため縦横の比率「アスペクト比」は、16:9の設定が基本になっています。 この比率は、ワイドスクリーンアスペクト比と呼ばれていて、ここ10年ほどのパソコンモニターや、デジタルテレビ画面に採用されている横長タイプです。 これらに映し出した時に、最適なアスペクト比になっています。 A4サイズ用紙など一般的な用紙の縦横比率は、1:√2の比率になっています。 短辺の「9」に合わせて比較する場合、12.72857:9になります。 パワーポイントのデータ「16:9」は、用紙サイズ「12.72857:9」と比較した時に、随分横長になっていて、上下方向に余白が必然的に出ます。 同じMicrosoftのOfficeであるWordやExcelでは、印刷時の余白を調整する機能がありますが、同様の手段はパワーポイントには有りません。 WordとExcelでは、紙の用紙に印刷する前提で開発されているため、パワーポイントと印刷機能において大きな差が有ります。 そのため考え方としては、データ自体を調整する事になります。 具体的に見てみましょう。 パワーポイントで余白を狭くして印刷する方法 パワーポイントの画面を開いたところです。 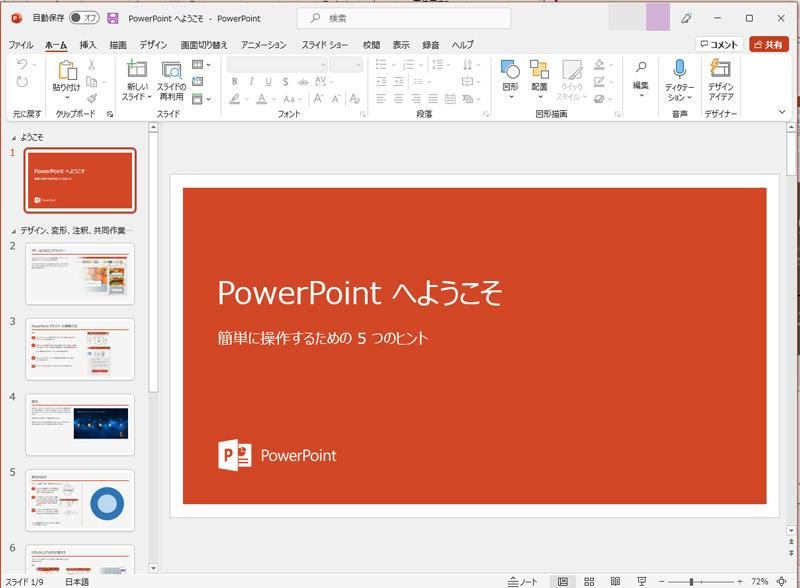 この時点で、コピー用紙の縦横比率と比べれば、いかにも横長なことが解ります。 ファイル - 印刷 で開いた画面には、プリンターの用紙A4サイズで設定したプレビューが出てきます。(お使いのプリンター設定に準じます) 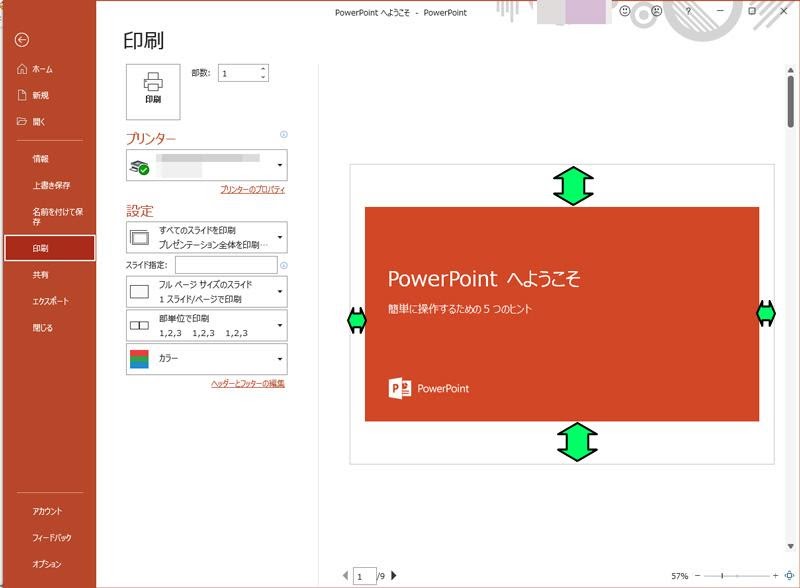 やはり、余白が随分出ています。 設定を見てみましょう。 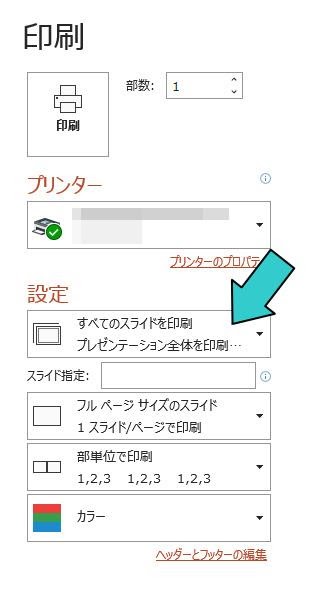 「スライド」というサイズに、印刷設定されている事が解ります。 この「スライド」のサイズをA4に変更します。 元のページに戻り、タブから「デザイン」を選択して、スライドのサイズを選択します。 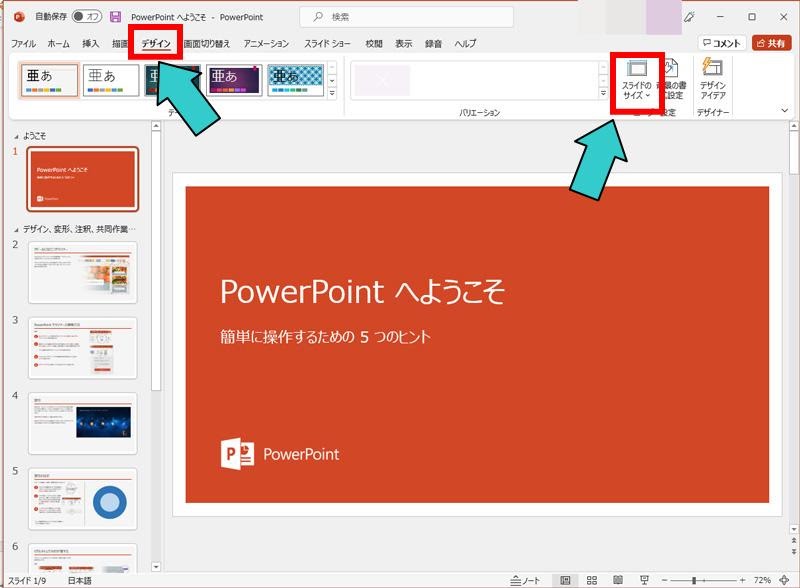 現在は16:9のワイド画面設定になっている事が確認出来ます。 その下にある、「ユーザー設定のスライドのサイズ」を選択して下さい。 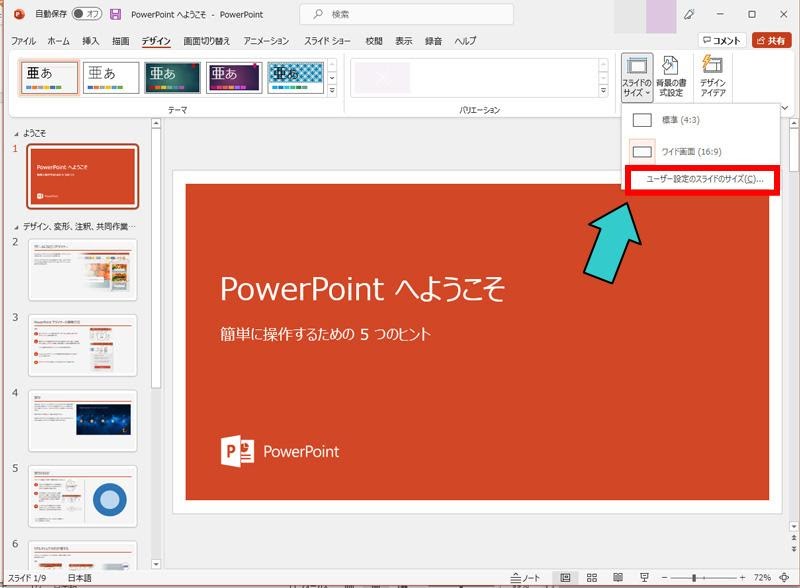 スライドのサイズ指定ウィンドウが開きますので、A4サイズを選択してOKを押します。  「最大化」するのか?「サイズを合わせて調整」するのか?問うウィンドウが出ますので、「サイズを合わせて調整」を押して下さい。(最大化にすると、はみ出る部分が出てきます)元の画面に戻ります。 この時点で、縦横比が大幅に変わっている事が解ります。 以前の画面はこのような画面でした。 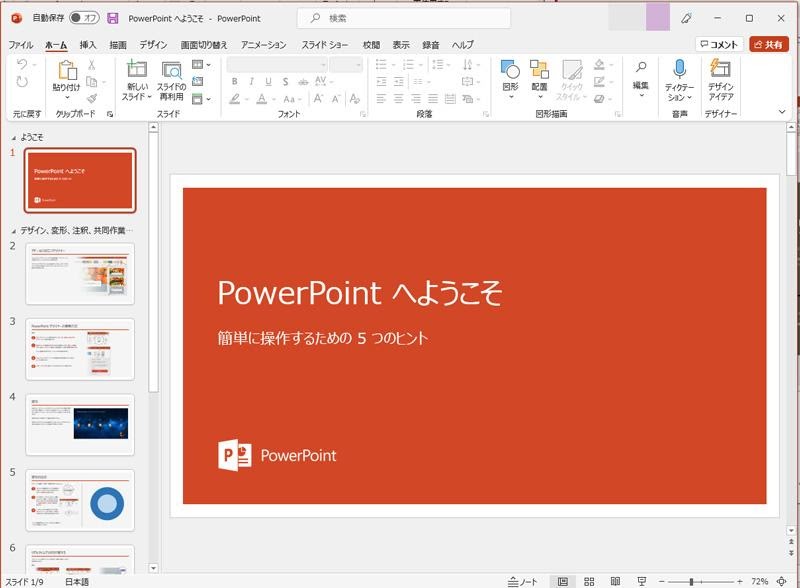 でしたが、今表示されている画面は 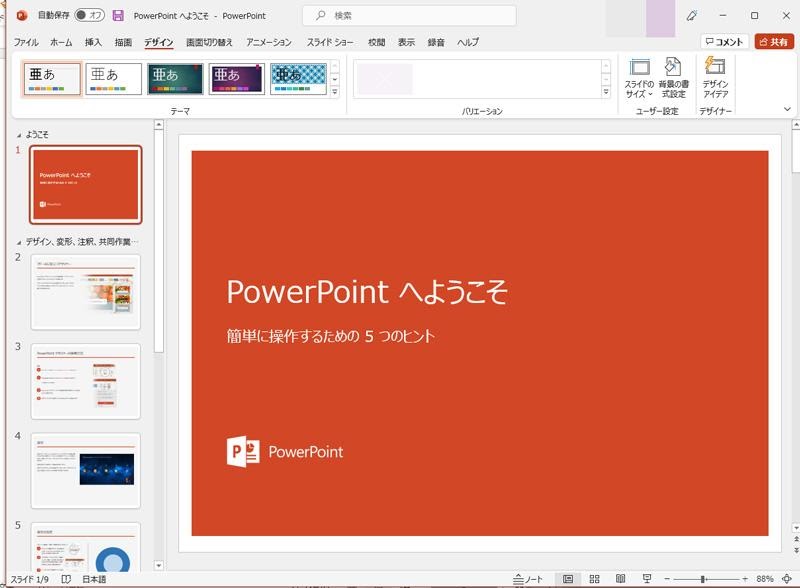 これですから、比率が変わったことが一目で解りますね。 先ほどと同様に印刷画面を開くと、  印刷プレビューでの余白が、大幅に減少しています。 余白は減少しましたが、無くなってはいません。 より、用紙全面に余白を少なく印刷する方法を考えてみましょう。 パワーポイントでフチなしで印刷する方法 印刷する用紙に余白を出さない全面印刷が、フチ無し印刷です。 フチ無し印刷をする大前提として、フチ無し印刷機能を持っているインクジェットプリンターである必要が有ります。レーザープリンターでは、フチ無し印刷は出来ません。 そのため、オフィスに設置してある、大型複合機コピー機ではフチ無し印刷は出来ません。 その場合は印刷された用紙を、後からカットする方法になります。 ■プリンタードライバソフトについて パソコンを利用して繋いだプリンターを利用して印刷する場合、パソコンとプリンターを取り持つ、データの受け渡し役としてプリンタードライバソフトが存在しています。 このドライバソフトは機種ごとに違っていて、出来る内容や操作方法も異なってきます。 最新のドライバソフトは、プリンターメーカーが配布しています。windows標準のドライバで印刷出来る機種もありますが、メーカーの出しているドライバに比較すると出来る事が限られるため、ダウンロードしてインストールする手間を差し引いても、パソコンに組み込むメリットは充分有ります。 大型複合機コピー機やレーザープリンターを使って、少しでも余白を少なくするためには、ドライバソフトの設定画面で、「余白」の「上下左右」の設定数値を「0」にします。 その設定にすることで、印刷時の余白を限界まで減らす事が出来ます。 インクジェットプリンターでも同様の設定をする事が可能ですが、基本的に通常印刷する場合の上下の余白は5mm程度残す設定で本来設計されています。 インクジェットプリンターでは、前述の様にフチ無し印刷設定が別にあります。 ■インクジェットプリンターのフチ無し印刷について レーザープリンターでは出来ないフチ無し印刷は、インクジェットプリンターの大きなメリットになっています。 用紙全面に印刷される内容は、フチがある印刷と比較して同じ用紙サイズでも迫力が違います。 これが出来る仕組みを簡単に説明すると、プリンタードライバが設定された用紙サイズを僅かに上回るサイズで印刷しているからです。 用紙の端よりも多くインクを吹いているので、プリンターの内部にははみ出したインクを受け止めるスポンジの様なパーツが設定されていて、廃インクタンクに溜められます。 余談ですが、ヘッドクリーニング時などに使われる余分なインクも、同様に廃インクタンクに行きます。 廃インクタンクには溜められる量の限界があり、パーツを取り寄せて自分で交換出来る機種と、修理工場に送ってプロの手によって交換する機種があります。 ■プリンタードライバのフチ無し印刷設定をする ファイル - 印刷 画面を出して、プリンタードライバソフトの設定画面を表示します。 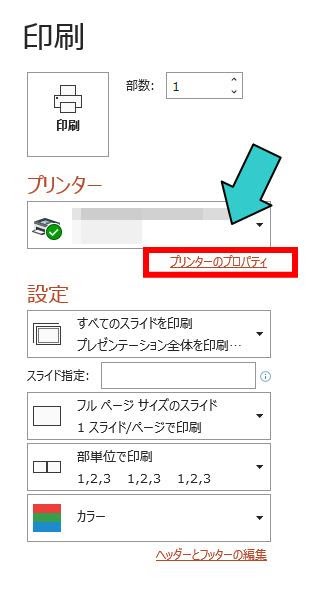 「プリンターのプロパティ」をクリックすると、表示されているプリンターのドライバソフトの設定画面が表示されます。 「フチ無し全面印刷」が選択出来るようになっているプリンターは、縁なし印刷をすることが可能なプリンター機種です。 チェックを入れて「OK」を押しましょう。 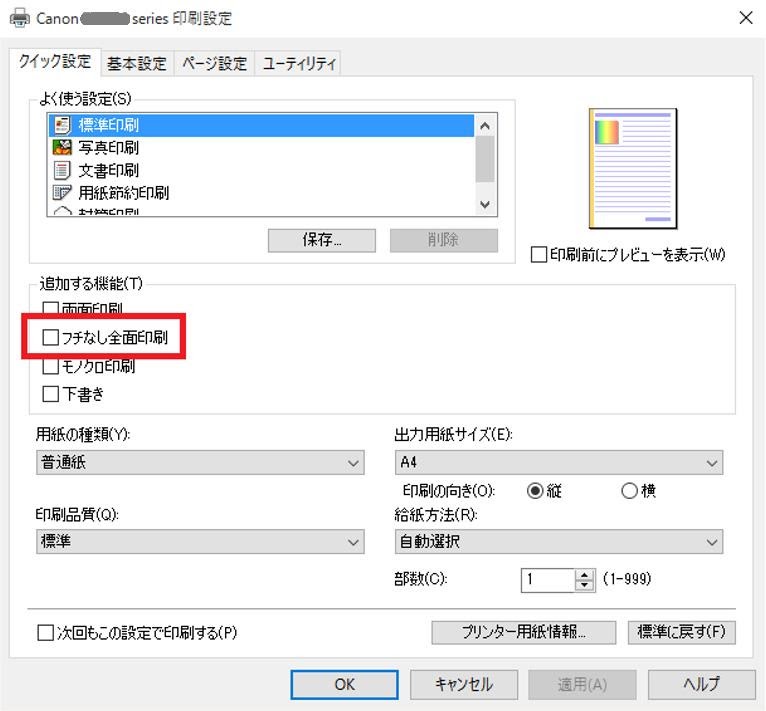 ドライバソフトの設定画面は機種に依って異なり、メーカーによっては「フチ無し全面印刷」ではなく、「フチ無し」「四辺フチ無し」等の表記が異なる事があります。 ここで、再び、ファイル - 印刷 でプレビュー画面を確認してみましょう。 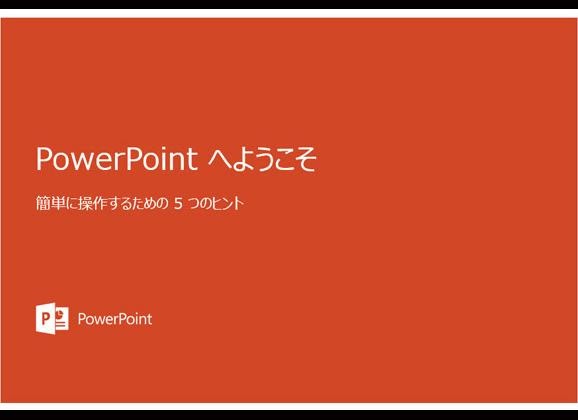 あれ・・・? スッキリしたフチ無しが現れるハズなのに、何故か上下に白い余白が残っています。 この原因は、前述の「インクジェットプリンターでは、上下の余白は5mm程度残す設定」が効いて、マージンをとったと推察出来ます。 このマージンを無くすには、用紙サイズ設定ではなく、問答無用の数値で設定する事が有効です。 A4サイズの用紙サイズは、幅が29.7cm・高さが21cmです。 ■ユーザー設定で数値を設定する 元のページに戻り、タブから「デザイン」を選択して、スライドのサイズを選択します。 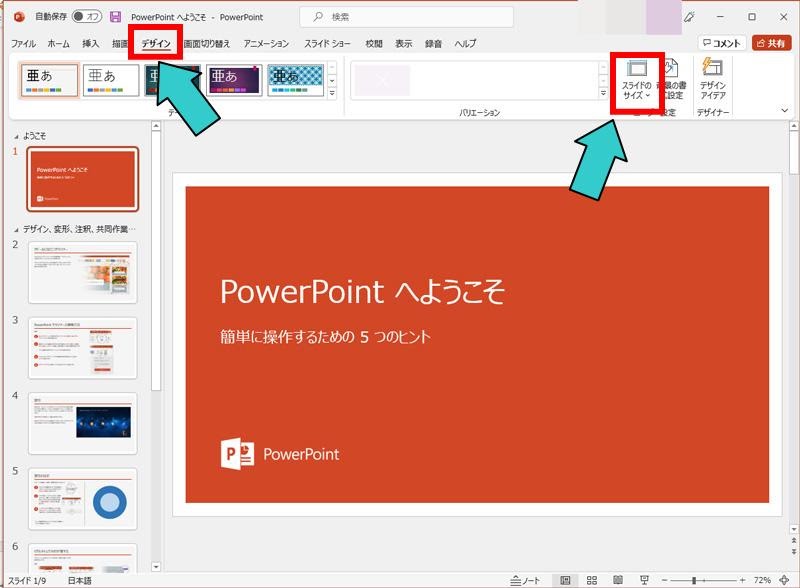 「ユーザー設定のスライドのサイズ」を選択して下さい。 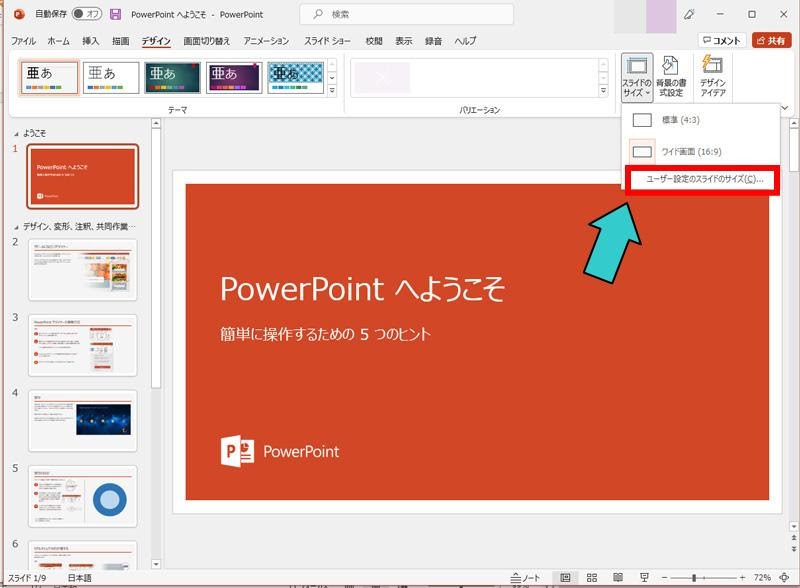 スライドのサイズ指定ウィンドウが開きますので、スライドサイズ指定に「ユーザー設定」を選択して、A4サイズの数値を入れます。 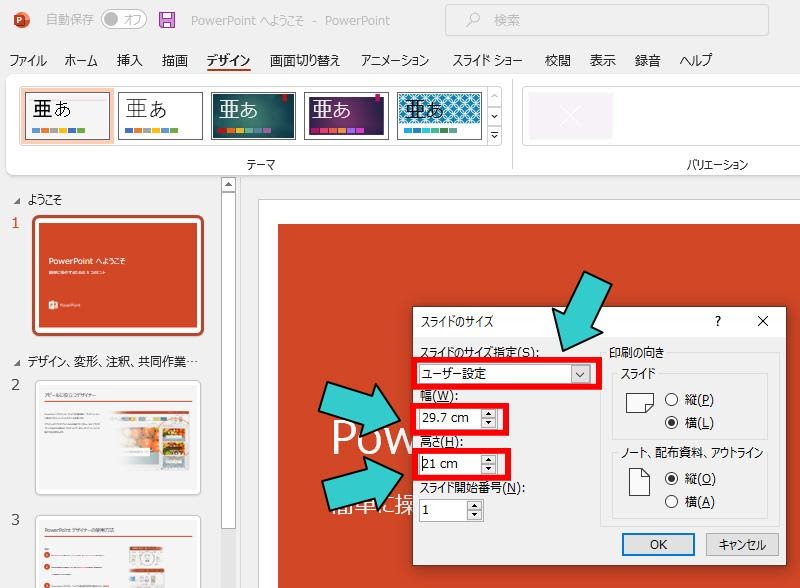 幅を29.7cm・高さが21cmとA4サイズの数値を入れて、OKを押します。 「最大化」するのか?「サイズを合わせて調整」するのか?問うウィンドウが出たら、「サイズを合わせて調整」を押して下さい。 再度、ファイル - 印刷 でプレビュー画面を確認してみましょう。 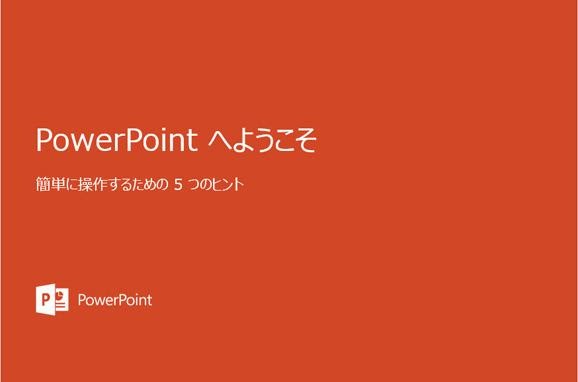 余白無しの設定が完成しました。 このまま印刷すれば、余白無しのフチ無し全面印刷をすることが出来ます。 1枚の用紙に複数のスライドを、余白を狭くして印刷する方法 パワーポイントのデータを紙の資料にする場合、配布する物なら1枚に1つのデータを印刷する事も多いですが、大画面で確認しながら手元の資料として活用するだけの場合なら、複数のデータを1枚の用紙に印刷するケースも多くなります。 見やすいサイズが必要なら、用紙サイズを大きくして印刷する手段も有ります。 大型複合機コピー機でカウンター料金契約をしている場合は、トナーの消耗に関係なく、A4サイズでもA3サイズでも掛かる料金は、カラー1枚の料金です。 ■パワーポイントの機能で複数枚印刷 パワーポイントが持っている機能で、複数のデータを1枚の用紙に印刷することが出来ます。 ファイル - 印刷 画面でスライド設定を変更します。 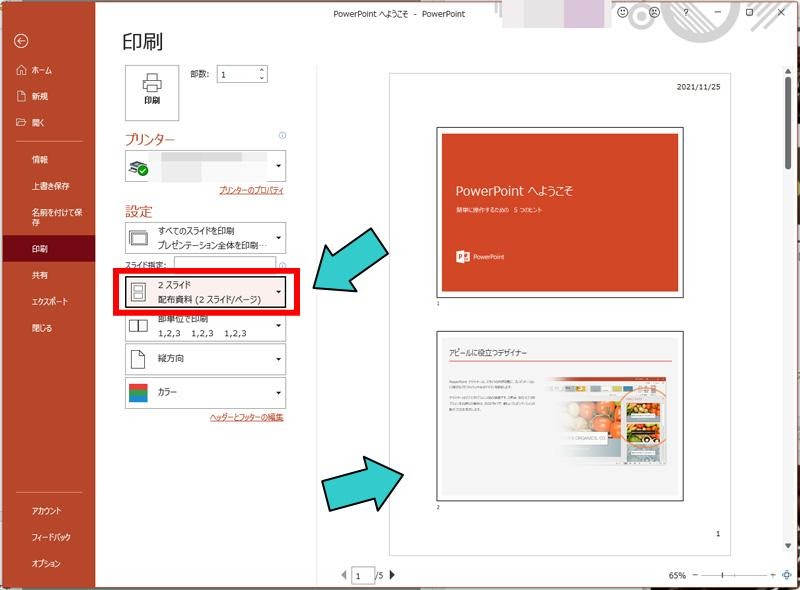 何枚のデータを入れ込むか?を選択すると、それに合わせてプレビューが変化します。 上の図では、1ページに2スライド(2つのデータ)を選択しています。 これで印刷すれば、1枚の用紙に複数のデータを印刷する事が出来ます。 しかし、余白の多いのが気になります。 やはりパワーポイントでは、余白の設定が出来ない事が徒になっています。 ■簡単に複数のデータの余白を少なくする方法は? 前述のプリンタードライバソフトで、印刷時の余白を調整する方法も有ります。 また、パワーポイントのデータをページごとにコピーして、Wordなどのワープロソフトや、photoshopなどの画像ソフトに貼り付けて、余白を調整する方法も有ります。 最も簡単なのは、データを「PDF化」する事です。 パワーポイントが、画面を見せるプレゼンテーションに特化しているのは明確なので、そこから離れて、紙に印刷する事に長けているPDF利用に切り替える事がオススメです。 パワーポイントのデータをPDF化するのは簡単です。 ファイル - エクスポート を選択して 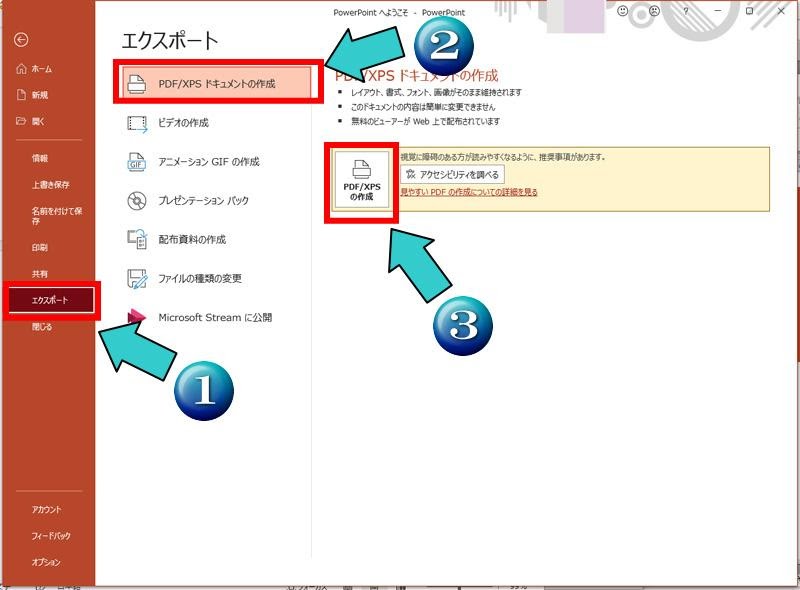 PDF/XPS ドキュメントの作成を選択して、PDF/XPSの作成を押します。 任意の場所にPDF形式でデータを保存したら、そのPDFデータをAdobe Acrobat Readeで開いてみましょう。Adobe Acrobat Readeは無料でダウンロード出来ます。 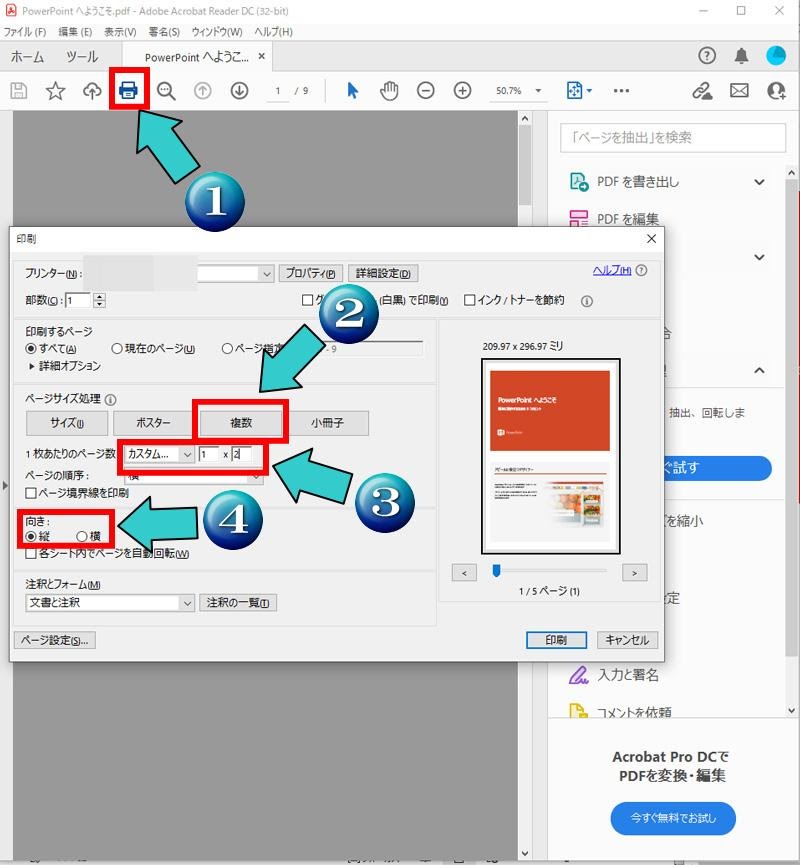
この手段で、パワーポイントを使って印刷するよりも、手間無く余白を最小限に出来ます。 1枚の用紙に4つのデータを並べる場合には、「1枚あたりのページ数」の設定を2×2にして、「向き」を「横」にすれば、最適な結果が得られます。 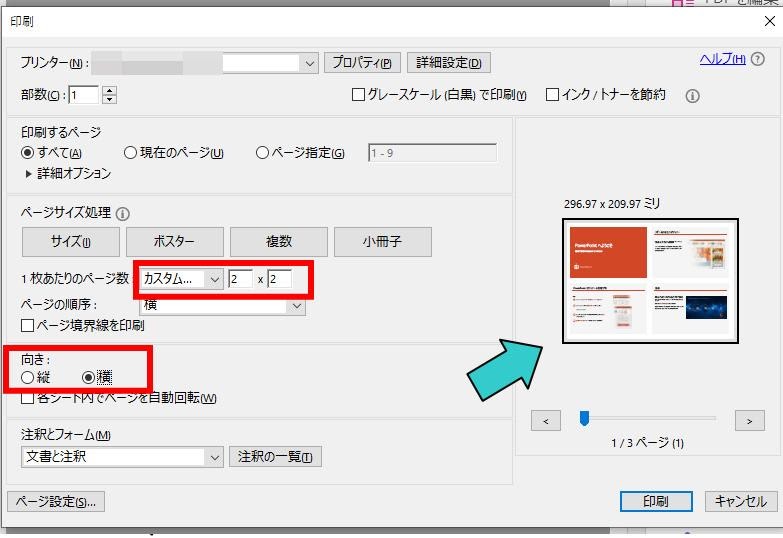 他の枚数を選択する時も、プレビュー画面を確認しながら同様に作業して下さい。 |


















