PDFを印刷するときに拡大・縮小する具体的な手順と方法
更新日:2022-12-05
インク革命編集部 小島
読み終わるまでの所要時間:約10分
PDFは世界中で利用されるファイル形式です。PDFは閲覧だけでなく、拡大・縮小するなど、自分の意図を反映して印刷する時にも、とても便利な機能が備わっています。具体的な手順と方法を解説します。 PDFとは何か? 世界中の端末はオペレーションシステム(OS)やフォントなども異なり、利用する環境はバラバラです。 紙の書類を渡す様に、世界中の誰にでも作成者の意図を損なわずに、デジタルデータの受け渡しが出来るのがPDFの良さです。 PDFは、Adobe社によって開発された形式ですが、2008年7月に国際標準化機構によって、ISO 32000-1として標準化されて、事実上の業界標準になり世界中で利用されています。 〇PDF閲覧の基本はビューアー PDFデータは、表示用のソフトウェアであるPDFビューアーで閲覧出来ます。 このビューアーが、あらかじめインストールされている端末機器では、元のレイアウトどおりに表示・印刷が可能になります。 代表的なPDFビューアーは、本家Adobe社がリリースしている「Acrobat Reader」(アクロバット・リーダー)です。その後バージョン11までは「Adobe Reader」(アドビ・リーダー)に名称を変更して、現在は「Acrobat Reader DC」が名称になっています。 「Acrobat Reader DC」は無償でダウンロードできる他、インターネット閲覧に使うブラウザでも閲覧が可能です。 〇印刷不許可のPDFデータは印刷出来ません PDFの作成には、パスワードの他にもファイル印刷の許可・不許可も設定できます。 データの作成者が印刷する事を望んでいない場合、印刷が不許可の設定がPDFデータに掛かっていれば、印刷する事はできません。 〇PDF印刷の基本 PDFに限らず、パソコンから印刷をする時には、プリンターとパソコンを橋渡しするドライバソフトと連携しています。 印刷時には、Acrobat Reader DCでPDFファイルを開き、左上部にあるプリンターアイコンをクリックするか 、左上部にある「ファイル」→「印刷」をクリックします。  印刷指示は、キーボードの「Ctrl」+「P」でもできます。 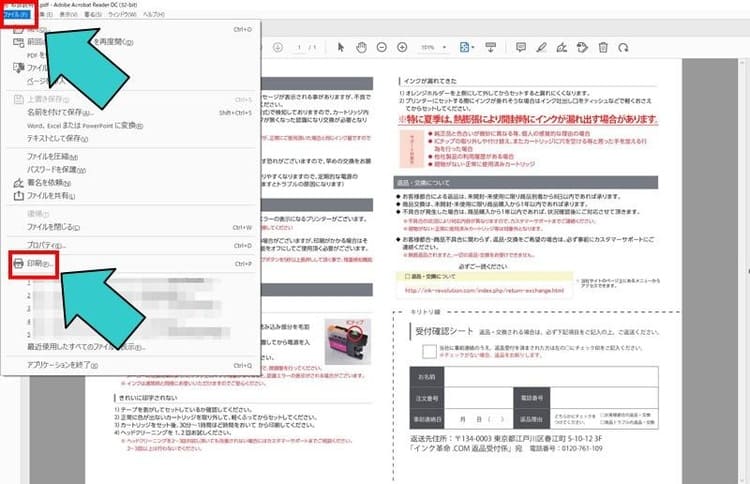 印刷ウィンドウが開きます。 初期状態の設定では 、印刷するページが「すべて」、ページサイズが「合わせる」、向きが「自動」になっています。 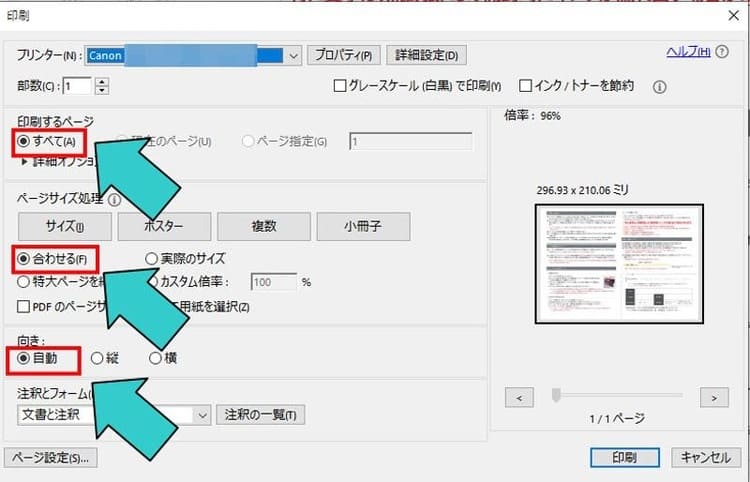 この状態で印刷ボタンを押せば、紙の書類で渡す場合と同様の書類が印刷されます。 普段プリンターで利用している用紙は、プリンターに入っているケースが多くなります。 多くの場合が、事務書類ではA4サイズの用紙になります。 前述の画面では、用紙のサイズが「合わせる」になっていますが、何を基準に合わせているかは、プロパティをクリックします。 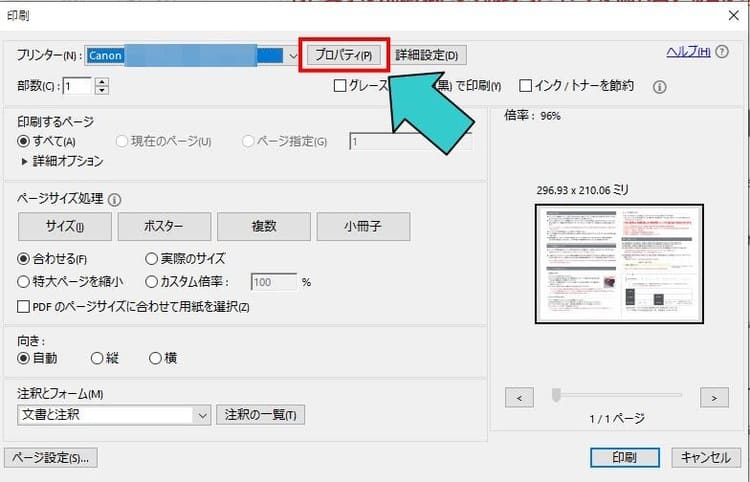 プリンタードライバの画面が開きます。 プリンタードライバの画面は、機種ごとに異なります。 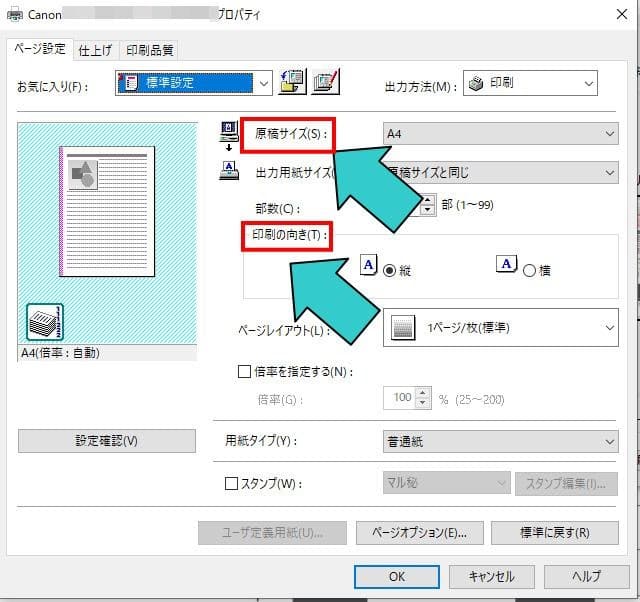 ここで設定されている「原稿サイズ」が、普段使用するプリンターに入っている用紙サイズです。 原稿は横向きですが、プリンタードライバの画面上にある「印刷の向き」は縦になっています。前述Acrobat Reader DCの画面の「向き」が「合わせる」になっていれば、プリンタードライバはこのままでOKです。横向きにする必要はありません。 PDF印刷時に拡大する方法 PDFファイルの拡大印刷をする方法は一つでは無く、複数の方法があります。 用途に応じて使い分ければ合理的です。 〇原稿データが印刷したい用紙よりも小さい場合 たとえば、印刷したいデータがA4サイズで、印刷したい用紙がA3の場合です。 Acrobat Reader DCでは、サイズが「合わせる」になっていれば、プリンタードライバに設定された用紙サイズに合わせて、自動的に拡大します。 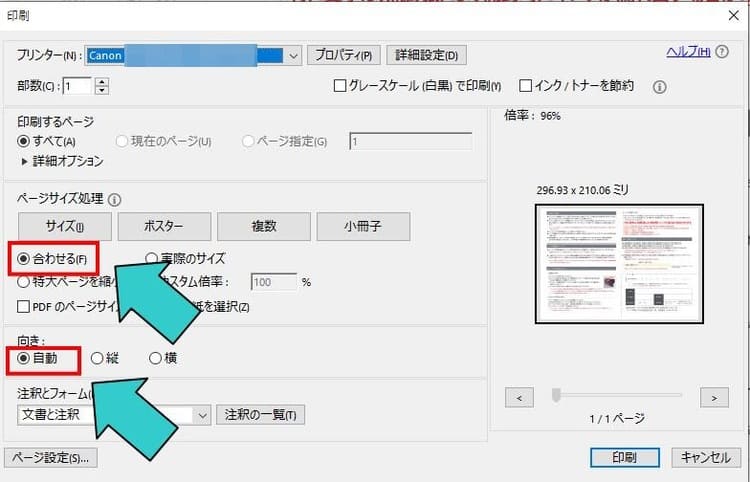 そのまま印刷ボタンを押せば、適正な印刷結果を得ることが出来ます。 〇倍率を任意設定して拡大する場合 意図的に全体を拡大することも可能です。 カスタム倍率で、拡大したい数値を入力します。 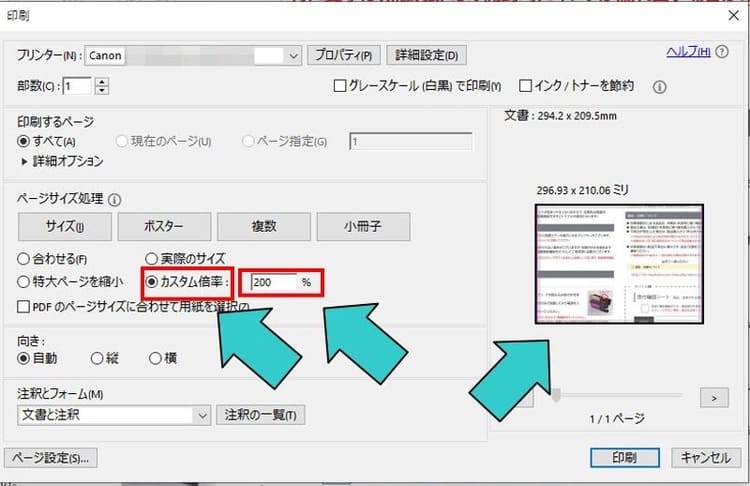 印刷前に、右側にあるプレビューで印刷内容が確認出来ます。 〇意図した一部分を拡大して印刷する場合 全体的に拡大して印刷するのではなく、一部分を拡大して、その部分を印刷する方が実際の利用は多くなります。 PDFデータ閲覧状態で、閲覧部分を拡大してください。 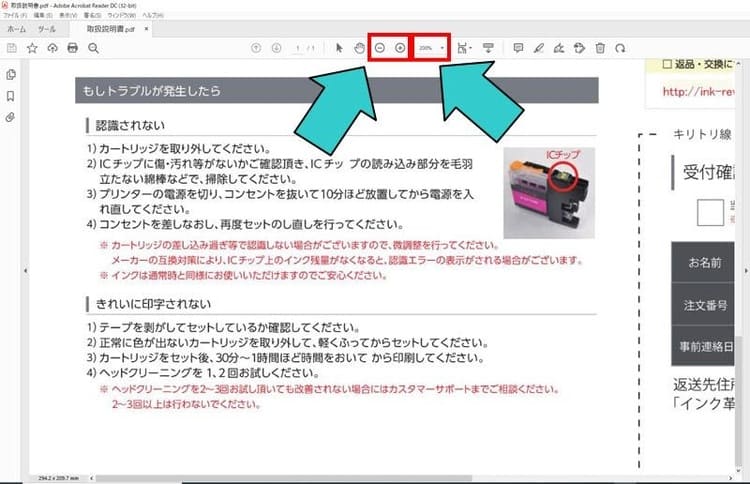 上部中程にある「+」を使うか、隣にある拡大数値を入力して、印刷したい部分を表示します。 位置の変更はスライダーを利用するか、「+-」ボタンの左にある手のひらアイコンをクリックすれば、自由に移動が出来ます。 印刷したい部分の表示が出来たら、印刷ボタンを押します。 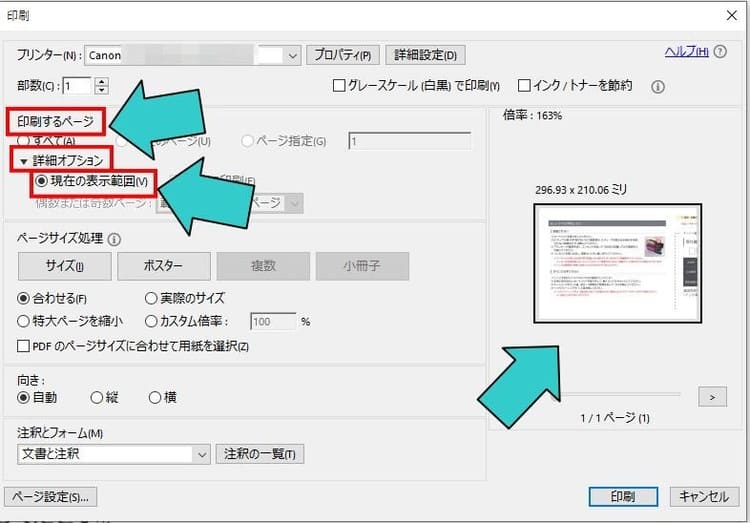 出てきたウィンドウから、印刷するページにある、「詳細オプション」の左にある▼をクリックして、現在の表示範囲を選択します。ページサイズ処理は「合わせる」が基本です。 右にある印刷プレビューで確認が出来ます。 印刷ボタンを押せば、そのまま印刷がされます。 〇任意の部分だけを印刷する場合 特定の任意部分だけを取り出して印刷する事も、Acrobat Reader DCなら簡単に出来ます。 「編集」をクリックして、出てくる中から「スナップショット」を選択します。 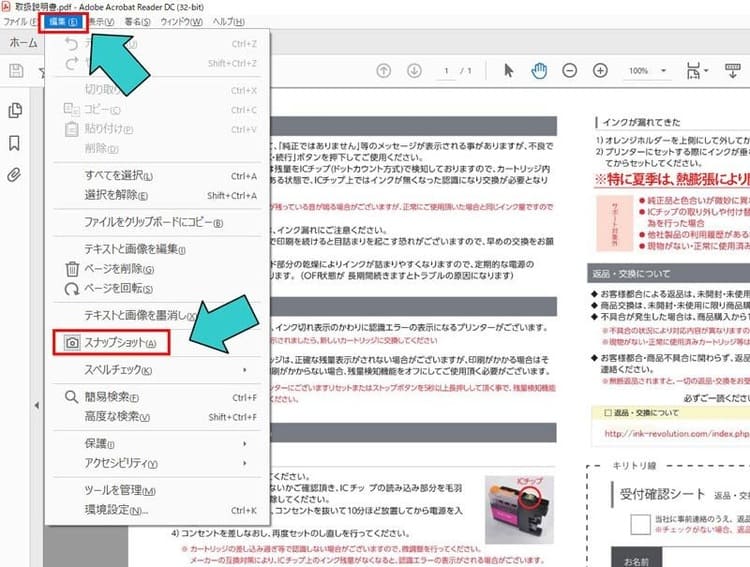 別のウィンドウは立ち上がりません。 そのままピックアップしたい部分を、マウスで選択して下さい。 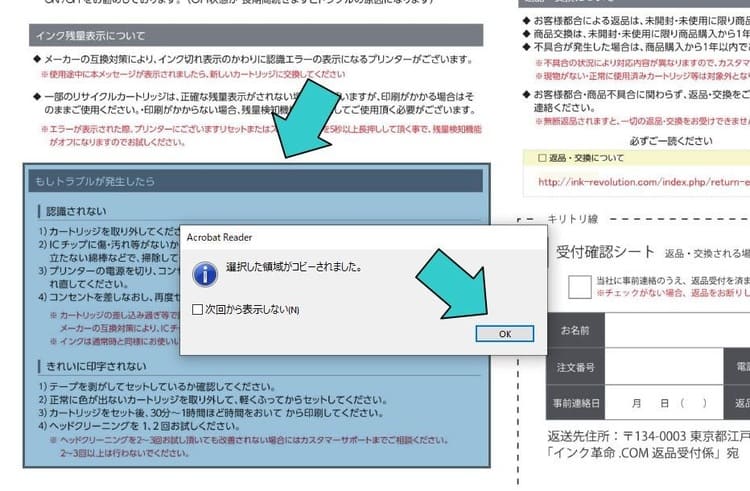 選択が終わると、「選択した領域がコピーされました」のウィンドウが出ますので、OKを押してください。 印刷ボタンを押すと、出てくるウィンドウの「詳細オプション」で、「選択したグラフィック」に変わったことを確認して印刷ボタンを押せば、選択した部分のみが印刷されます。 印刷する範囲を元のPDFデータ全体を印刷する設定に戻すのには 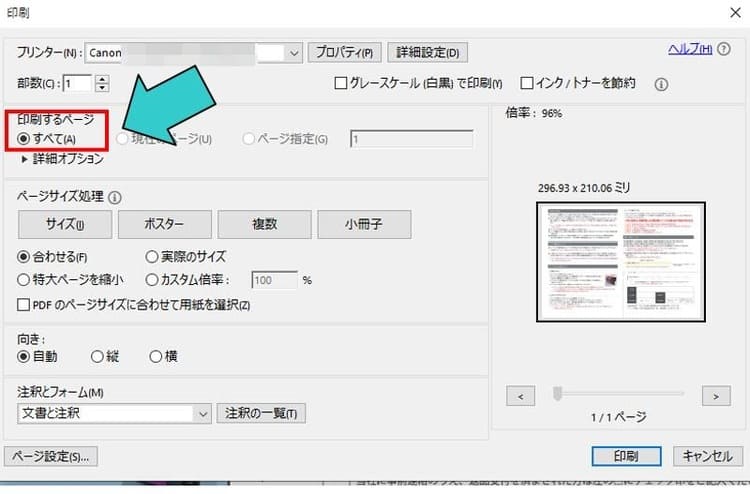 印刷するページ部分にある「すべて」を選択し直せば、元の設定に戻ります。 〇用紙サイズ以上に拡大して全部印刷する場合 A4サイズのデータにピッタリサイズを、拡大すれば当然はみ出しますが、分割して印刷する事で全てを印刷して、後で貼り合わせることで用紙サイズ以上の拡大印刷が出来ます。 印刷する画面で、まずページサイズ処理の「ポスター」を選択します。 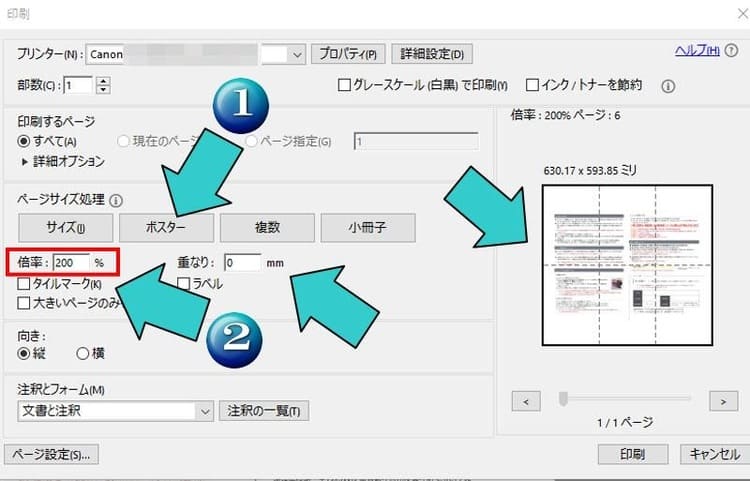 任意の倍率を選択すると、右側にプレビューで表示されます。 画面上の200%では、A4サイズ用紙6枚に印刷される事を表しています。 倍率を拡大すれば、自動的に最適な印刷枚数に変更されて、同様にプレビューで確認する事が出来ます。 後から糊で貼り合わせる場合に、「重なり」の寸法を指定する事も出来ます。 拡大したい用途によって、方法を使い分けて下さい。 PDF印刷時に縮小する方法 PDF印刷を縮小するのも、Acrobat Reader DCを利用して簡単に出来ます。 〇原稿データが印刷したい用紙よりも大きい場合 たとえば、印刷したいデータがA3サイズで、印刷したい用紙がA4の場合です。 Acrobat Reader DCでは、サイズが「合わせる」になっていれば、プリンタードライバに設定された用紙サイズに合わせて、自動的に縮小します。 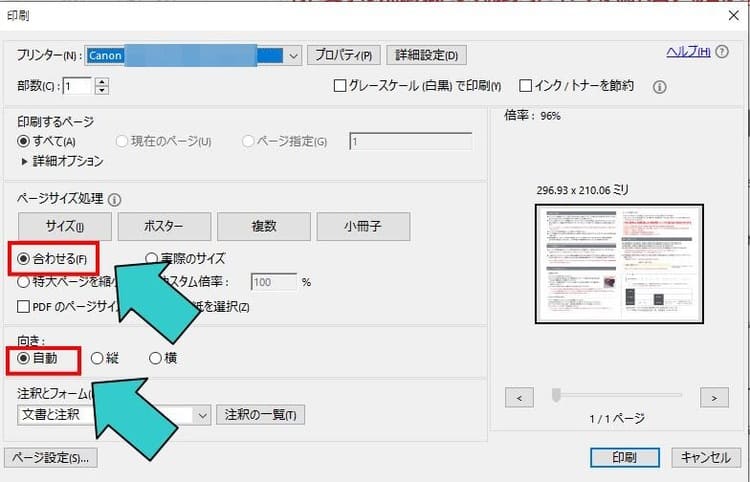 そのまま印刷ボタンを押せば、適正な印刷結果を得ることが出来ます。 複数ページが存在していて、サイズがバラバラな場合は 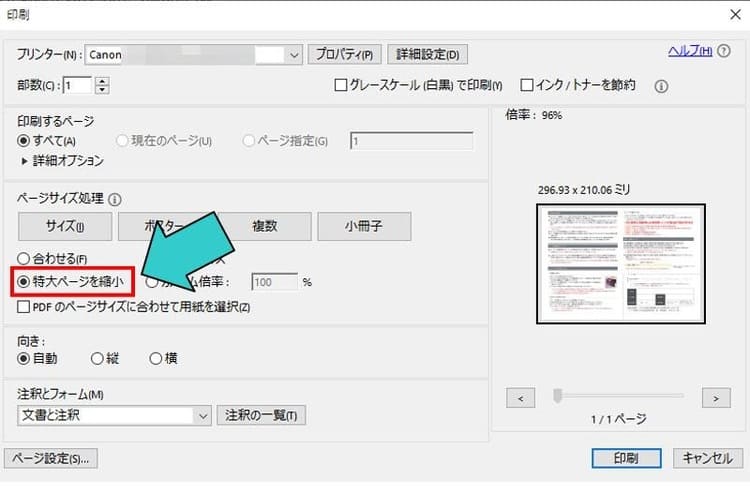 ページサイズ処理の中にある、「特大ページを縮小」を選択します。 この状態で印刷をすれば、サイズの大きなページだけを用紙サイズに合わせてサイズ変更がされて、小さいページはそのまま印刷されます。 〇倍率を任意設定して縮小する場合 意図的に全体を縮小することも可能です。 カスタム倍率で、縮小したい数値を入力します。  印刷前に、右側にあるプレビューで印刷内容が確認出来ます。 問題が無ければ印刷ボタンを押すと、そのまま印刷されます。 〇縮小して1枚の用紙に複数のデータを印刷する場合 縮小した上で、複数のページを1枚の用紙に印刷することも出来ます。 印刷指示で印刷ウィンドウが立ち上がったら 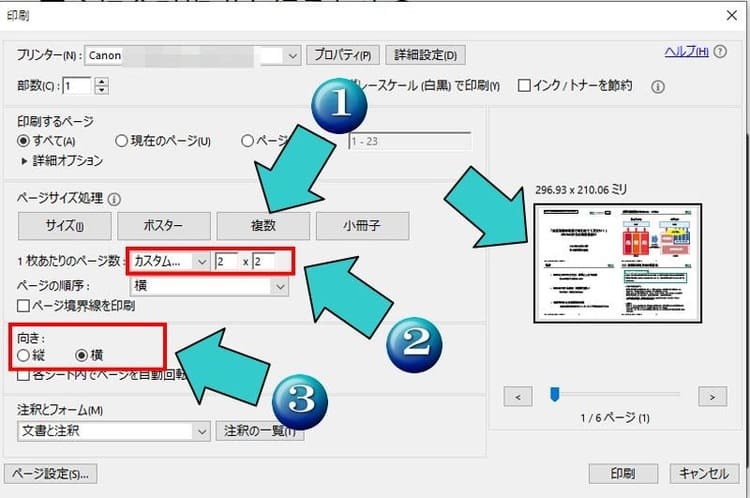 ページサイズ処理の中から「複数」を選択します。 「1枚あたりのページ数」で縦横に何ページ分を配置するか、選択します。 この図では縦横2になっていて、4ページ分が1枚のA4用紙に縮小して印刷されます。 注意したいのは、これまでの方法とは異なり、向きは自動で修正されません。 図の場合、原稿が横向きのため、「向き」が縦を選択している場合は、以下の様に余白が多く間延びした印刷になります。 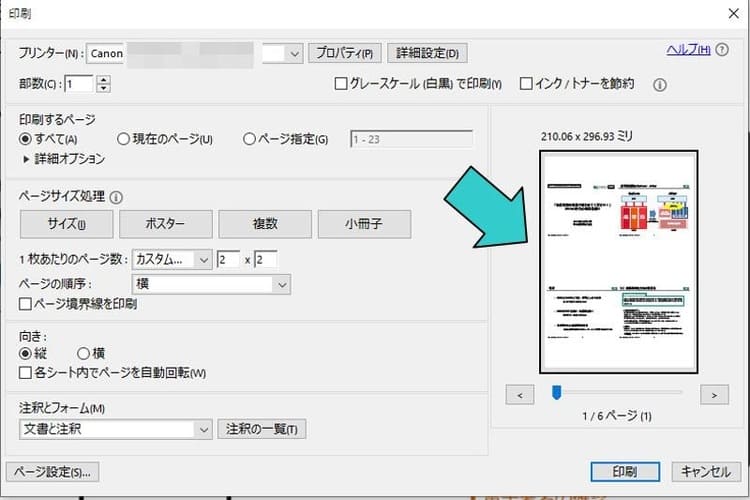 プレビューで確認しながら、「向き」は確実に選択する必要が有ります。 横原稿を複数枚印刷する場合は、「向き」で横を選択します。 PDF印刷で用紙サイズを変更する場合 用紙サイズの変更は、Acrobat Reader DCの印刷設定からは出来ません。 プリンタードライバの画面で、印刷する用紙サイズを変更する必要が有ります。 まず、Acrobat Reader DCの印刷画面からプリンターのプロパティを開きます。 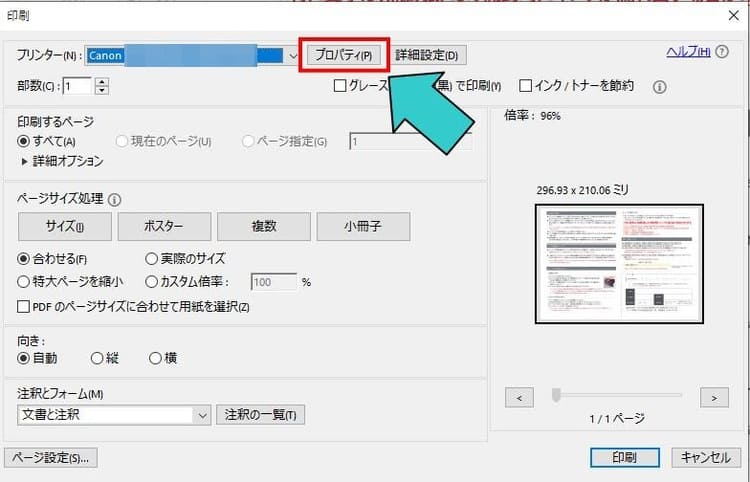 出てきたプリンタードライバの画面から、原稿サイズと出力用紙サイズを任意に選択します。 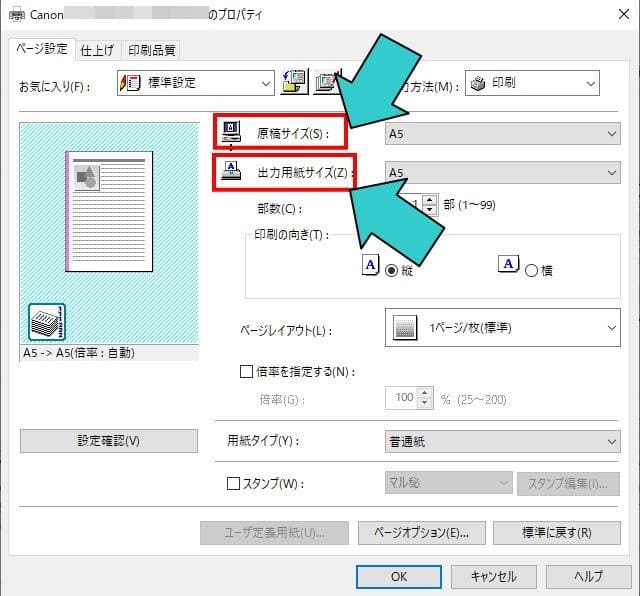 画面は一例です。プリンタードライバの画面は、機種ごとに異なります。 原稿サイズと出力用紙サイズを変更します。 画面では、A4サイズの原稿をA5サイズの原稿で印刷する設定になっています。 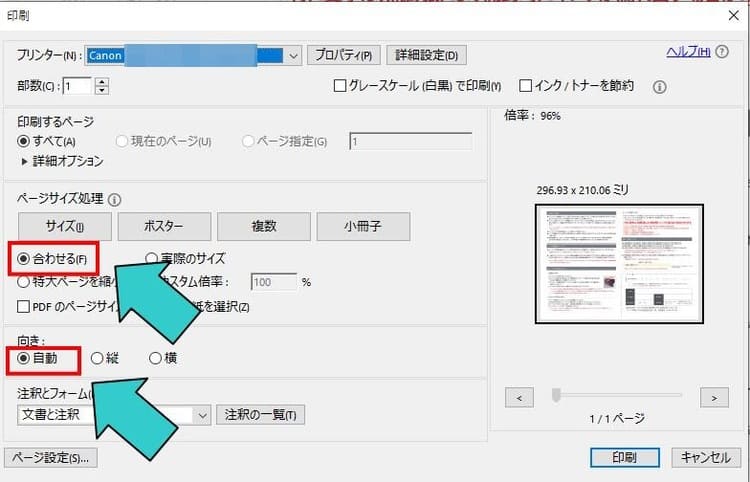 その場合でもAcrobat Reader DCの印刷設定で ページサイズ処理が「合わせる」になっていれば、適正なサイズに縮小されて印刷されます。 元のサイズで印刷する場合は 「ページサイズ処理」で「実際のサイズ」を選択します。 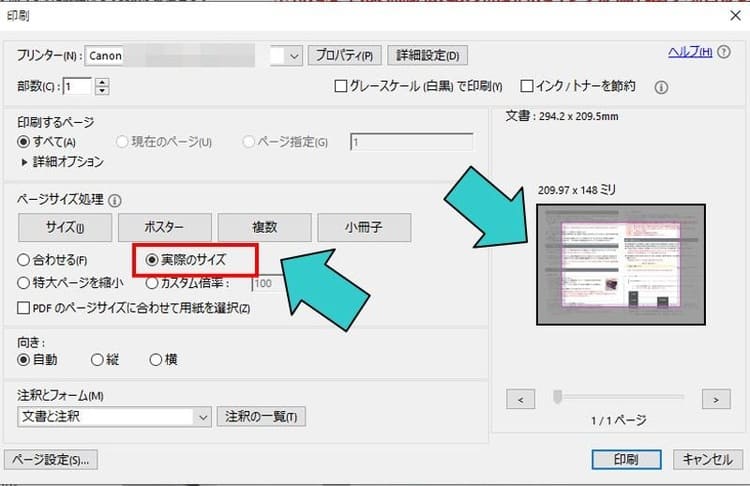 プレビューには、はみ出して印刷できない部分がグレーで表示されます。 A4サイズの原稿の一部分だけを抜き出して印刷する、前述のスナップショットを利用して、A5サイズにピッタリ納めることも可能です。 「ページサイズ処理」で「合わせる」を選択して印刷すればOKです。 |


















