ブラザーのプリンターをパソコンやスマホに接続する方法ブラザーのプリンターをパソコンやスマホに接続する方法にはWi-Fi接続・有線接続・Wi-Fi Directなどの方法があります。この記事ではパソコンやスマホに接続する手順をそれぞれ詳しく紹介します。 ブラザーのプリンターをパソコンとWi-Fi接続する方法 ブラザーのプリンターをパソコンやスマホと接続すると、パソコンで作った文書やスマホに保存した写真を印刷したり、スキャンした原稿をパソコンやスマホに保存したりと便利に利用できます。 この記事ではブラザーのプリンターをパソコンやスマホと接続する方法を紹介します。いくつか方法があるのでやりやすい方法で接続してくださいね。 まずはWi-Fi環境がすでにある場合におすすめのWi-Fi接続(無線LAN接続)の方法を紹介します。ブラザーのプリンターとパソコンをWi-Fi接続するとパソコンを移動してもプリンターが使えるので便利です。 主なWi-Fi接続方法には次の3つがあります。
自動設定機能に対応した無線LANルーターをお持ちの場合は、ルーターのボタンを押すだけで、ブラザーのプリンターの無線LAN設定が行なえます。 プリンター本体の操作パネルがから設定することもできます。設定方法は機種により異なるので説明書をご覧ください。 ここではよく利用される付属のCD-ROMを利用する設定方法を詳しく解説します。 【Wi-Fi接続方法】
CD-ROMが手元にない場合はダウンロードできます。ブラザーのHPから「フルパッケージダウンロード【推奨】」をダウンロードして設定をしてください。 ブラザーのプリンターをパソコンと有線接続する方法 Wi-Fi環境がない場合は有線でパソコンとブラザーのプリンターを接続することができます。ここではブラザーのプリンターとパソコンをUSBケーブルを使って接続する手順を紹介します。 【USB接続方法】
有線LAN接続をする場合は先にブラザーのプリンターにLANケーブルを接続してから、パソコンでプリンタードライバーをインストールします。この場合、接続方法選択画面で「有線LAN」を選択してください。 ブラザーのプリンターとスマホを接続する方法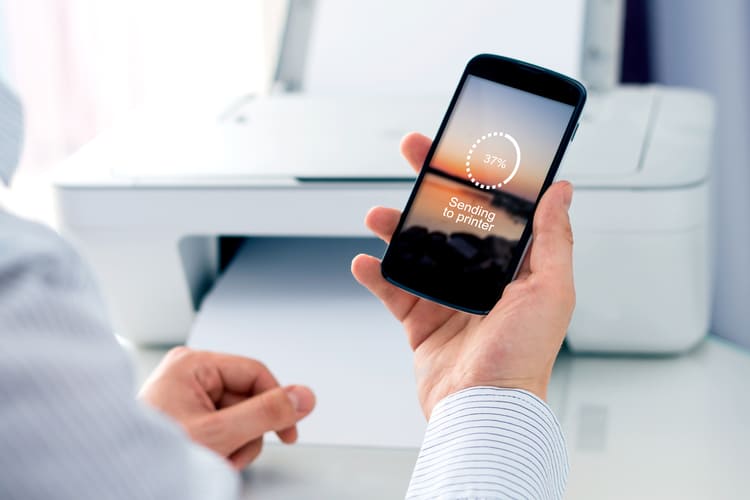 最後にスマホとブラザーのプリンターを接続する方法を紹介します。スマホからプリントができるようになるとわざわざパソコンを立ち上げる必要がないのでとても便利です。 設定方法は機種により異なりますがここでは「DCP-J987N」を例に説明します。 【無線LAN経由の接続方法】
無線LANがない場合は直接スマホとプリンターを接続する「Wi-Fi Direct」を利用することができます。 【Wi-Fi Directの接続方法】
プリンターの設定が終わったらスマホを接続します。無線LAN接続の場合はルーターの、Wi-Fi Directで接続する場合は本体で表示されたSSID 名と PASSを使用します。 【スマホの接続方法】
これでスマホとブラザーのプリンターが接続できました。無料のアプリ「Brother iPrint&Scan」を利用すると、保存した写真の印刷などが簡単にできます。 関連コンテンツ |


















