この記事では、EPSON EP-881Aシリーズ プリンターを使った基本的な印刷方法を手順に沿って、分かりやすく解説しています。
まずはじめに
1.付属品を確認する
- セットアップ用インクカートリッジ(6個)
- 電源コード
- ソフトウェアディスク(Windows用)
- 保証書
- マニュアル
- インクカートリッジ天面用パッド
2.保護材・保護テープを外して設置する
本体についている保護材・保護テープを全て取り除きます
スキャナーユニットを開けた内部にもテープが貼ってあります。
残っているとエラーが起こることがあるので、全て忘れずに取り除きましょう。
水平で安定しており、直射日光や冷暖房が直接当たらない所に設置します。
3.インクカートリッジをセットする
- 電源コードを接続します。
- スキャナーユニットを開けます。
- 電源ボタンをランプがつくまで押します。
- インクカートリッジのキャップを取り外します。
- インクカートリッジを斜めに挿入し、『押』の部分をカチッというまでゆっくり押します。
- 6色全部セットしたらスキャナーユニットを閉めます。
- 操作パネルで【セット完了】をタップして、インク充填を行います。
4.用紙をセットして印刷の調整をする
- インク充填後、画面の【調整へ】をタップして印刷調整します。調整にはA4用紙をセットする必要があります。
- 前面カバーをカチッと音がするまで開けて、用紙トレイを引き出します。
- 用紙ガイドを広げ、用紙の印刷面を下にして奥に付き当ててセットします。
- 左右の用紙ガイドを合わせます。
- 用紙トレイを本体にセットします。
- 画面の指示に従って調整します。
プリンターとデバイスを接続する
パソコンとプリンターを接続する場合
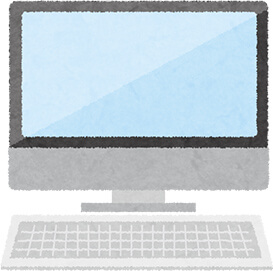
無線LAN接続(Wi-Fi)
■インターネットを使ってプリンターと接続
- ブラウザのアドレスバーに「epson.sn」と入力し、Setup Naviのサイトにアクセスします。
- 製品名「EP-881A」を入力して、検索します。
- 「今すぐセットアップ」を選択し、画面の指示に従って、「ダウンロード」を選択します。
- ソフトウェアのダウンロードが完了したらファイルを起動します。
- 接続先を選択する画面で「無線LAN接続(Wi-Fi)」を選択します。
- セットアップの対象を選択画面で「プリンターとコンピューター」を選択します。
- 以降、画面の案内に従って設定を進めます。
■ソフトウェアディスクで設定する
- 付属のソフトウェアディスクをコンピューターにセットします。
- 画面の案内に従って設定を進め、プリンターの接続先の選択画面で「無線LAN接続(Wi-Fi)」を選択します。
- 以降、画面の案内に従って設定を進めます。
有線LAN接続
■インターネットを使ってプリンターと接続
- ブラウザのアドレスバーに「epson.sn」と入力し、Setup Naviのサイトにアクセスします。
- 製品型番(EP-881A)を入力して虫眼鏡アイコンをクリックします。
- 「今すぐセットアップ」をクリックします。
- 「ダウンロード」を選択し、ソフトウェアをダウンロードします。ダウンロードが完了したらファイルを起動します。
- 接続先を選択する画面で「USBローカル接続」を選択します。
- 以降、画面の案内に従って設定を進めます。
■ソフトウェアディスクで設定する
- 付属のソフトウェアディスクをコンピューターにセットします。
- 画面の案内に従って設定を進め、プリンターの接続先の選択画面で「USBローカル接続」を選択します。
- 以降、画面の案内に従って設定を進めます。
スマートフォンやタブレット端末と接続する

■iOSデバイスでWi-Fi Direct接続する
- プリンターのホーム画面で「スマホと接続」を選択します。
- 「設定に進む」を選択し「iOSデバイスとつなぐ」を選択します。
- プリンターの画面上にQRコードが表示されたら標準カメラを起動し、QRコードを読み取ります。
- スマートデバイスに表示された通知をタップします。
- 「接続」をタップします。
- プリンターの画面で「次へ」を選択します。
- iPhoneまたはiPadでEpson iPrintを開きます。
- Epson iPrintの画面で「プリンター未設定」をタップします。
- 接続するプリンターを選択します。
- プリンターの画面で「完了」を選択します。
■AndroidデバイスでWi-Fi Direct接続する
- プリンターのホーム画面で「スマホと接続」を選択します。
- 「設定に進む」を選択し「Androidデバイスとつなぐ」を選択します。
- スマートデバイスでEpson iPrintを開きます。
- Epson iPrintの画面で「プリンター未設定」をタップします。
- 接続するプリンターを選択します。
- プリンターにデバイスの接続許可の画面が表示された「接続を許可」を選択します。
- プリンターの画面で「完了」を選択します。
印刷手順

パソコンから印刷する
■Windowsの場合
1. プリンターに印刷用紙をセットします。
2. 印刷するファイルを開いて、「ファイル」メニューの「印刷(あるいはプリント)を選択します。
3. プリンターを選択し、「プロパティ」をクリックしてプリンタードライバーの画面を表示させます。
4. 用紙種類、カラー、用紙サイズ、四辺フチなしの各項目を設定します。
5. 「OK」をクリックして画面を閉じ、【印刷】をクリックします。
■Mac OS Xの場合
1. プリンターに印刷用紙をセットします。
2. 印刷するファイルを開いて、「ファイル」メニューの「印刷(あるいはプリント)を選択します。
3. 「詳細を表示」をクリックして詳細設定画面を表示し、プリンター、プリセット、用紙サイズ、方向を設定します。
4. ポップアップメニューの【印刷設定】を選択して、用紙種類、はみだし量設定、グレースケールを設定します。
5. 「プリント」をクリックします。
スマートデバイスから印刷する
■AirPrintを利用して印刷する(iPhoneやiPad、iPod touch)
1. プリンターに印刷用紙をセットします。
2. プリンターを無線LANに接続します。
3. 使用するデバイスを無線LANに接続します。
4. デバイスからプリンターに印刷します。
詳しくはAirPrintのホームページを参考にしてください。
■Epson iPrintを利用して印刷する
1. プリンターに印刷用紙をセットします。
2. アプリ「Epson iPrint」を起動します。
3. ホーム画面で使用するプリンターが選択されていることを確認して、【写真】を選択します。
4. 印刷する写真を選び、【次へ】をタップします。
5. 画面右上の設定アイコンをタップし、印刷設定を確認・変更します。
6. プリンターにセットした用紙サイズ・種類に設定変更して【完了】をタップします。
7. 【印刷】をタップして完了です。
不具合について
認識しない
無線Wi-Fiを利用していてプリンターが認識されなくなった場合、以下の5点を確認してみましょう。
- 各機器の電源を切り、10秒後に再びルーター、パソコン、プリンターの順に電源を入れなおす。その後パソコン、プリンターを電波が届くようにできるだけルーターの近くに設置して再試行します
- ネットワーク接続診断を行う
- A4用紙を用紙トレイにセットします。
- プリンターのホーム画面で【設定】を選択→【ネットワーク設定】→【接続診断】の順に選択してOKボタンを押します。
- 【接続診断結果を印刷する】をタップしてレポートを印刷します。
- 診断結果にNGがある場合は、Epsonのサイトにアクセスして、ユーザーズガイドの47ページ【ネットワーク接続診断のレポートの見方と対処方法】からエラー番号に応じた対応をします。
- コンピューターとプリンターが同じルーターのSSIDで接続しているか確認
- 無線ルーターのプライバシーセパレータ―機能を無効にする。詳しい方法はルーターのマニュアルを参考にしてください。
- ネットワーク設定を最初からやり直す
インクが出ない
インクが出ずに印刷がうまくいかないとき、ノズルチェックを行いノズルが目詰まりしていないか確認してみましょう。
もし目詰まりをしていたら、クリーニングを行います。
■ノズルチェック、クリーニングは以下の手順で行います。
1. プリンターにA4用紙をセットします。
2. 操作パネルから【プリンターのお手入れ】→【プリントヘッドのノズルチェック】を順にタップします。
3. 【印刷開始】をタップし、ノズルチェックパターンを印刷します
4. パターンに途切れる箇所があれば、画面の指示にしたがってクリーニングを行います。
5. クリーニングが終わったら再度ノズルチェックパターンを印刷し、調整パターンが正しく印刷されるまでクリーニングを繰り返します。
※以上を2回繰り返し行っても改善しない場合は、6時間以上印刷しない状態で電源を切って放置し再度ノズルチェックとクリーニングを行ってみましょう。
それでも改善しない場合は故障している可能性があります。
現在インク革命.COMでは、EP-881Aに対応する互換インクを販売中です。
下の画像をクリックすれば、KAMシリーズの商品ページに飛べるので是非チェックしてみてください。
インク革命.COMの互換インクは価格が半額なのに対し、品質も純正に劣らない品質で印刷することができます。
さらに、関東・関西圏内のお客様は朝9時までにご注文いただくと、当日中にお届けいたします。
また、アフターサポート、保証などのサービスも含め、高品質な商品を適正な価格で販売させていただいております。
その他にも気になることがあればお気軽にお問い合わせください。