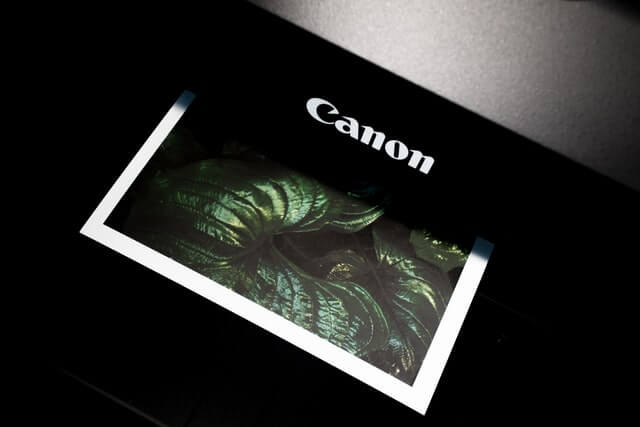インク革命.COM
>
インクの疑問を解決『インク塾』
>
Canon TR703プリンターが印刷できるようになるまで!
Canon TR703プリンターが
|