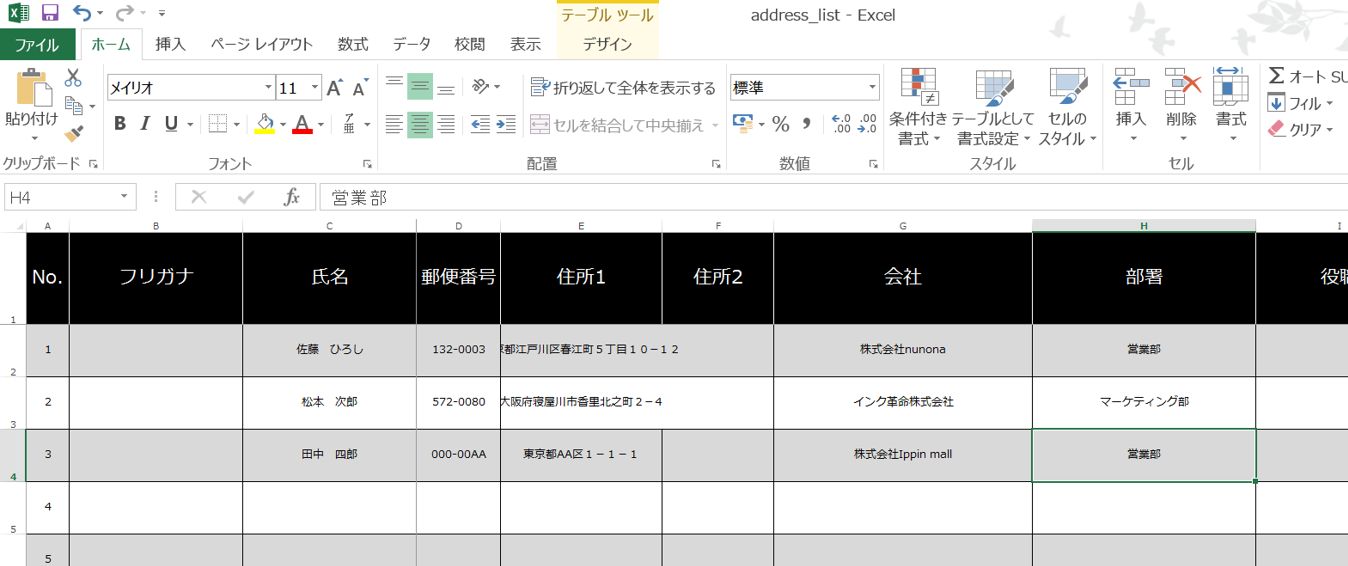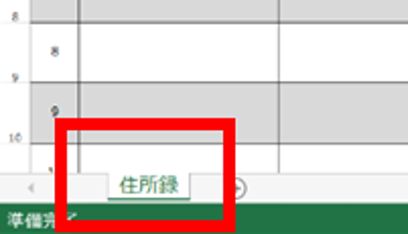差し込み印刷で年賀状の宛名面を一括作成する時短技!Wordで年賀状を作成するとき、1枚1枚宛名を手作業で作成するのは大変ですよね。そこで今回は気の長い作業を軽減し、年賀状の宛名面を一括で作成する時短技をご紹介します。 使用するもの・Excel
【公式】住所録 オフィススタイルカタログ ・Word 宛名を一括作成する手順1.Excelに住所録を記入するこちらから住所録をダウンロードし、Excelで開きます。 ファイル名はaddress_listとなっています。デスクトップなど、分かりやすい場所に保存しましょう。今回は試しに3件だけ住所を入力し、シート名を「住所録」としました。 2.Wordを開いて「はがき宛名面印刷ウィザード」を設定する(1)Wordを開き、差し込み文書タブの「はがき印刷」から、「宛名面の作成」をクリックしましょう。 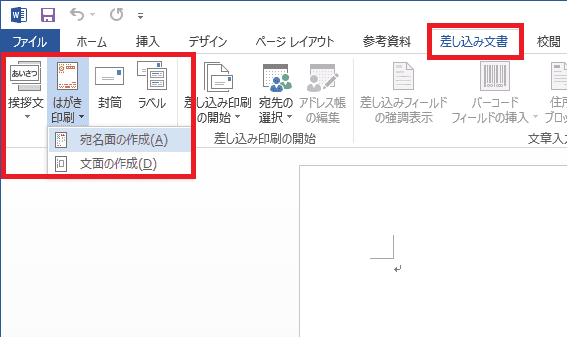
(2)すると、wordに「はがき宛名面印刷ウィザード」という画面が提示されます。
の5段階で宛名面を設定します。 1.「はがきの種類を選びます」 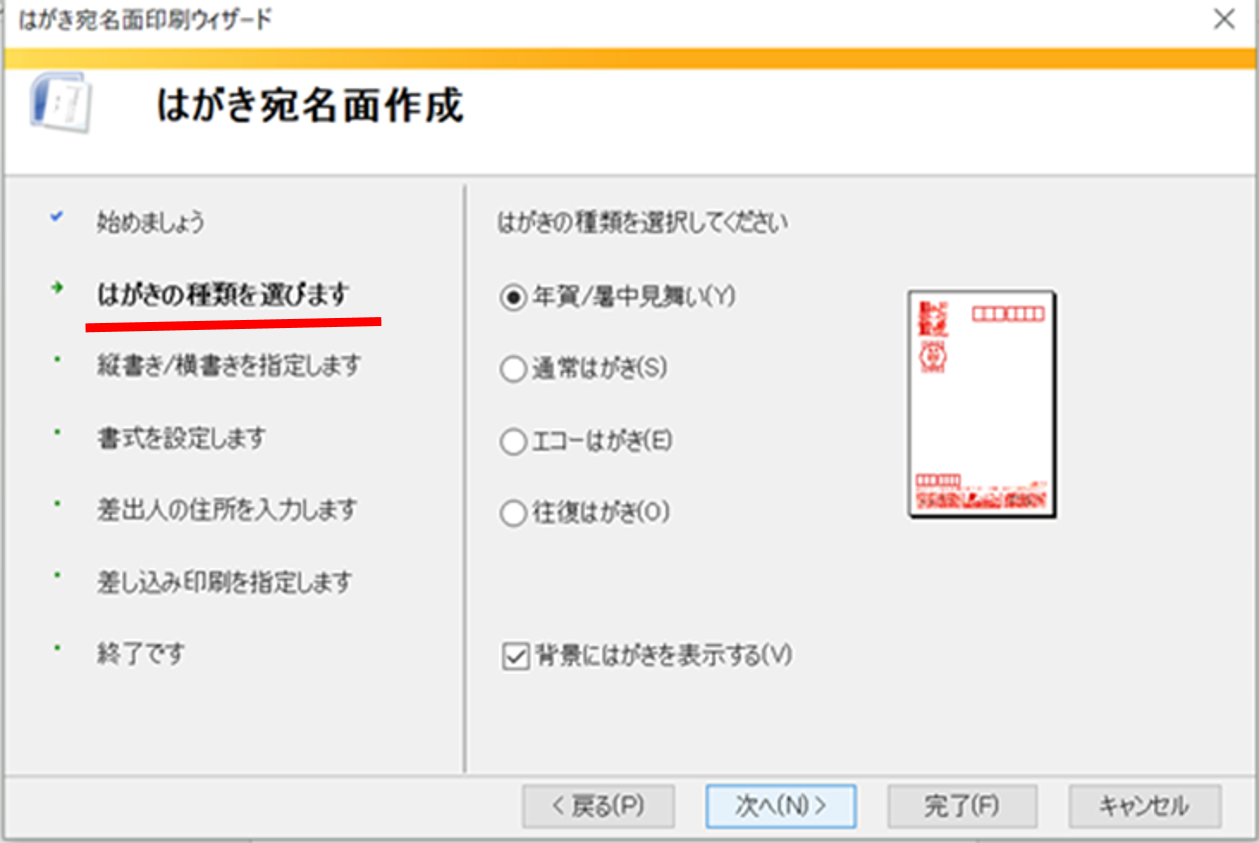
2.「縦書き/横書きを指定します」 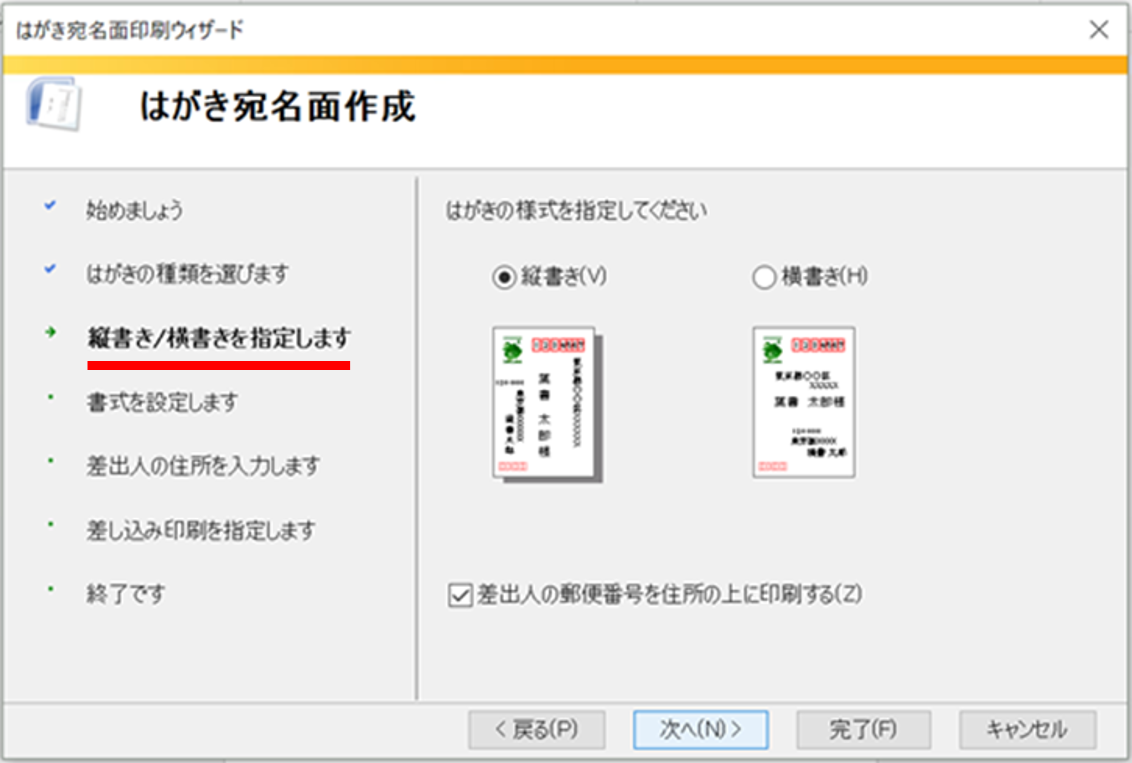
3.「書式を設定します」 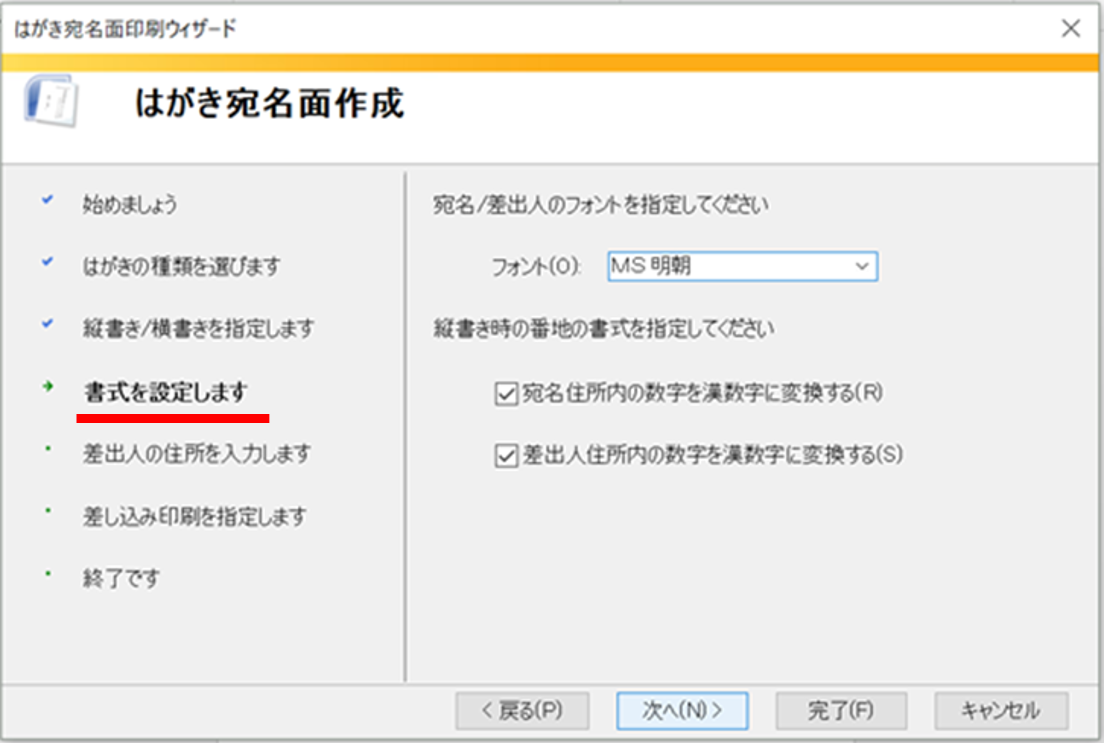
4.「差出人の住所を入力します」 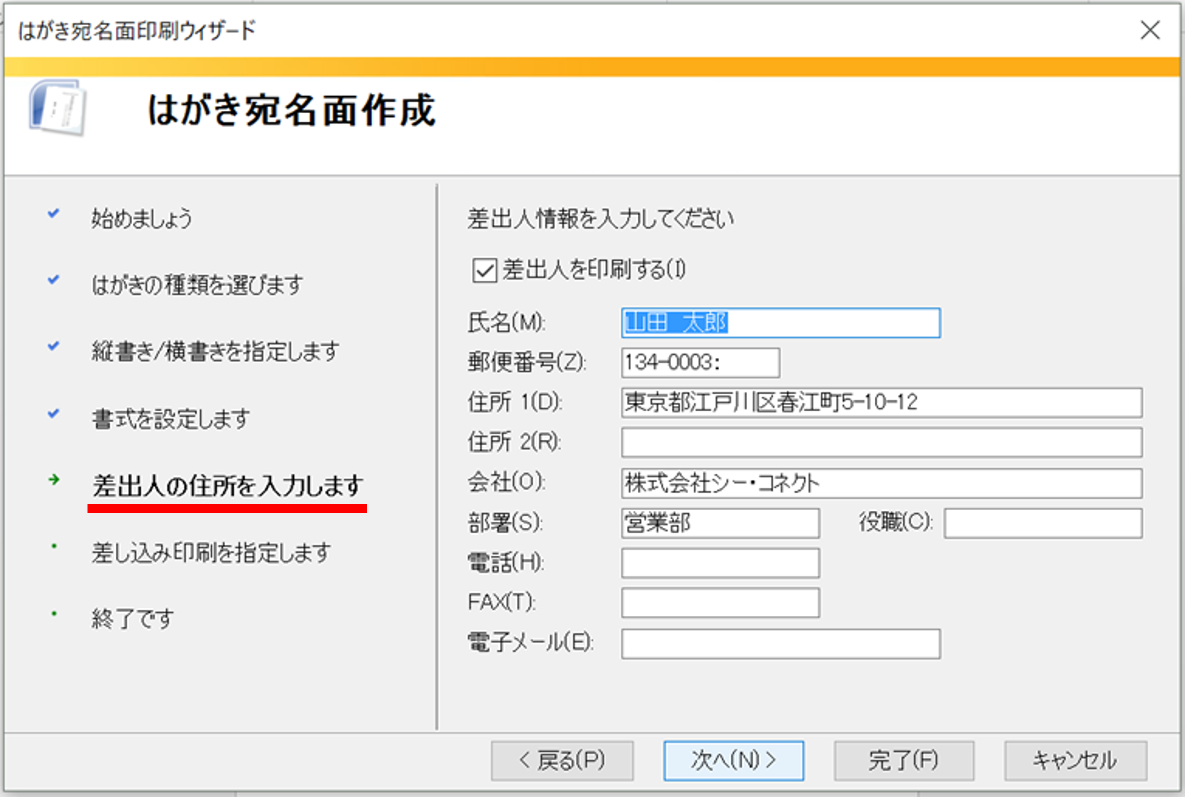
(3)「差し込み印刷を指定します」の段階になったら、「既存の住所録ファイル」へExcel文書address.listのシート「住所録」を選択しましょう。 差し込みとは、Excel文書内のデータを、Word文書へ直接流し込むことです。 1.「既存の住所録ファイル」の「参照」をクリックします。 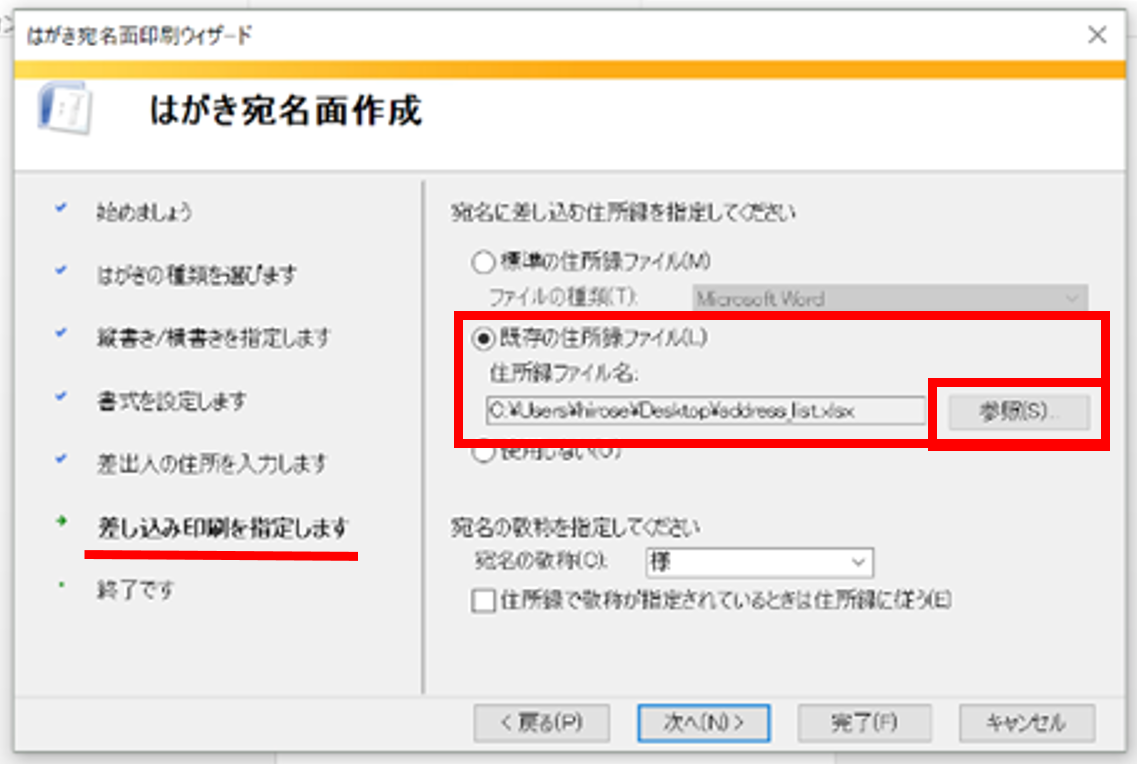
2.デスクトップに保存していた Excel文書address.listを選択し、「開く」をクリックします。 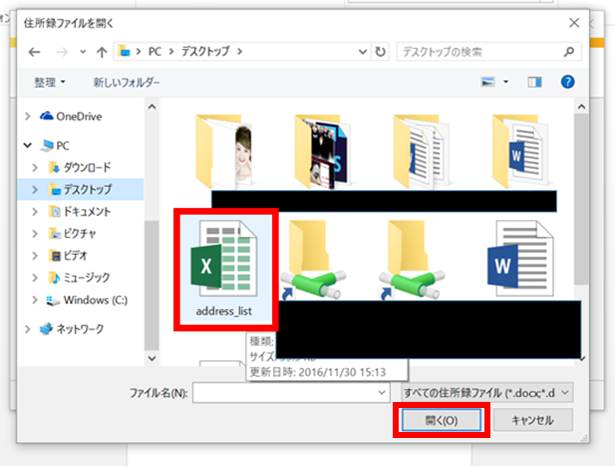
3.(1)で名前をつけた、住所が記入してあるシート名「住所録」を選び、「OK」をクリックします。 
4.以上で、はがき宛名面印刷ウィザードの設定は完了です。 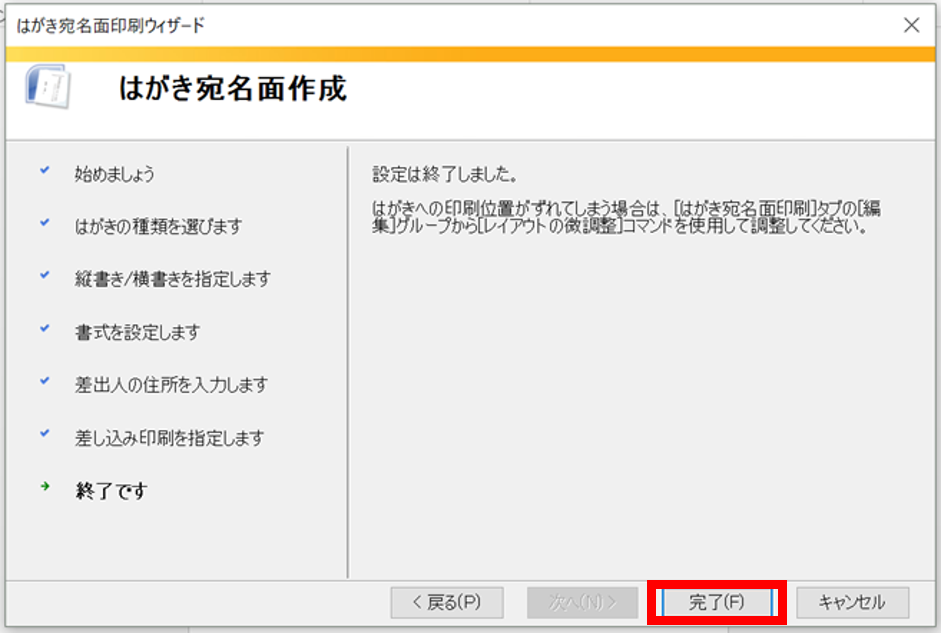
3.Wordで宛名面の出来を確認する完了ボタンを押すと、「文書1」というWordファイルができ、宛名面が表示されます。 (1)「文書1」という新しいword文書が出てきます。 Excelシート「住所録」1行目の、「佐藤 ひろし」さんのデータが差し込まれています。 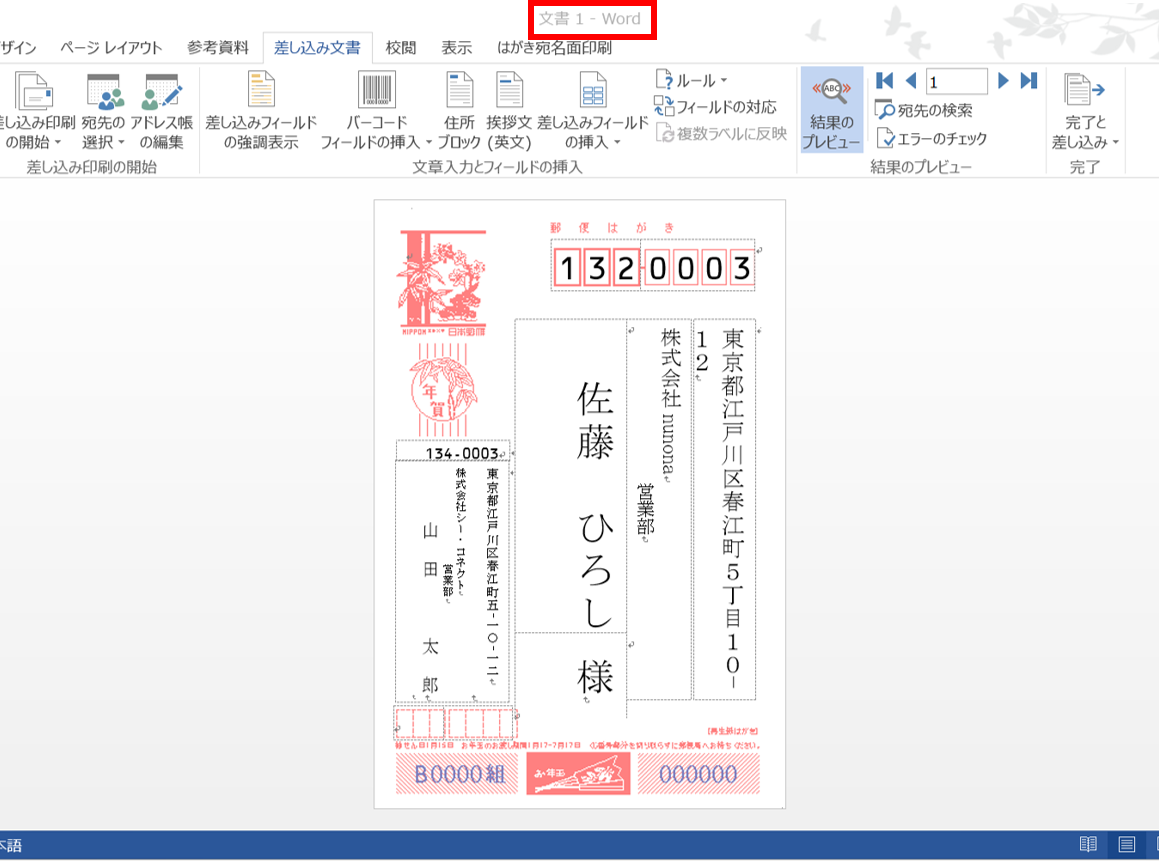
(2)「結果のプレビュー」をクリックしてから隣の青い矢印をクリックすると、2行目以下の住所が表示されます。 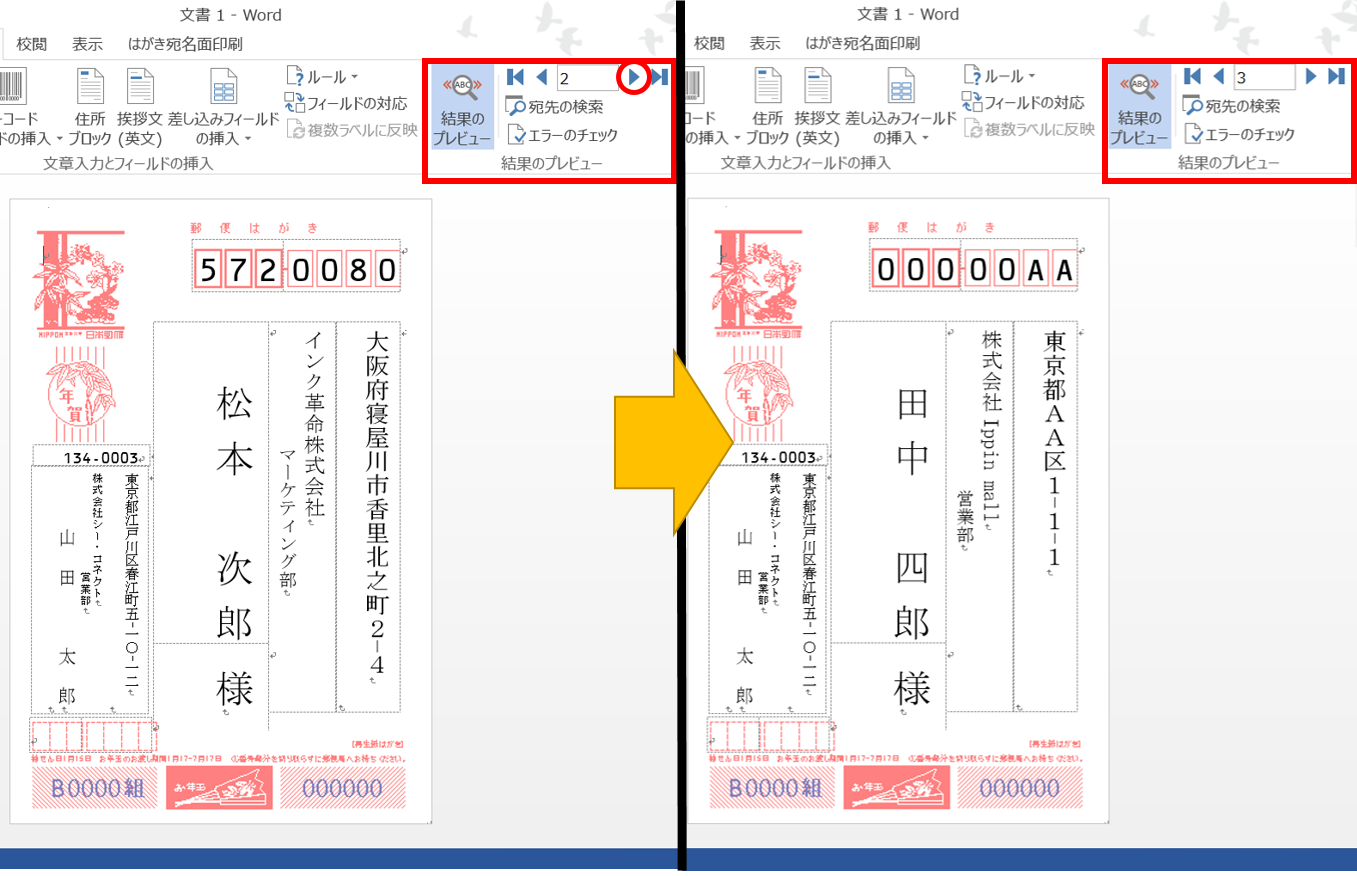
4.細部を編集し、お試し印刷をするWord右上の「完了と差込み」から「個々のドキュメントの編集」をクリックすると、住所の改行など細部を調整することができます。 (1)「完了と差し込み」は右上にあります。 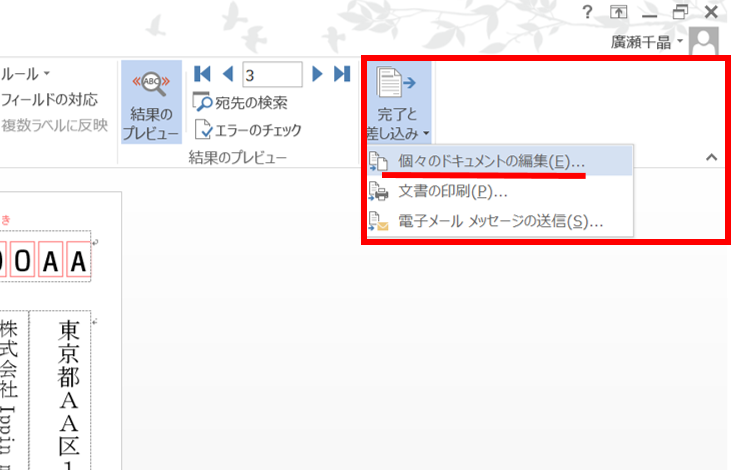
(2)「新規文書への差し込み」という画面が出てきます。 ・「すべて」… 一度にすべての宛名面を編集できます。 ここでは「すべて」を選択しました。 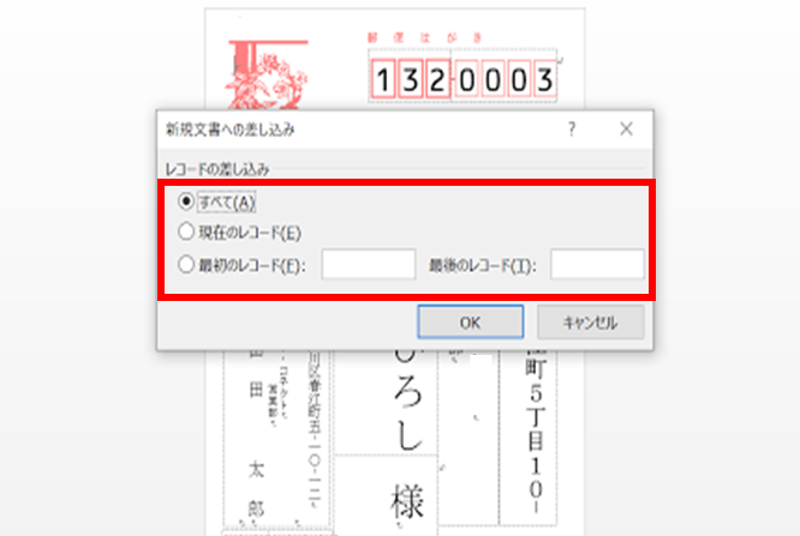
(3)「OK」をクリックすると、「レター1」「レター2」といった名前のword文書が立ち上がります。そして、住所が差し込まれたハガキの宛名面が全て表示されます。 
(4)上手く収まらない住所の改行や文字の大きさなど、細部を変更できます。 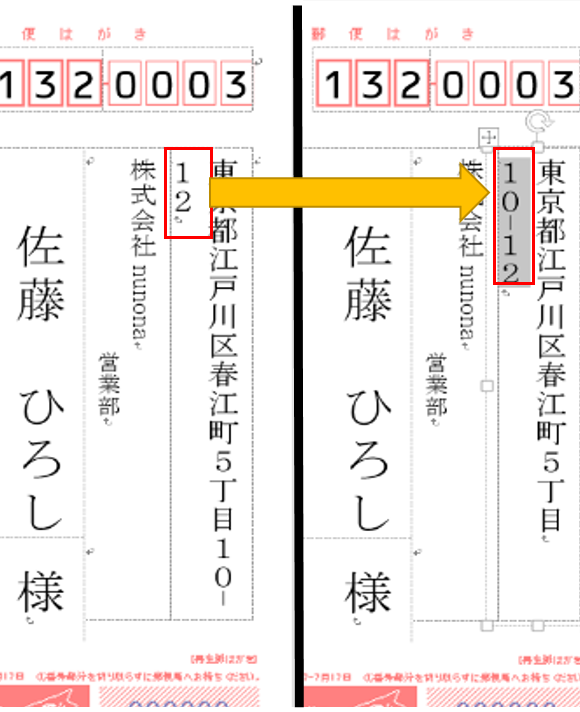
(5)理想通りに印刷されるかどうか、必ずお試しで印刷をしましょう。 【注意】 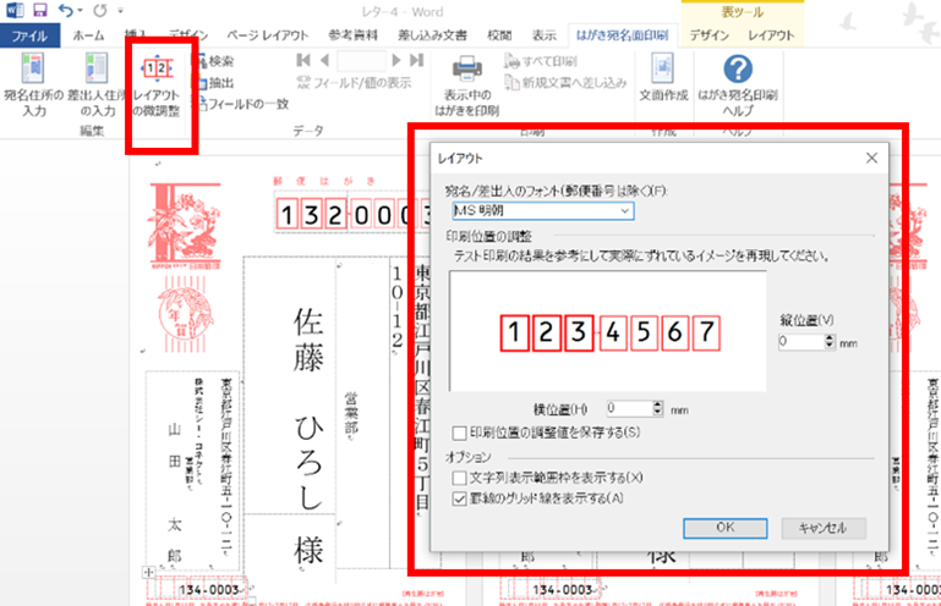
まとめフォントサイズやフォントの種類をお好みにして印刷すれば、一気に全員分の宛名面が完成します! インク革命.COMでは純正インクの約半分の価格で互換インクを購入することができ、さらに夜7時までのご注文なら当日出荷いたします。 インク革命.COMで年賀ハガキと互換インクを一緒に買って年賀状の準備をしましょう! \インク革命.COMの互換インクをぜひ一度お試しください!/ インク革命の互換インクについて詳しくはこちら
|