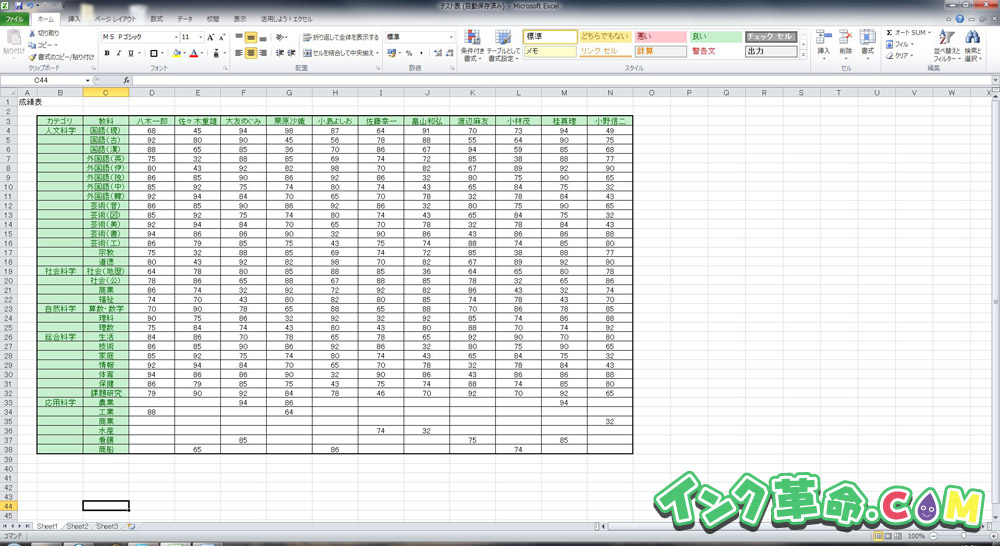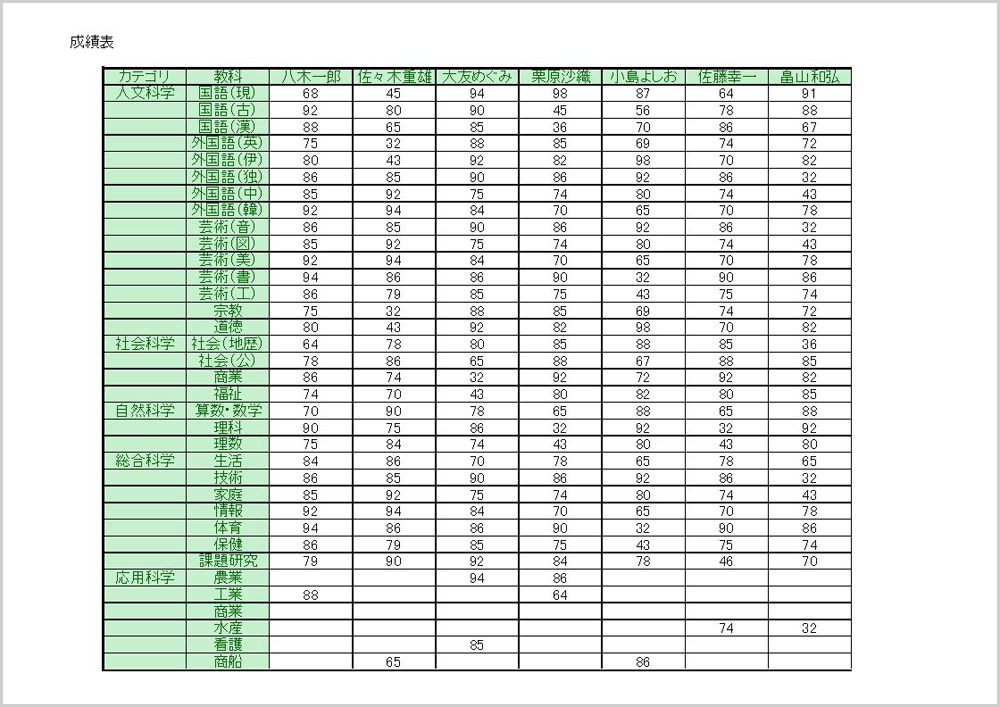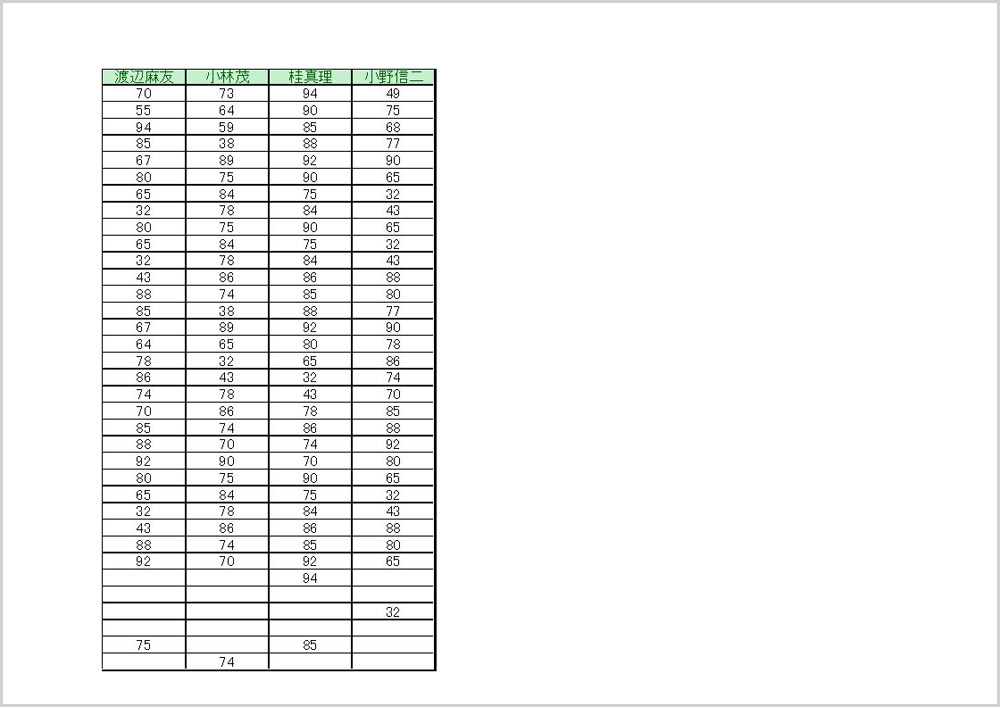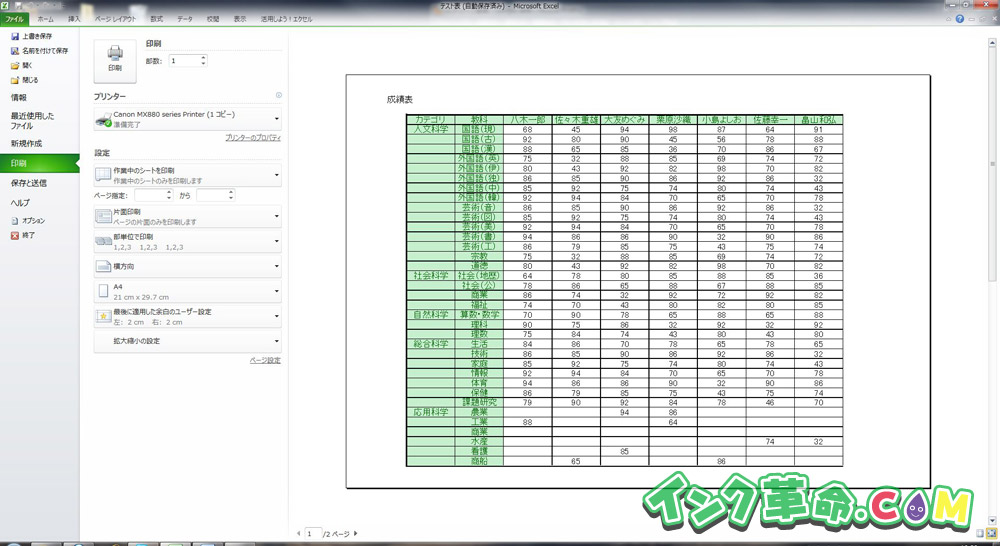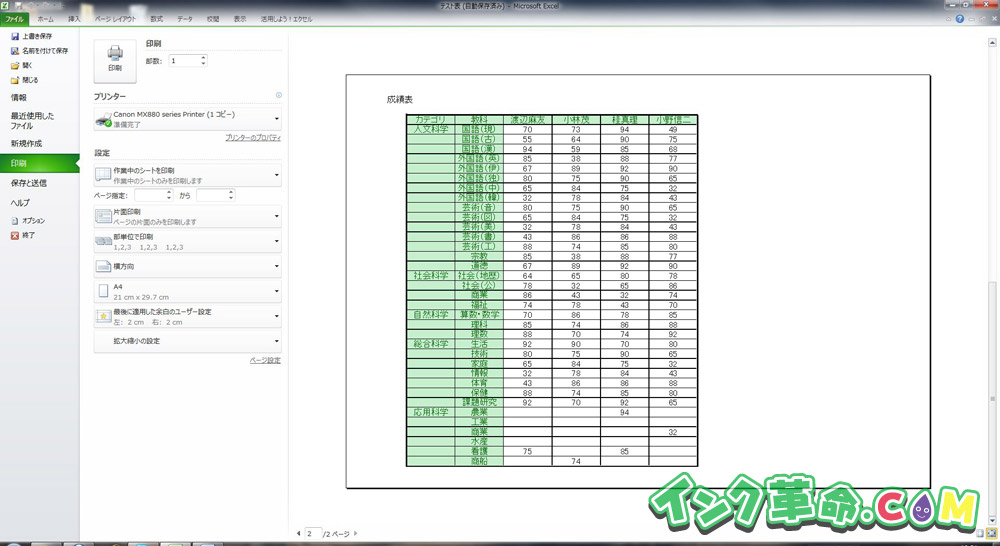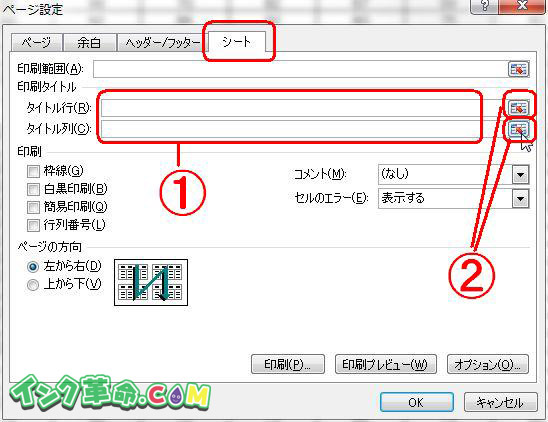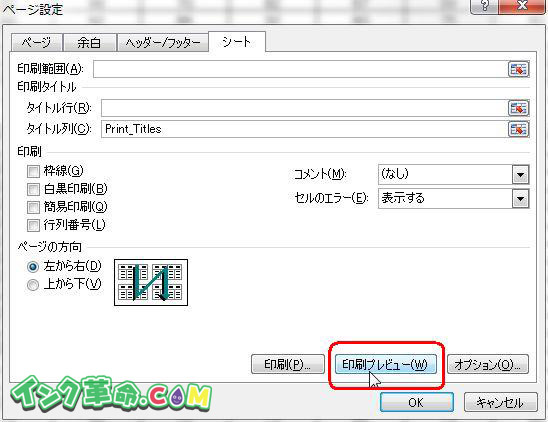インク革命.COM
>
インクの疑問を解決『インク塾』
>
エクセルで各ページに見出しをつけて印刷する方法 / インク革命.COM
|
ホームページやエクセルデータを綺麗に印刷する方法
更新日:2019-09-30
インク革命編集部 小島
エクセルで各ページに見出しをつけて印刷する方法下の写真のようにエクセルで作成した大きいサイズの表をプリントすると、
そんな場合は、すべてのページに特定の行「見出し」をつけて印刷すれば、 ■見出しをつけて印刷する方法 【手順1】 【手順2】 【手順3】 写真は、1列目の列番号をクリックし、3列目を選択している例。 「印刷プレビュー」ボタンをクリックしてどのように印刷されるか確認してみよう! ■印刷方法を動画でチェック |
|||||||||