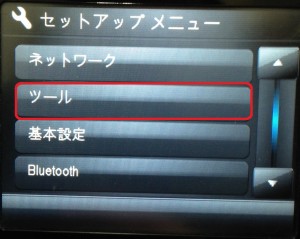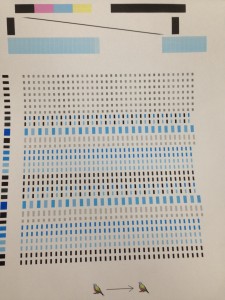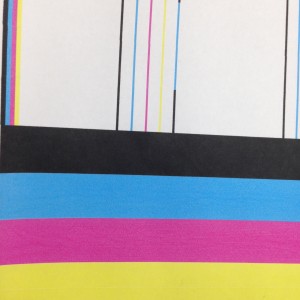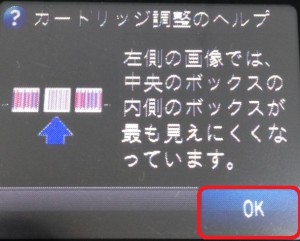二重に印刷されてしまう場合の改善方法 【hp編】
hpのプリンターで印刷してみたら、二重に印刷されてしまったり、筋が入ってしまったことはありませんか。
そんな時はプリンターに搭載されている機能で、「プリンタ調整」を行うことで改善される場合がございます。
本日は、「プリンタ調整」についてご紹介致します。
プリンタ調整の方法
プリンタ調整は、①「プリンタ調整」を選択しただけでプリンター本体が自動でヘッドの位置を調整する場合、②プリントカートリッジの調整ページをスキャンすることでヘッド位置を調整する場合、③プリントカートリッジの調整ページを元に、自分自身で調整する場合の3つのパターンがあります。
また、プリンターによって「プリンタ調整」ではなく「カートリッジ調整」「プリントカートリッジの調整」と表現されている場合もあります。
自動で調整されるタイプのプリンター
「セットアップ」をタッチ
「ツール」をタッチ
「プリンタの調整」をタッチ
すると、プリントカートリッジの調整ページが印刷されました。
 左のようにぶれていたのが、右のように調整されたよ、ということがわかります。
左のようにぶれていたのが、右のように調整されたよ、ということがわかります。
また、この調整を行ったことで印刷品質レポートの結果にも変化が見受けられました。
▼プリント調整前
M(マゼンタ)の部分に白いスジが入ってしまっていますね。
▼プリント調整後
手動で調整するタイプのプリンター
自動で調整するタイプのプリンターと同様にプリンターの操作パネルより「カートリッジの調整」を選択
プリントカートリッジの調整ページが印刷されるので、これをもとに調整を行います。
案内画面になるので「OK」をタッチ
横▼ をタッチして、内側の四角いボックスが最も見えにくいボックスを選択
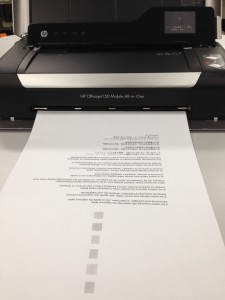
全て調整した後、調整後のシートが出力され、調整は完了となります。
最後に
本日は、二重に印刷されてしまったり、印刷物に筋が入ってしまった場合の改善方法のひとつとして「プリンタ調整」をご紹介致しました。
お困りの際のお役に立てたら幸いです。
本日ご紹介した「プリンタ調整」の方法は、一部でございますので、上記方法以外のプリンタ調整につきましては、取扱説明書をご覧くださいますようお願いいたします。