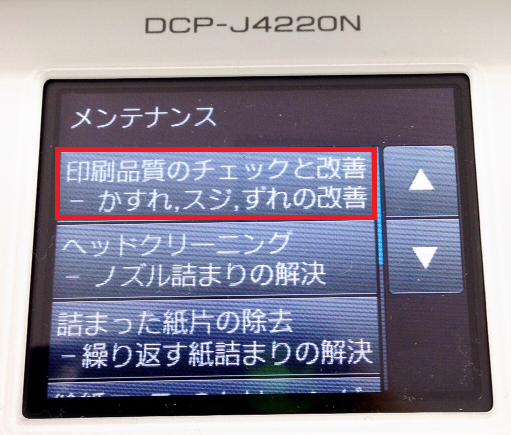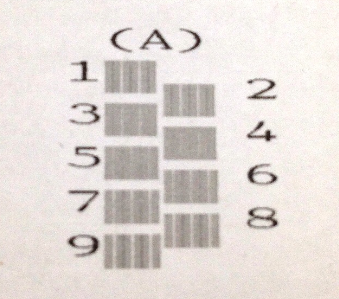二重に印刷されてしまう場合の改善方法 【ブラザー編】
プリンターで印刷した際に、二重に印刷されて、困ったことはありませんか?
二重に印刷・印字された時は、プリンターもしくは用紙に問題があると考えられます。
確認事項・改善方法は3つあります。
二重に印刷・印字されてしまう場合の確認事項・改善方法
①使用できる用紙か確認する
②プリントヘッドの位置調整をする
③エンコーダーフィルムを掃除する
①使用できる用紙か確認する
DCP-J4220Nを例にとって、対応している紙の種類・サイズ・厚さを説明します。
対応用紙の種類:普通紙、インクジェット紙、光沢紙、封筒、ポストカード、インデックスカード、L判光沢紙、はがき
対応用紙サイズ:A6~A4、インデックスカード、L判、2L判、はがき、封筒、ポストカード
対応している用紙の厚さ:L判光沢紙の場合は0.25㎜まで、封筒の場合は0.52㎜まで
以上にあてはまらない用紙の場合だと、正常に印字されませんのでご注意ください。
また、用紙が湿っていたり、曲がっていないかもあわせて確認しましょう。
②プリントヘッドの位置調整をする
プリンターに対応している紙であることが確認できたら、今度はプリントヘッドの位置調整をしてみましょう。
プリンターの操作で「印刷位置チェックシート」を印刷し、それを元にプリンターの操作パネルで調整していきます。
例:DCP-J4220N
まずは、印刷位置チェックシートを印刷します。
「メニュー」
「メンテナンス」
「印刷品質のチェックと改善-かすれ、スジ、ずれの改善」
「罫線ずれの補正-罫線ずれ、文字ぶれ改善」
「次へ」
補正する用紙サイズを選択します。今回は「A4」でやりました。
「A4」を選択
\\ アップ //
このチェックシートを元に、プリンターの操作で調整していきます。
すべてを選択したら、調整終了です。
以上のように、操作パネルに表示される案内に沿って操作すれば、印刷位置チェックシート印刷後に、プリントヘッドの位置調整をすることができます。
また、プリンターに表示される、印刷位置チェックシートを印刷するまでの文言は他にも下記の内容があります。
「メニュー」→「インク」→「テストプリント」→「OK」→「印刷位置チェックシート」→「スタート・カラー」または「カラースタート」・「モノクロスタート」
※使用しているプリンターが上記内容に該当しない場合には、取扱説明書をご覧くださいませ。
③エンコーダーフィルムを掃除する
エンコーダーフィルムとは、プリンター本体の内部にあるフィルムのことです。
この部分で印刷物を読み取り、そのデータをもとにインクを排出しているので、油分などがついていると正常に印刷されず二重に印刷されてしまうことがあるのです。
エンコーダーフィルムのあるプリンターの場合には、この部分を清掃することで改善される場合があります。
下記の要領で、エンコーダーフィルムを清掃してみてください。
本体のカバーを開けます
このプリンターのエンコーダーフィルムは黒く透明なのでわかりづらいですが、 赤い線で囲っている部分がエンコーダーフィルムです。
この部分をティッシュで拭きます。
清掃の際に、エンコーダーフィルムを素手で触らないようにご注意ください。
あとがき
二重に印刷・印字された際の改善方法はわかりましたか?
お困りの際のご参考になれば幸いです。
以上の方法でも改善されない場合には、修理が必要となりますのでメーカーにお問合せ頂くか、新しいプリンターに買い替えることをご検討くださいませ。
なお、上記改善方法をお試しの際に不都合が生じましても、当社では責任を負いかねますので、自己責任の元で行って頂きますようお願い致します。