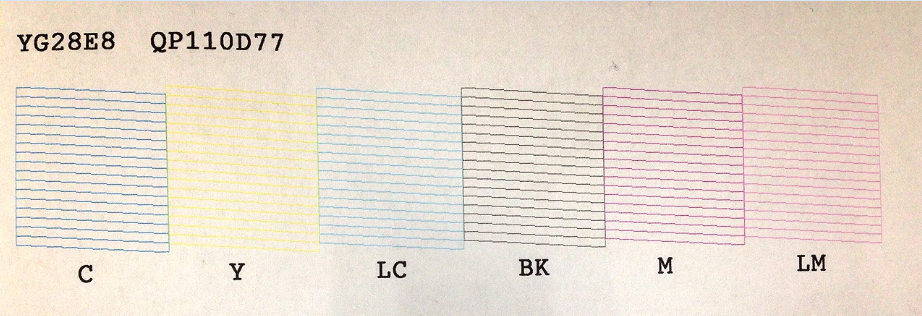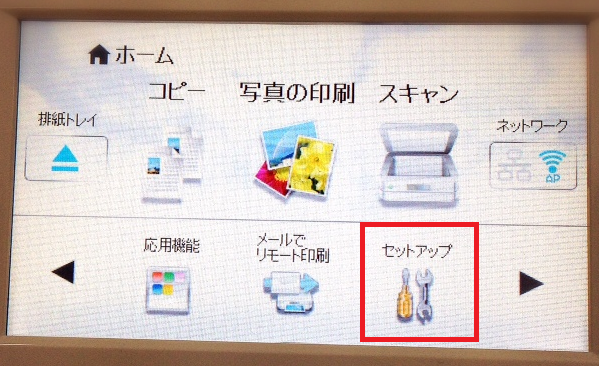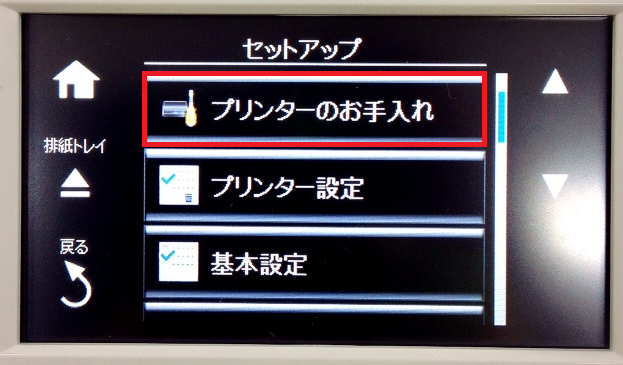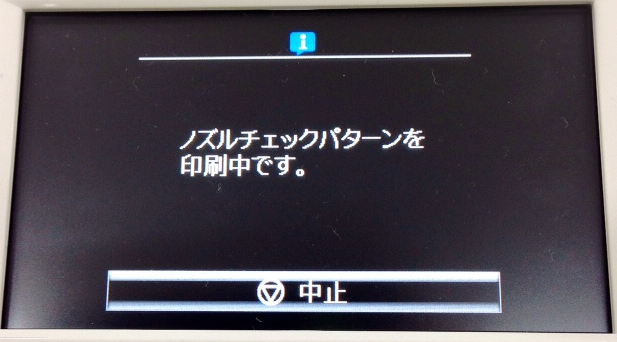ノズルチェックパターン印刷方法【エプソン編】
正常に印刷されなかった際に思うのは、何色の不具合なんだろう?ということですよね。
それを確認できるプリンターの機能が「ノズルチェック」です。
【ノズルチェック結果例】
ノズルチェックでは各色それぞれ印刷されるため、インクが正常に出ていない色を一発で特定でできます。
インクが出ない色を特定できれば、新しいカートリッジに交換する・ヘッドクリーニングを行う等により問題を解決することができるので、ノズルチェックパターンは大切な機能です。
今回は、EPSONプリンターにおけるノズルチェックパターンの印刷方法についてご案内いたします。
ノズルチェック結果の出し方
ノズルチェックの出し方は、ご使用のプリンター・パソコンによっても異なりますが、大きく分けて2つあります
①プリンターの液晶画面・操作パネルより印刷
②パソコンの操作より印刷
① プリンターの液晶画面・操作パネルより印刷する場合
例:EP-807AW
セットアップ→「プリンターのお手入れ」→「プリントヘッドのノズルチェック」→「スタート」
「プリンターのお手入れ」
「プリントヘッドのノズルチェック」
「スタート」
「ノズルチェックパターンを印刷中」
ノズルチェックパターン印刷後「パターンに印刷されないラインがあるときはヘッドクリーニングを行ってください」という画面になります。
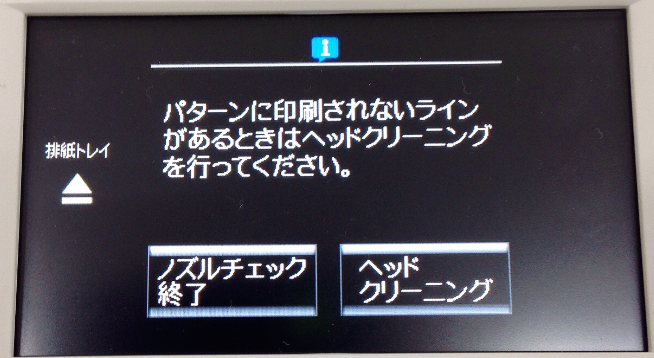 ノズルチェックパターン結果が正常である場合は「ノズルチェック終了」、正常でない場合には「ヘッドクリーニング」をタッチすると続けてヘッドクリーニングを行うことができます。
ノズルチェックパターン結果が正常である場合は「ノズルチェック終了」、正常でない場合には「ヘッドクリーニング」をタッチすると続けてヘッドクリーニングを行うことができます。
液晶画面に表示される文言はプリンターによって異なり、「プリンターのお手入れ」ではなく「メンテナンス」と表示されているプリンターもあります。
②パソコンの操作より印刷する場合
◆ノズルチェックパターンの印刷方法
「印刷設定」をクリック→「ユーティリティー」のタブを選択→「ノズルチェック」を選択
「印刷設定」までの操作方法は使用パソコンによって異なりますので、使用しているパソコンのご確認をお願い致します。
【Windows8の場合】
①パソコン画面の右上または右下にカーソルをあわせ「チャーム」を表示
②「設定」をクリック
③「コントロールパネル」をクリック
④「デバイスとプリンターの表示」をクリック
⑤使用しているプリンターのアイコンを右クリックして、「印刷設定」をクリック
⑥「ユーティリティー」のタブを選択
⑦「ノズルチェック」を選択
【Windows 7/Vistaの場合】
①「スタート」をクリック
②「デバイスとプリンター」をクリック
③使用しているプリンターのアイコンを右クリックして、「印刷設定」をクリック
④「ユーティリティー」のタブを選択
⑤「ノズルチェック」を選択
【Windows XPの場合】
①「スタート」をクリック
②「コントロールパネル」をクリック
③「プリンタとその他のハードウェア」をクリック
④「プリンタとFAX」をクリック
⑤使用しているプリンターのアイコンを右クリックして、「印刷設定」をクリック
⑥「ユーティリティー」のタブを選択
⑦「ノズルチェック」を選択
【Windows 2000、Windows 98/Meの場合】
①「スタート」をクリック
②「設定」をクリック
③「コントロールパネル」をクリック
④「プリンタ」をダブルクリック
⑤使用しているプリンターのアイコンを右クリックして、「印刷設定」をクリック
⑥「ユーティリティー」のタブを選択
⑦「ノズルチェック」を選択
【Mac OS Xの場合】
①「アップルメニュー」をクリックして、「システム環境設定」をクリック
②「プリントとスキャン」もしくは「プリンタトスキャナ」・「プリントとファックス」をクリック
③表示されているプリンターが使用しているプリンターであることを確認して「オプションとサプライ…」をクリック
⑥「ユーティリティ」のタブを選択し、「プリンターユーティリティを開く」をクリック
⑦「EPSON Printer Utility」が表示されたら、「ノズルチェック」を選択
【Mac OS 8/9の場合】
①「アップルメニュー」をクリックして、「セレクタ」をクリック
②表示されているプリンターとポートを確認し、クローズボックスをクリック
③Finderの画面であることを確認し、「ファイルメニュー」をクリックして、「用紙設定」をクリック
④セットアップ・メンテナンスマーク(※ドライバーのようなマーク)をクリック
⑤「ノズルチェック」をクリック
また、どちらのプリンターでも、ノズルチェックの結果が正常でない場合には「クリーニング」をクリックすると続けてヘッドクリーニングを行うことができます。
さいごに
ノズルチェックの出力方法について、参考になりましたか?
長々と説明しましたが、どのプリンター・パソコンでも基本的な操作にあまり違いはございません。
正常に印刷できない際に、お役に立てたら幸いです。
【他のプリンターにおけるノズルチェックパターン印刷方法】