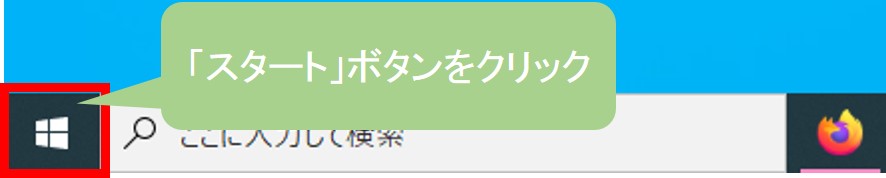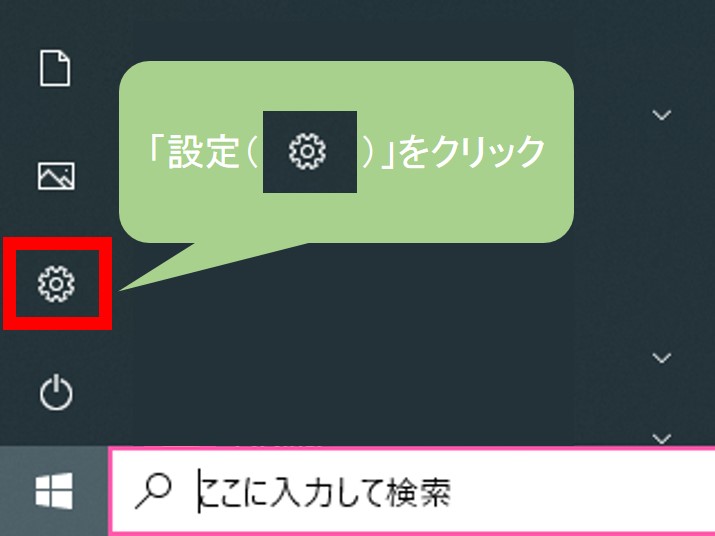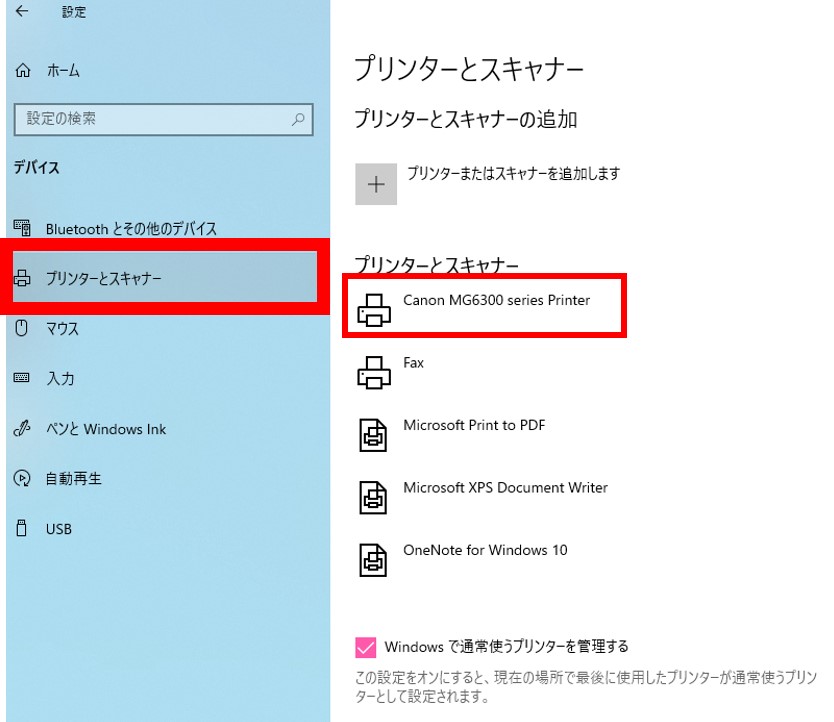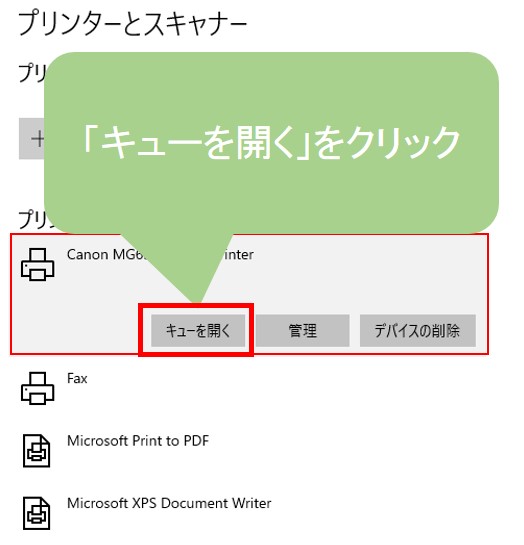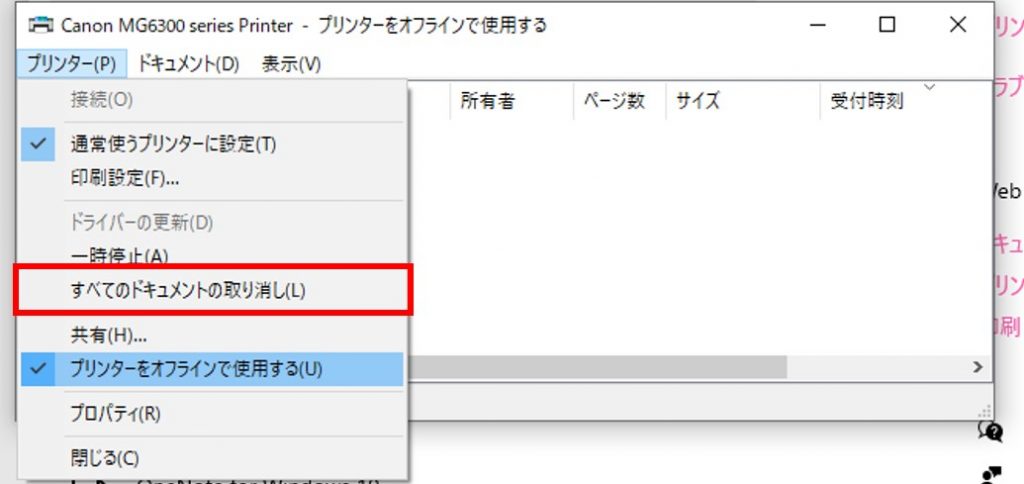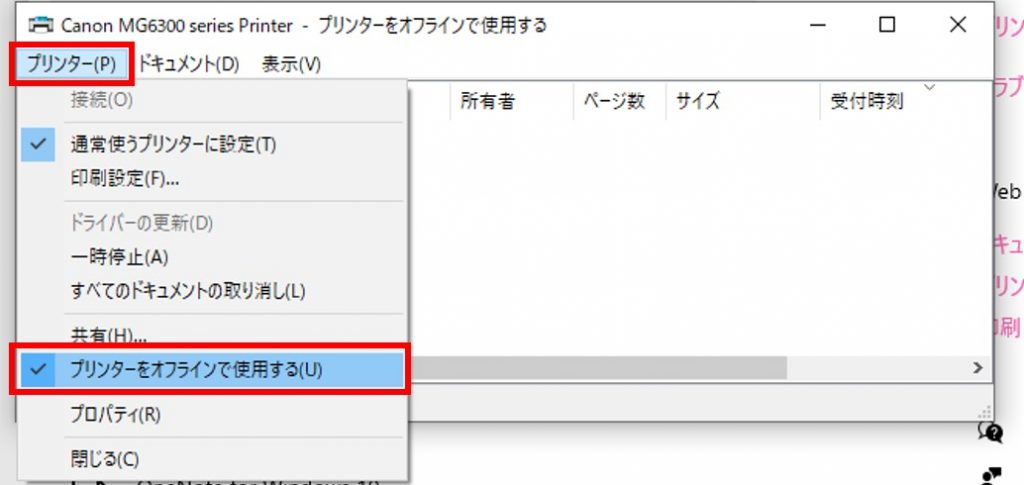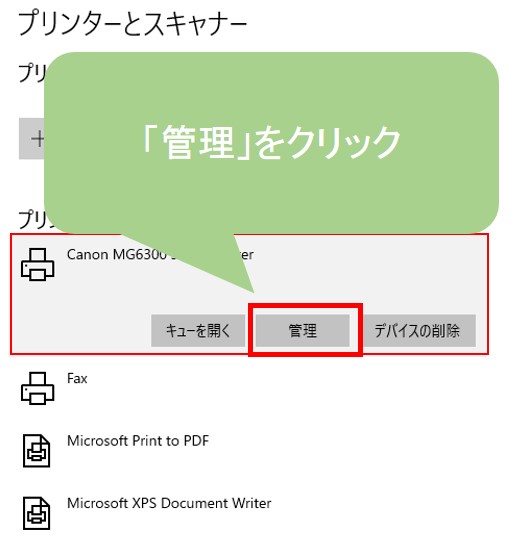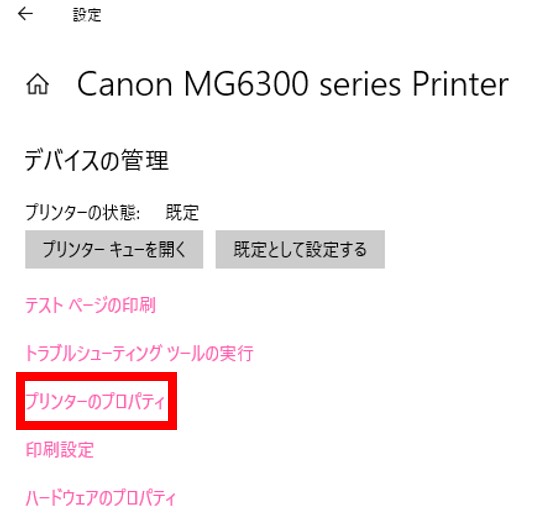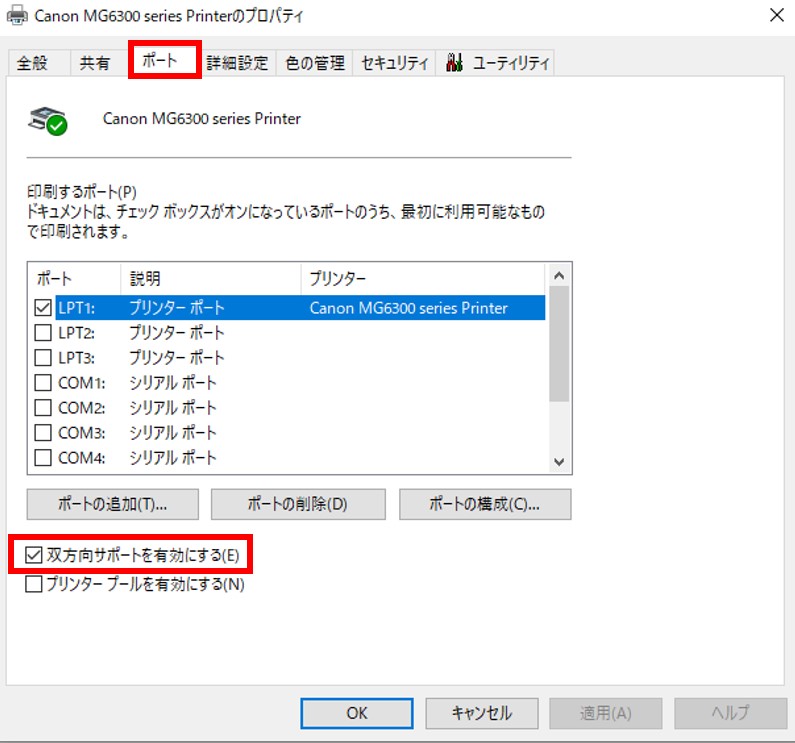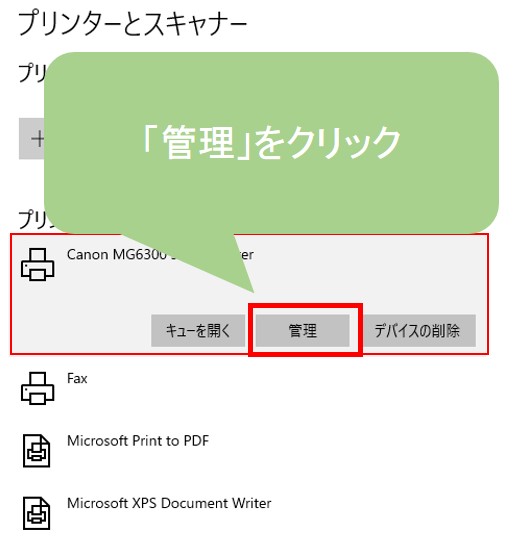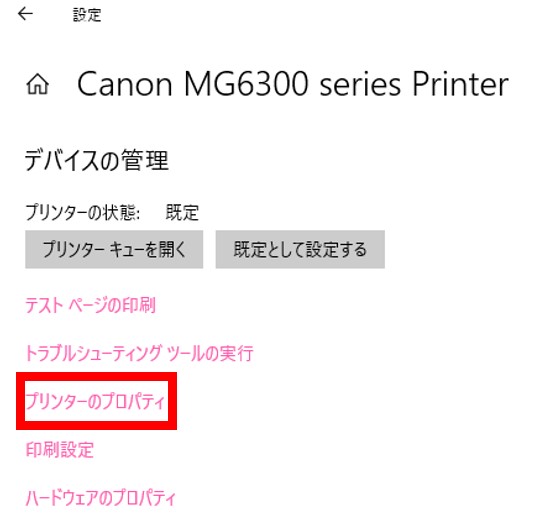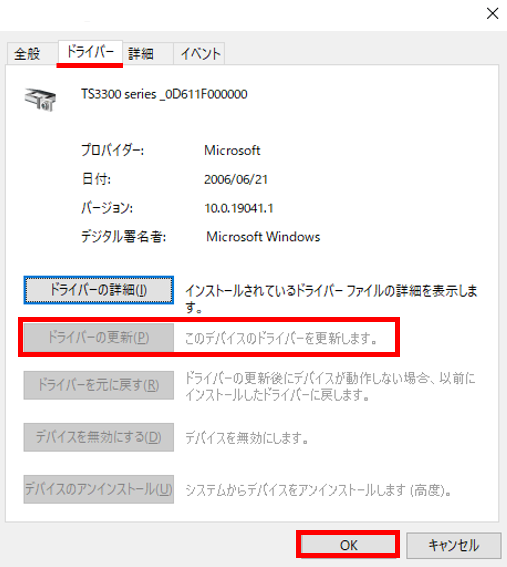プリンターがオフラインと勝手に表示されて印刷できないときの対処法
プリンターで印刷しようとしたときに、オフラインと表示されて印刷出来なかったことはありませんか?
今回はプリンターが勝手にオフラインと表示されて印刷できない時のチェックポイントと対処法をご説明します。
目次
プリンターがオフラインの状態になっている際の表示画面

プリンターがオフラインの状態の表示(エプソン)
これはエプソンのエラー例ですが、他のメーカーでもプリンターが”オフライン”、もしくは”一時停止”と出るはずです。プリンターが「オフライン」になっている原因としてまずは以下が考えられます。
- 電源が入っていない
- パソコンとプリンターが繋がってない
- 印刷待ちのデータが残っている
- プリンター本体の画面に「エラー」などと表示される
プリンターがオフラインと表示される際のチェックポイント
プリンター本体の電源が入っているかを確認する。
基本的なことですが、まずはプリンターの電源が入っているかどうかを確認しましょう。意外とコンセントが入っていないことが原因ということもあります。
ケーブルが抜けていないかをチェックする

プリンターとパソコンを繋ぐUSBケーブル
有線ケーブル(USBケーブル・LANケーブル)でパソコンとプリンターを繋いでいる場合、
挿し込みが甘かったり抜けているとオフラインになってしまいます。
抜き挿しを行い、しっかり接続されているかどうかをチェックしましょう。
また、USBケーブルを再接続する場合はパソコンとプリンターの電源を一度切り、電源コードも外して接続しなおすことをオススメします。
印刷待ちのデータが残っている
印刷時に一時停止やインク切れ、プリンターの不備など、パソコンから印刷データが送信されなかった場合、パソコン側で「印刷待ち状態」として残っている可能性があります。
こちらが原因でプリンターがうまく作動していない場合があるので、印刷待ちのデータを確認しましょう。
1.パソコンの画面左下にある「スタートボタン」をクリックします。
2.スタートメニューが表示され、左の「設定(歯車のマーク)」をクリックします。
3.「設定」の画面にある、「デバイス」をクリックします。
4.「デバイス」の画面には「プリンターとスキャナー」画面が表示されます。
その画面にある印刷待ちデータを確認したい・削除したいプリンター名をクリックし、「キューを開く」をクリックします。
5.キューを開くと、一覧に印刷待ちのデータが表示されるので、削除したいデータを右クリックし、「キャンセル」を選択すると一覧から削除されます。
また、印刷待ちのデータが複数あった場合、左上の「プリンター」から「すべてのドキュメントの取り消し」を選択すると一括でデータを削除することができます。
プリンター本体の画面に「エラー」などと表示されている
プリンター本体の画面に「エラー」と表示されたり、エラーランプが点滅している場合、プリンター本体に問題があります。
ご使用されているプリンターの型番によってそれぞれの対処法が異なるので、お使いのプリンターの取り扱い説明書に記載されている解決方法を試してみましょう。
パソコン側の設定でプリンターがオフラインになっていないかをチェックする
パソコンからプリンターに印刷の指示を送れる状態にしておかないと印刷出来ないので、是非こちらもチェックしておいてください。
- windows10 …「スタート」→「設定」→「デバイス」→「プリンターとスキャナー」
- Windows 8 …「設定」→「コントロールパネル」→「デバイスとプリンターの表示」
- Windows Vista … 「スタート」→「コントロールパネル」→「ハードウェアとサウンド」→「プリンタ」
- Windows XP … 「スタート」→「コントロールパネル」→「プリンタとその他のハードウェア」→「プリンタとFAX」
Windows10でオフラインをチェックする方法
◆「スタート」ボタンをクリックし、「設定」をクリックします。
◆「デバイス」をクリックし、「プリンターとスキャナー」をクリックすると、お使いのプリンターの一覧が表示されます。
◆「プリンターとスキャナー」からお使いのプリンターを選択し、「キューを開く」をクリックします。
◆左上にある「プリンター」をクリックし、「プリンターをオフラインで使用する」にもしチェックが入っている場合は、チェックを外します。
◆以上の設定を終了したら、これでオンライン化完了となります。パソコンからプリンターに印刷の指示を送れる状態となりました。
「プリンター:オフライン」になっていないのにも関わらず
印刷をかけるとオフラインエラーが表示される場合は、プリンターの電源が入っていないか、ケーブルの接続や無線の接続設定がされていない場合があります。
ちなみに、「プリンターをオフラインで使用する」にチェックが入っている状態では、パソコンからの指示をプリンターが受け付けていない状態なので、SDカードやメモリスティックなどのメディアをプリンター本体に挿入しての直接印刷しか出来ません。
「プリンターをオフラインで使用する」に頻繁にチェックが入ってしまう場合
何度オンラインに修正しても、気付いたらオフラインになってしまっている。
その原因として考えられるのは、有線ケーブル(USBケーブル・LANケーブル)が断線していたり、接続が緩くて外れてしまっている可能性があります。
無線ルーターを使って無線印刷を行っている場合は、IPアドレスの競合が起こっていたり、周辺機器との電波干渉が起こっているなど複数の原因が考えられます。そのような場合はプリンターを無線ルーターの近くに移動させるなどの対処方法も有効です。
また、使用している複合機(スキャン・FAXなどを搭載している機種)のプロパティで「双方向」をサポートしていないと、パソコンとプリンターで情報のやり取りが出来ないので「デバイスとプリンター」で設定をしましょう。
プリンターのプロパティの双方向サポートをする設定方法
◆「プリンターとスキャナー」からお使いのプリンターを選び、「管理」をクリックします。
◆デバイスの管理画面が開くので、その中から「プリンターのプロパティ」をクリックします。
◆「ポート」を選び、「双方向サポートを有効にする」にチェックを入れます。
これでオフラインになりにくくなるかもしれません。
オフラインになった際に一番てっとり早い解決方法としてはパソコンを「再起動」してしまうのが有効です。
それでも頻繁にエラーになる場合はドライバーの再インストールや、修理をオススメします。
プリンタードライバーの更新
オフライン設定の解除をしてもまだ印刷できない場合、使用しているプリンターのドライバーのバージョンが最新ではない可能性があるので更新が必要です。
◆「デバイスとプリンター」からお使いのプリンターを選び、「管理」をクリックします。
◆デバイスの管理画面が開くので、その中から「プリンターのプロパティ」をクリックします。
◆プリンターのプロパティ画面から、ドライバーのタブを開き、ドライバーの更新をクリックします。(画像では最新のドライバーになっているのでクリックできない状態です。)
更新できれば画面下の「OK」をクリックして更新終了です。
まとめ
今回はプリンターがオフラインと勝手に表示されてしまう時の原因とその対処法についてご紹介しました。
意図せずオフラインになってしまっている時の対処法は
・プリンターの電源やUSBケーブルの接続、印刷待ちデータが残っていないか確認する
・パソコン側でプリンターがオフラインになっていないかを確認する
・頻繁にオフラインになる場合は、プリンターのプロパティから双方向サポートにチェックを入れる
・パソコンを再起動する
・プリンタードライバーが最新のバージョンかをチェックする
もし上記の対処法を行っても印刷ができない場合は、ご使用のプリンターメーカーに直接問い合わせることをオススメします。