ここから「Excel」の操作に入ります。
先ほど【Wordで宛名面を作成!】の手順4で紹介した「標準の住所録ファイル」のExcelファイルを開きます。
こちらの場所に保存されています。(C:/Users/ユーザー名/Documents/My Data Sources)
① フォルダーのアイコンをダブルクリック
② 左の欄の「PC」を選択
③ 「ドキュメント」をクリック
④ 「ドキュメント」の中の「My Date Sources」をクリック
⑤ 「Address20.xslx」をダブルクリック
以上の順で「標準の住所録ファイル」のExcelファイルが開きます。
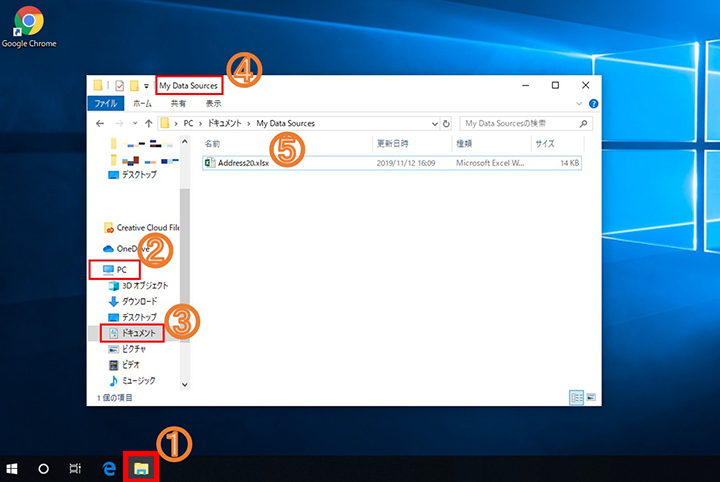
▲クリックで画像を拡大
「標準の住所録ファイル」のExcelファイルを開いた後、各項目に宛名のデータを入力していきます。
入力し終えたらファイルを保存し、Excelを終了させます。
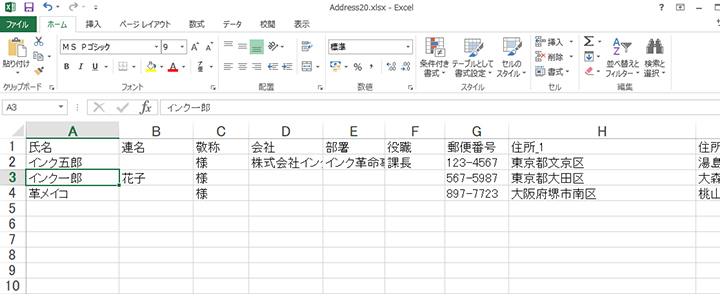
▲クリックで画像を拡大
ここで手順5で保存した「Word」を開きます。
保存した「Word」を開いた際に下の画像のような注意文が表示されますが、
「はい」を押してください。
※「いいえ」や表示を閉じてしまうと「Excel」で入力した宛名データが表示されなくなるので、ご注意ください。
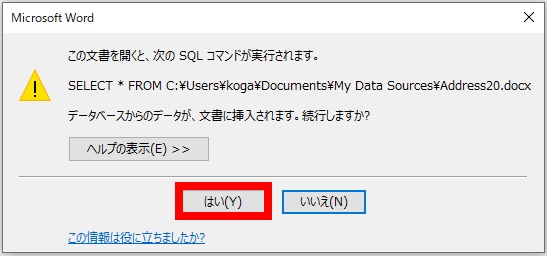
▲クリックで画像を拡大
「Excel」で入力した宛名データが「Word」の文面に反映されます!
他の宛名データを確認したい時は、画像右上の「はがき宛名面印刷」を表示させ、参考資料の下にある「▶」をクリックして見ることが出来ます。
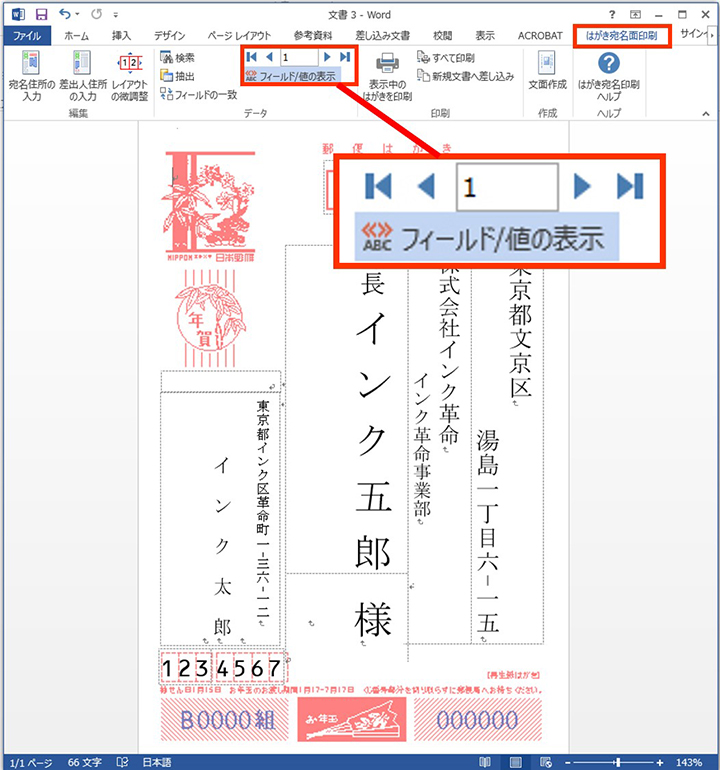
▲クリックで画像を拡大