プリンターをWi-Fiに繋ぐメリットと各メーカーごとの接続方法
更新日:2024-05-20
インク革命編集部 小島
昨今ではプリンターをより便利にするために、Wi-Fiを利用して無線で印刷することができます。 しかし、Wi-Fiを利用しようとしてもパソコンと繋がらず、案外苦戦して有線に戻してしまう方もいます。 今回はそんな方のためにWi-Fiを接続することのメリットと、各メーカーごとに接続方法をご紹介します。  プリンターをWi-Fiに接続するメリット設置場所に悩みがちなプリンターですが、Wi-Fiを接続することでその悩みを解消することができます。 ・自由に置き場所を決められる有線接続だと、デスクトップパソコンの横など、置き場所が限定されてしまいます。しかし、Wi-Fi接続で無線化することによって置き場所を自由に選ぶことができます。 ・つなぎ替える手間が省ける複数のパソコンと1つのプリンターを有線接続して利用する場合、その都度ケーブルをつなぎ替える必要があります。しかしWi-Fiを接続してしまえばそんな手間も省けます。 ・オフィスのどこからでも利用可能Wi-Fiの電波が届く範囲であれば、オフィスのどこからでもプリンターを使うことができます。ケーブルのないすっきりとした環境でどこからでも印刷が可能となります。 ・共有も手軽にできるWindowsのプリンターの共有機能を利用すると、ネットワーク上でプリンターの共有ができます。無線LAN対応型プリンターなら、プリンター単体でWi-Fiに繋げることができます。 プリンターをWi-Fiに接続する方法
Wi-Fiを接続するための方法は大きく3つあります。
①簡易接続機能「WPS」「AOSS」「らくらく無線スタート」など、簡単なボタン操作でWi-Fiに接続する方法です。 簡易接続機能は3つの中で最も簡単に接続できる方法です。 以前であれば、Wi-Fiの接続設定には「暗号化キー」を手入力したりセキュリティ方法を自分で選択するなど、面倒な作業がありました。 しかし、市販されているWi-Fiルーターの多くは、ボタンを押すだけで設定できる機能を備えています。 WPSほとんどのWi-Fiルーターに搭載されている規格です。 「AOSS」「らくらく無線スタート」などがメーカー独自の規格であるのに対し、 WPSは、無線LAN関連の業界団体「Wi-Fiアライアンス」によって策定された規格なので、メーカーを問いません。 また、WPSには「プッシュボタン式」と「PINコード式」の2つの接続方式があります。 ・プッシュボタン式無線LANの機器のボタンを押すことで、子機に暗号化キーなどを送信する。 ・PINコード式子機側でPINコードを生成し、それを親機に入力することで暗号化キーなどが子機に送信されます。 AOSSバッファロー製のWi-Fi機器が搭載する規格です。 親機と子機の「AOSS」ボタンを押すだけで、設定が完了します。 パソコンで接続設定する場合は、「クライアントマネージャー」というソフトを使用します。 らくらく無線スタートNECアクセステクニカが開発した規格で、AtermシリーズのWi-Fi機器などに搭載されています。 パソコンで接続設定する場合は、「らくらく無線スタートEX」というソフトをインストールして使用します。 ②手動で接続する接続先となるアクセスポイントのSSIDを選択し、パスワード入力する方法です。 さまざまな機器をWi-Fiに接続するとき、接続先となるアクセスポイント名を示すのがSSIDです。また、通信内容を暗号化するのが暗号化キーです。 ③Wi-Fi DirectWi-Fiルーターなどの親機無しで直接Wi-Fi接続することができる機能です。 つまり、Wi-Fi子機どうしを直接つなぐことができます。 各プリンターメーカーごとのWi-Fi接続方法Wi-Fiの接続方法は、プリンターメーカーごとに違います。 さらに、プリンターの型番によっても異なります。 また、Wi-Fi接続する前にプリンタードライバのインストールが必要になります。パソコンとプリンターが繋がらない場合は各メーカーごとのWebサイトで確認してみることをおすすめします。 EPSON【エプソン】 無線LANカンタン接続ガイド実践編 無線LAN方法まるわかり http://www.epson.jp/products/colorio/guide/wireless/setup.htm ドライバやマニュアルなどをダウンロードしたいときはこちら Canon【キヤノン】 Wi-Fi設定(無線LAN)/有線LANでの接続の仕方 機種選択 http://cweb.canon.jp/pixus/support/installation/wifi-modellist.html ドライバをダウンロードしたいときはこちら brother【ブラザー】 ソフトウェアダウンロード http://support.brother.co.jp/j/b/productsearch.aspx?c=jp&lang=ja&content=dl 製品マニュアルをダウンロードしたいときはこちら プリンターをパソコンと接続するときの注意点プリンターをパソコンと接続する際、ネットワーク接続に問題があることがあります。 その際考えられるのが、パソコン側のネットワーク設定で「プリンターをオフラインで使用する」にチェックマークが入っている場合、接続することができません。 「プリンターをオフラインで使用する」からチェックを外すには、まず「スタート」ボタンをクリックし、設定画面を開きます。 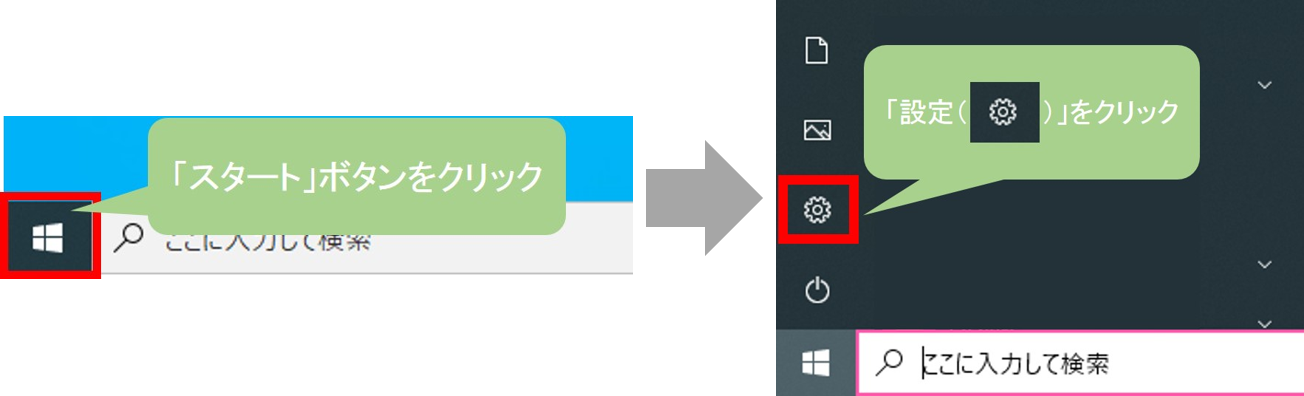
設定画面が表示された後、「デバイス」をクリックし「プリンターとスキャナー」からお使いのプリンターをクリックします。 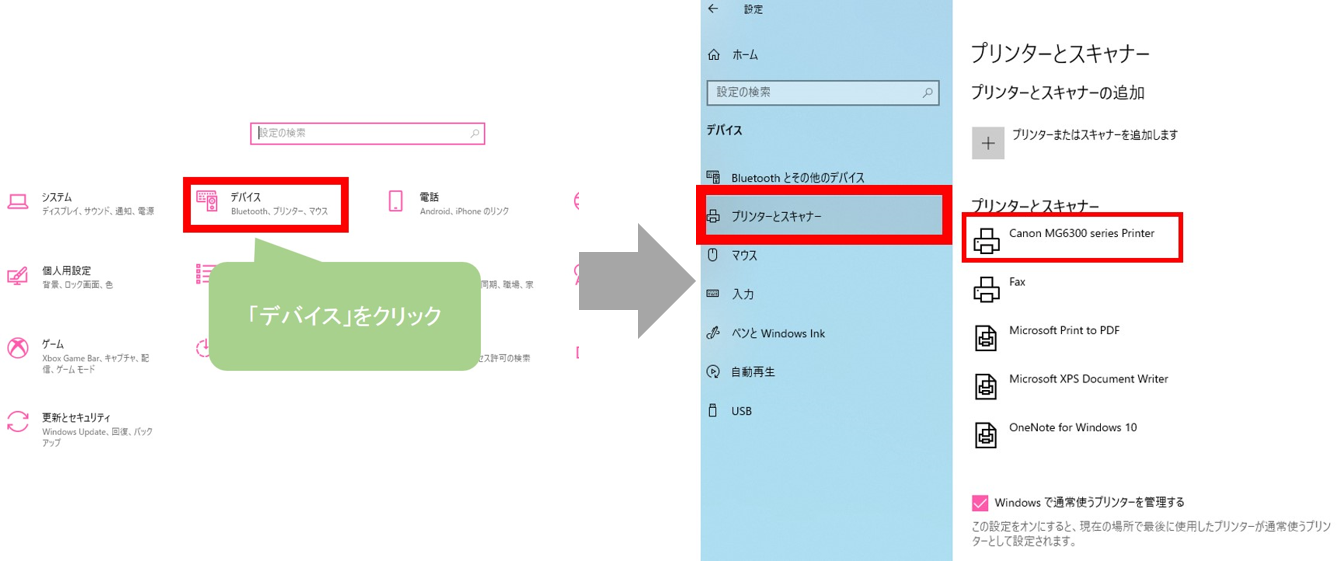
お使いのプリンターをクリックし、「キューを開く」をクリックします。 ポップアップが表示されたら、①「プリンター」→「②プリンターをオフラインで使用する」の順でクリックしてチェックを外します。 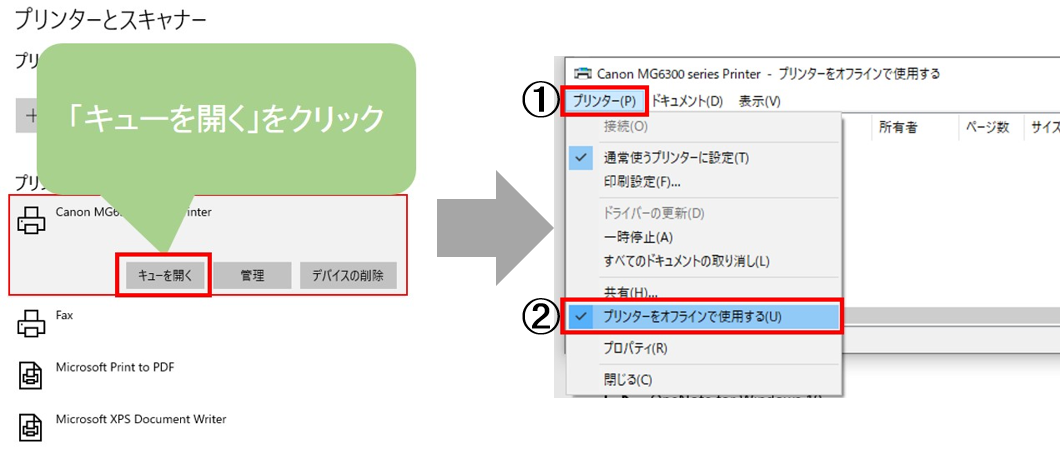
以上の手順でプリンターとWi-Fiとの接続問題は解消されます。 まとめ今回はWi-Fiを接続するメリットと各メーカーごとのWi-Fiの接続方法を紹介してきました。 補足情報として、Wi-Fi非対応のプリンターでも、「プリントサーバー」という機器を別途購入すれば、Wi-Fiに接続できます。 しかし、プリントサーバーの価格は高画質・高機能なものを望まないのであれば、5,000円~10,000円前後するので安価なWi-Fiに対応したプリンターに買い替えるのも1つの手です。 詳しくはこちらのサイトをご覧くださいませ。 インク革命では、インク/・トナーにかかるコスト削減のお手伝いができます。 また、アフターサポート、保証や配送スピードなどのサービスも含め、高品質な商品を適正な価格で販売させていただいております。 その他にも気になることがあればお気軽にお問い合わせください。  |



















