Wordファイルを印刷する時に知っておきたい印刷方法の色々PDFデータは、紙の代わりになるツールとして普及しています。PDFファイルは閲覧するだけでなく、作成者の意図を反映させて紙に印刷することができます。 そこで今回は、Wordファイルの印刷方法や印刷設定方法の手順を解説いたします。 目次 作成した文書を印刷する手順 Word(ワード)は、Microsoft社の文書作成ソフトです。 作成した文書を印刷するのに、とても便利な機能が揃っています。 基本的な印刷方法の手順から、順番に見ていきましょう。 1.印刷したい完成した文書を、Wordで開きます。 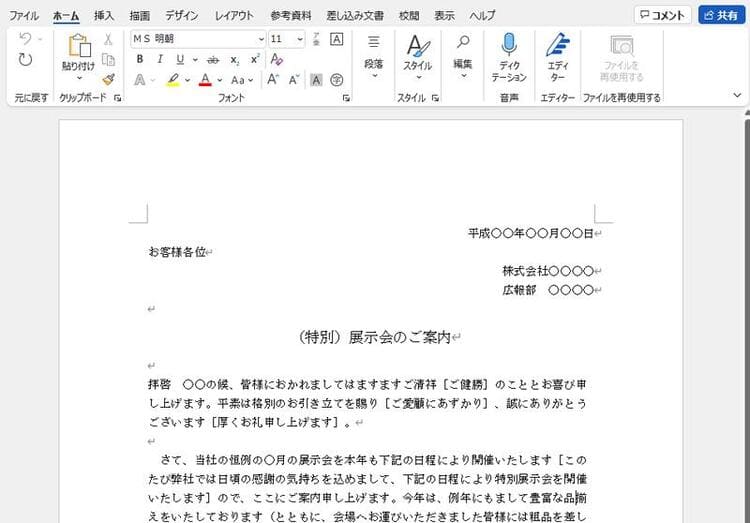 2.最上部の一番左にある「ファイル」-「印刷」をクリックします。 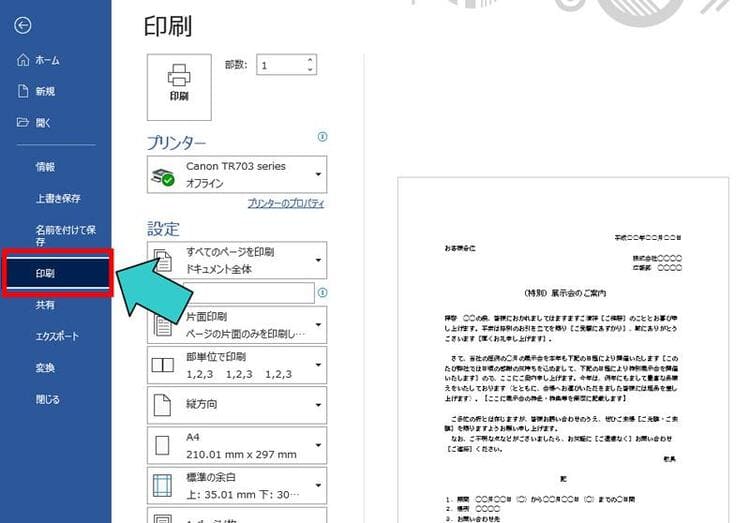 3.利用するプリンターを確認します。複数のプリンターが設定されている場合、変更する時にはプリンターネームの右にある下向きの▼から選択します。 4.表示されるプレビュー画面で、実際に印刷するデータに間違いないか確認します。 5.印刷する部数を設定します。 6.印刷ボタンを押すと印刷がスタートします。 印刷範囲の指定 前述の設定で印刷を行うと全てのページが印刷されます。 印刷範囲を指定することで、ページ数が多いファイルでも印刷するページを指定することができ、用紙の節約にもつながります。 1.前述と同様に、「ファイル」から印刷へと進みます。 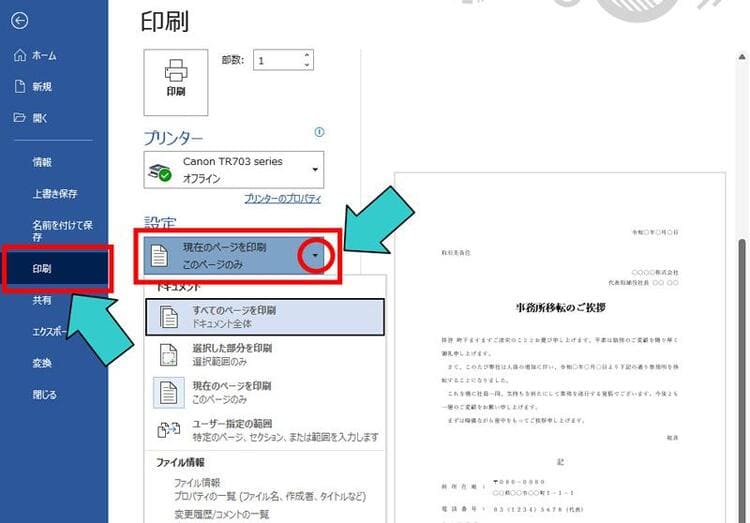 2.設定で下向きの▼を押すことで、印刷の選択肢が出てきます。 ※「すべてのページを印刷」では、ページ全てを印刷します。 ※「現在のページを印刷」は、印刷に進む前に開かれていたページのみが印刷されます。プレビュー画面で、間違いないことを確認してください。印刷したいページと異なる場合は、プレビュー画面の下に有るページ指定を操作して、印刷したいページを表示してください。 ※「選択した部分を印刷」は、事前に印刷したい部分をマウスでなぞって選択しておきます。 3.プレビュー画面には反映されませんが、マウスで選択した部分のみが印刷されます。 4.「ユーザー指定の範囲」は、印刷したいページを指定できます。 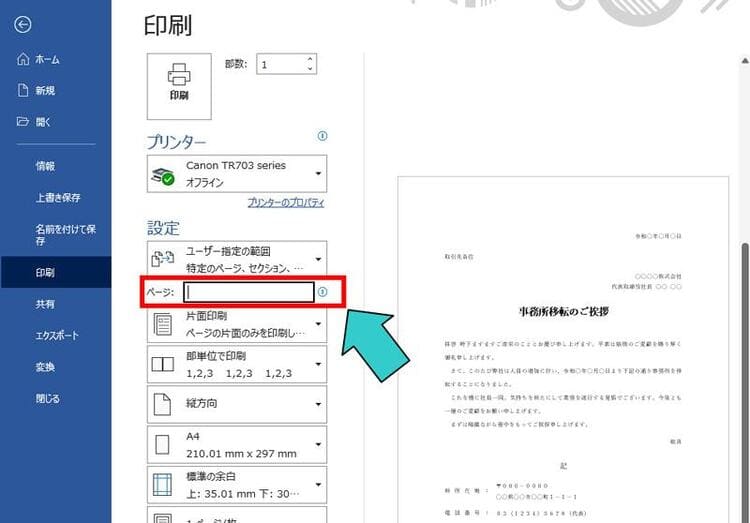 ※「1-5」と指定すると、1ページ目から5ページ目のみが印刷されます。 ※「1,5」とカンマで区切れば、1ページ目と5ページ目のみの合計2ページが印刷されます。 印刷の向き、方向の指定 印刷物の向きを、縦方向・横方向に設定する方法です。 1.「ファイル」→「印刷」をクリックし、方向の右にある▼をクリックします。 2.用途に合わせて「縦方向」「横方向」を選びます。右のプレビュー画面で印刷結果の確認ができます。 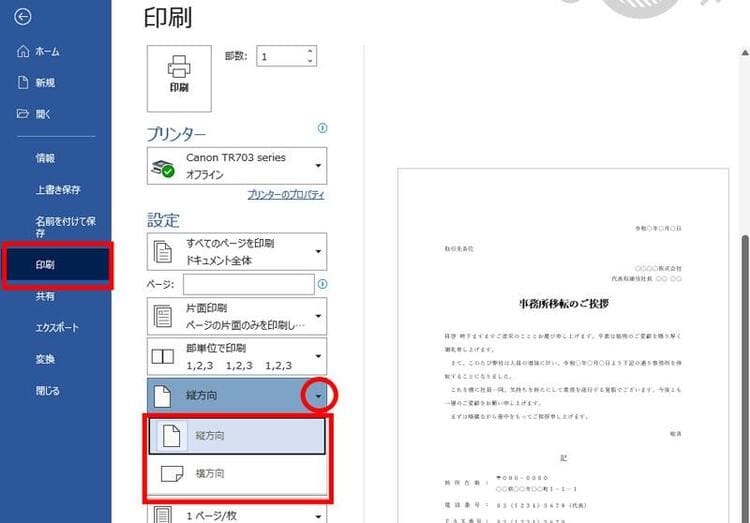 また、編集ページでも行えます。 1.印刷したいファイルを開き、上部にある「レイアウト」タブをクリックします。 2.「印刷の向き」からデータに合わせて「縦」「横」を選択します。 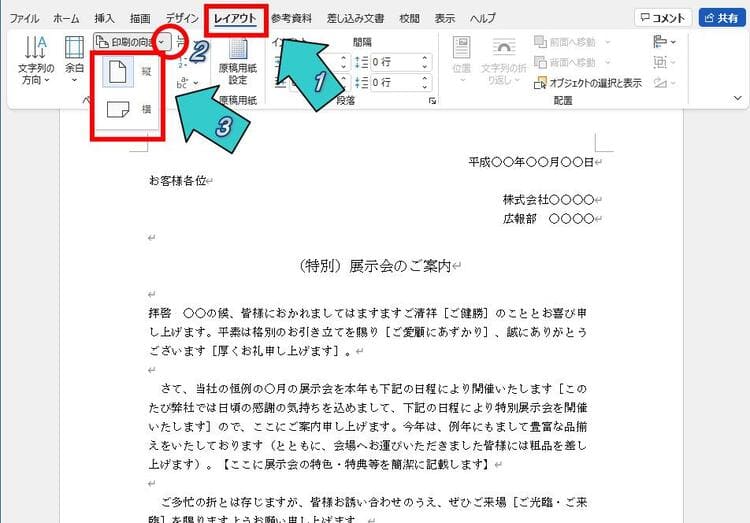 3.変更すれば、編集画面の表示も変わります。 また、ページ数の途中や一部だけを縦横に変更することもできます。 ここでは、縦ページの中で1部のみ横ページに変更する例を説明します。
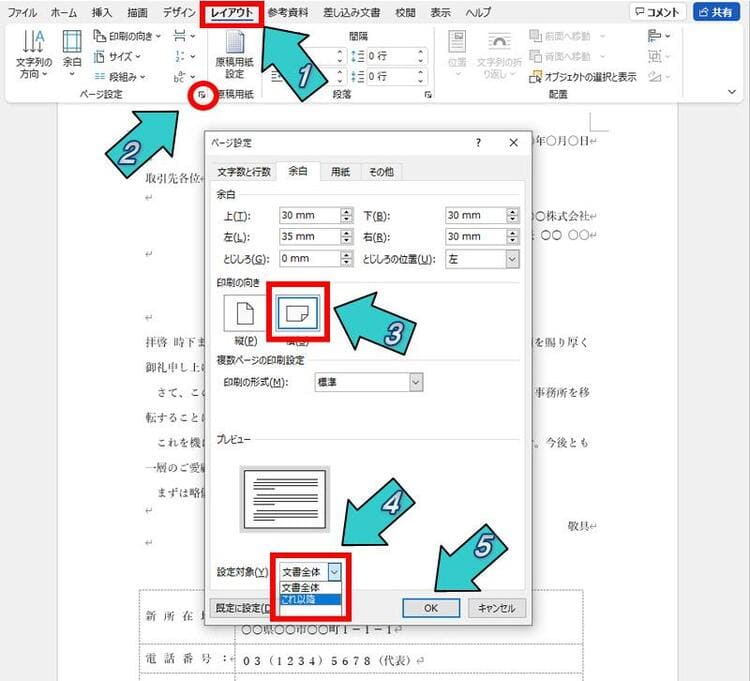 5.縦方向に戻す場所にカーソルを置きます。前述の通り、ページ先頭でも途中からでもOKです。 6.カーソルを置いた後は同様に「ページ設定」を表示して、「印刷の向き」で縦を指定して、「設定対象」で「これ以降」を設定してOKを押します。 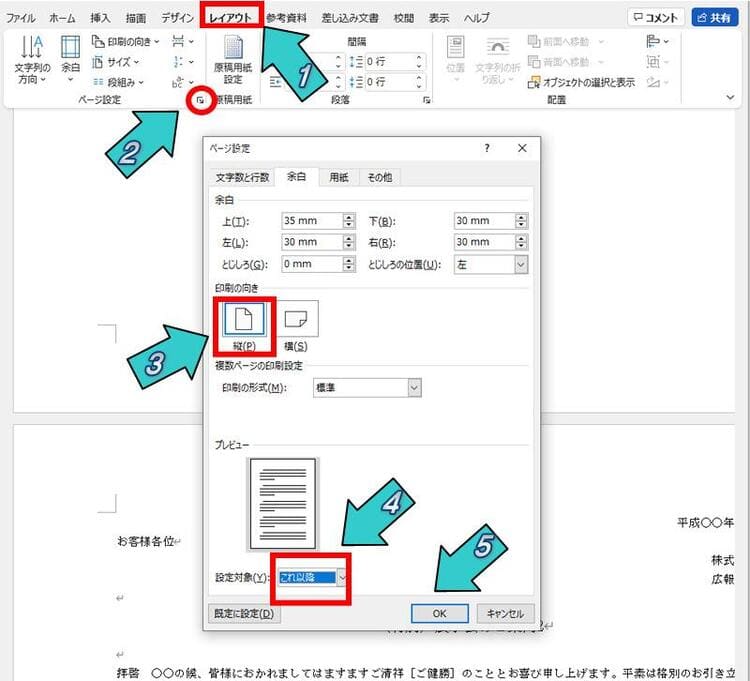 この設定が済んだ後に印刷を行うと、他のページが縦方向に印刷される中で、指定されたページ(部分)のみが横方向で自動的に印刷が行われます。 用紙サイズ、拡大・縮小印刷の指定 Wordの印刷だけでなく、日本で利用される用紙サイズはA4が圧倒的に多く、普段利用しているサイズもA4という方が多いと思いますが、別の用紙サイズへの変更方法と、それに伴う拡大や縮小の手順も知っておくと便利です。 用紙サイズの変更1.「ファイル」から「印刷」をクリックします。 2.用紙サイズをクリックします。 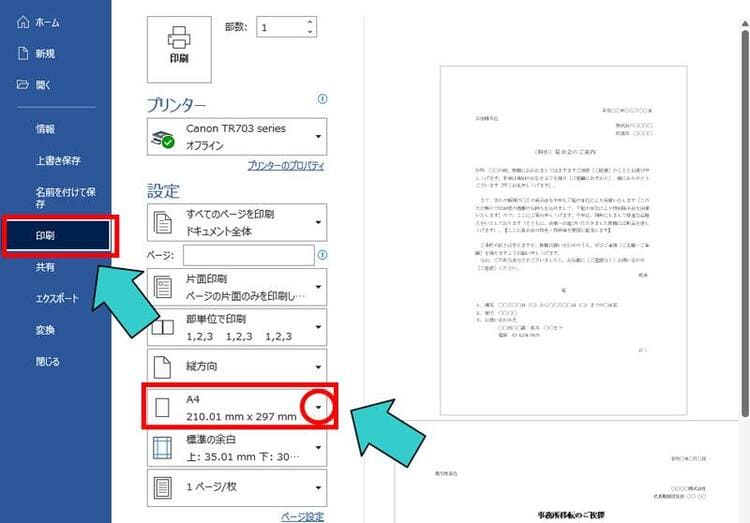 3.用途に合わせて用紙サイズを選択します。 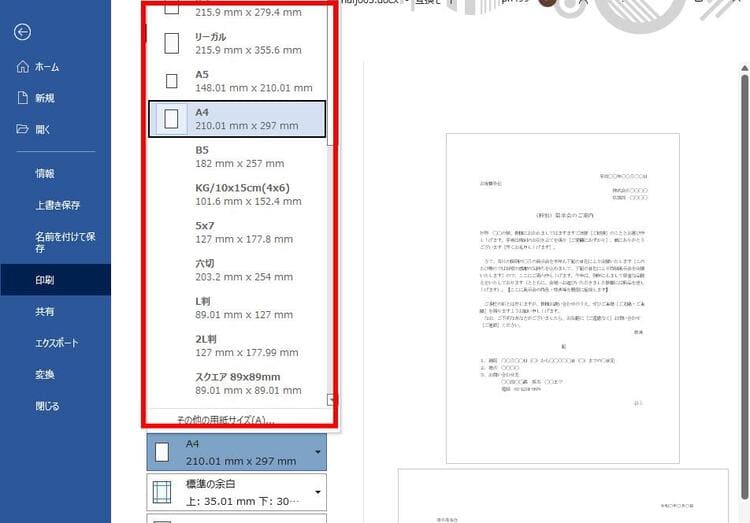 また、印刷画面以外に編集画面からの用紙のサイズを変更することもできます。 1.上部にある「レイアウト」タブをクリックして、「サイズ」をクリックすると用紙の選択肢が表示されます。 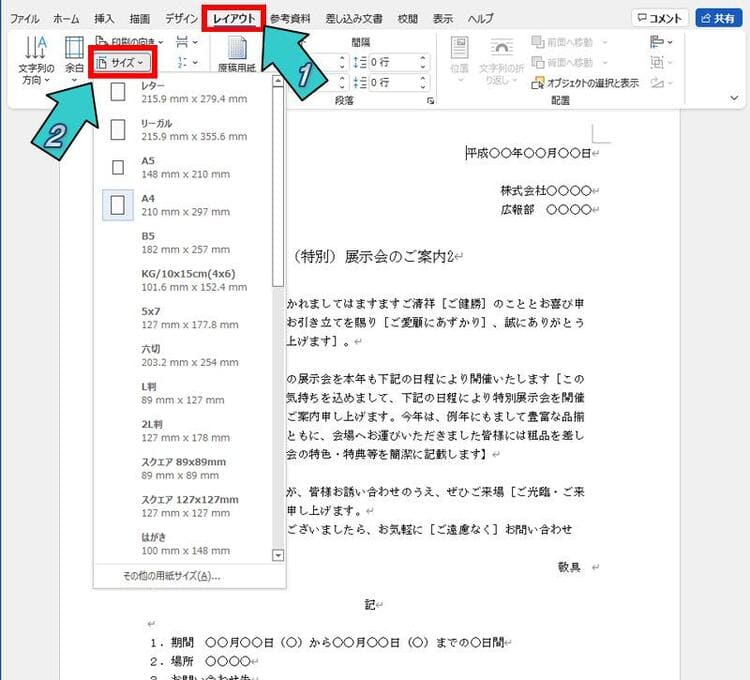 この用紙の変更を行うと、文書レイアウト自体が変更されます。 A4サイズで作成されたデータをA5サイズに変更すれば、2ページにレイアウト変更され、A3サイズなどの大きなサイズに変更すれば、間の空いた文章にレイアウト変更されます。 ページ数が複数ある時は、「印刷」画面から編集した場合ならプレビュー画面最下部の表示されているページ、「編集」画面からならカーソルのあるページのみが変更されます。 全てのページのレイアウト変更をする場合は、編集画面で「ctlr+a」で文書全体を選択してからサイズの変更を行うことで、全てのページが変更されます。 しかし、実際の利用に関しては通常のA4サイズで文書作成を行い、同じレイアウトで拡大縮小して印刷する方が多くなります。 拡大・縮小して印刷
同じレイアウト・ページ数を維持したまま、拡大・縮小して印刷する手順を解説します。 1.「ファイル」から「印刷」をクリックして、設定一覧の最下部にある項目をクリックします。 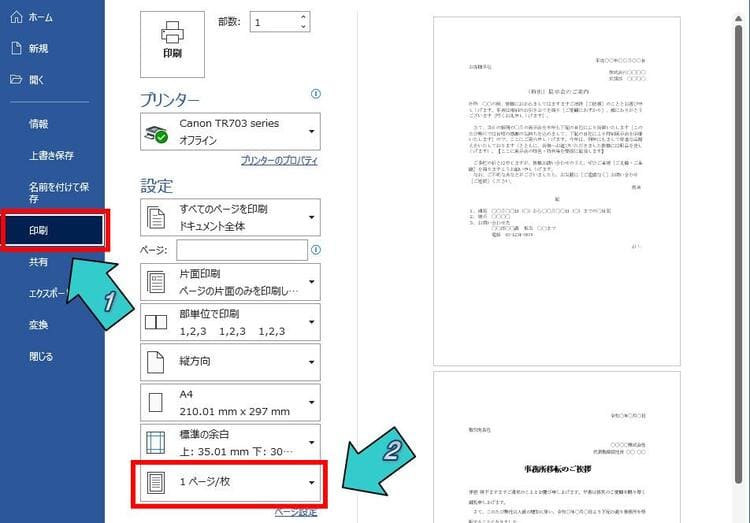 2.表示された選択肢の一番下にある「用紙サイズの指定」を選択し、右側に表示された選択肢から、印刷したい用紙サイズを選択します。 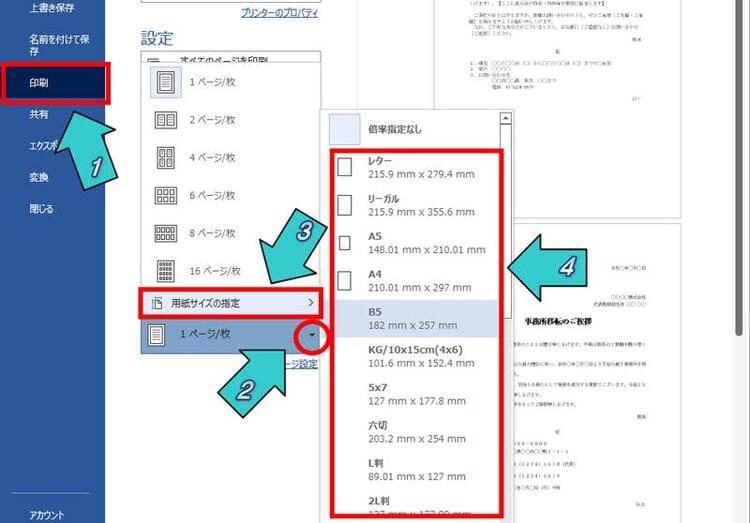 印刷用紙サイズを変更しても、文章のレイアウトは変更されず、プレビュー画面にも変化はありません。 この設定をしてから印刷することで、レイアウトを崩さずに拡大・縮小して印刷ができます。 これらの設定はWordによる制御ですが、プリンタードライバーを使って拡大縮小することも可能です。プリンタードライバーはプリンターごとに異なるため、機能が無かったり操作方法が異なったりします。 プリンタードライバーを利用して行う拡大縮小は、word側で行える用紙サイズだけではなく、任意の%数値で指定できることがメリットです。 一例として、CanonのTR703aのドライバー画面を見てみましょう。 1.「ファイル」から「印刷」をクリックして、「プリンターのプロパティ」をクリックします。 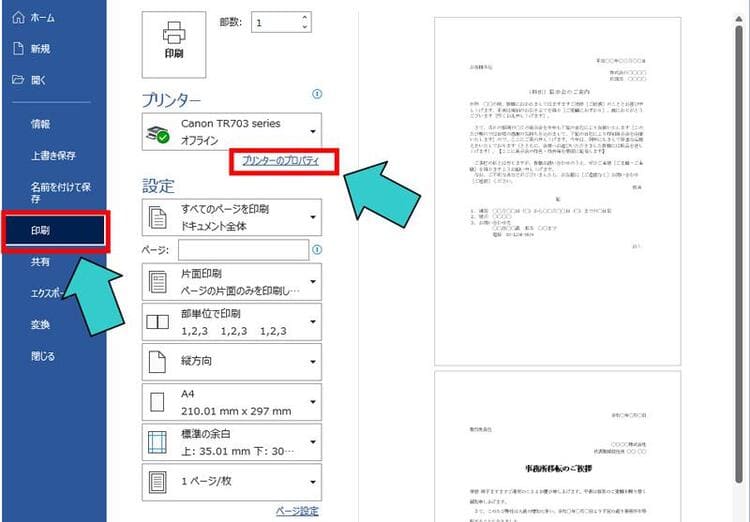 2.「ページ設定」のタブから、「ページレイアウト」で「拡大/縮小」を選択して、拡大縮小率の数値を入力します。 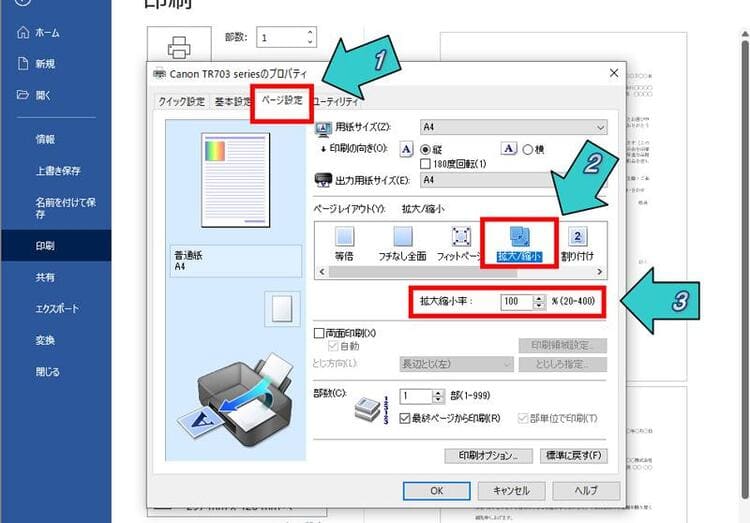 プリンターによってドライバーは異なるため、お使いのプリンタードライバーで、同様の内容を御確認ください。 余白の指定、フチなし印刷の設定 余白の指定
印刷した時の余白を、任意に指定する方法です。 1.「ファイル」から「印刷」をクリックして、設定の余白項目をクリックすると、選択肢が出てきます。 2.余白が「狭い」「やや狭い」「広い」を標準設定以外に選べます。 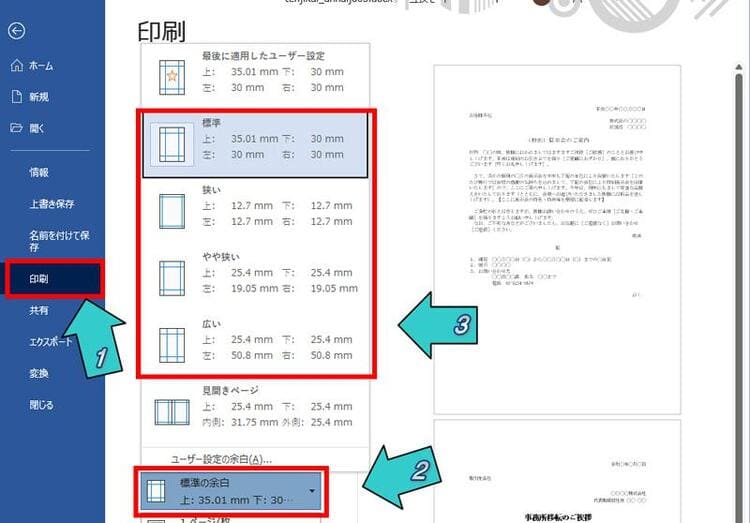 また、文章の編集画面からも設定が可能です。 1.上部にある「レイアウト」タブを選択して、「余白」をクリックして現れる選択肢から、好みの余白を選んでください。 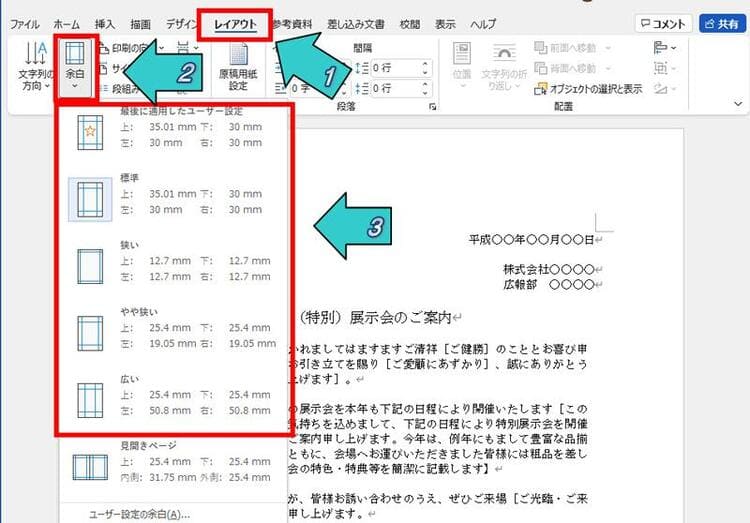 余白の詳細指定とフチなし印刷
1.より詳細に余白寸法を設定したい場合は、余白選択肢に出てくる最下部にある「ユーザー設定の余白」をクリックしてください。 2.「ページ設定」ウィンドウが現れます。 3.「余白」タブを選択して、「余白」項目の数値を設定した後で「OK」を押します。 4.この数値を全て「3mm」を入力すると、フチなし印刷ができます。 ※それ以下の数値ではエラーが出ます。 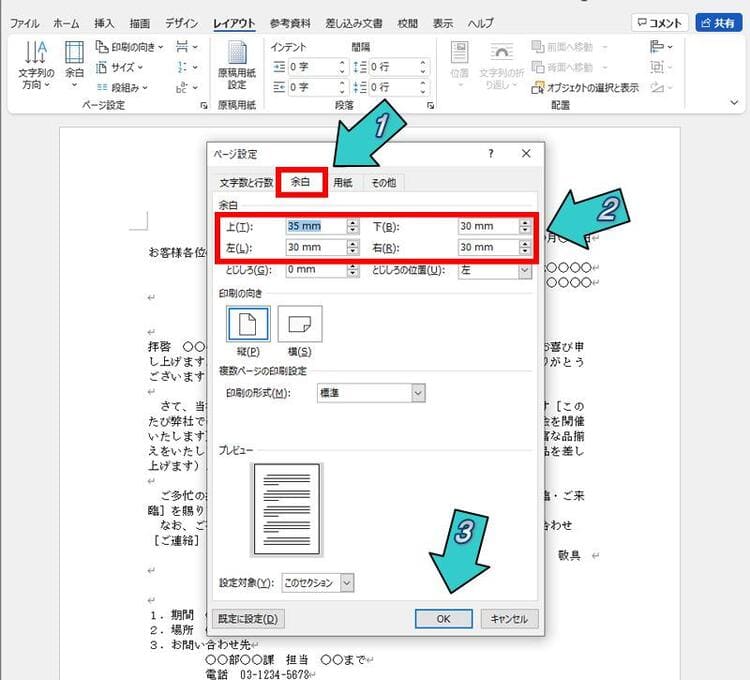 ※完全なフチなしの全面印刷は、プリンターの機種によって異なります。 ※ここでいうフチなしは、Wordが制御する範疇でのフチなしです。 両面印刷、冊子の印刷の設定 表裏の両面に印刷することでページ数がある文書はコンパクトになり、用紙の節約にもなります。 冊子として印刷することで読みやすい資料を作成できます。 両面印刷
1.「ファイル」から「印刷」をクリックします。 ※通常は片面印刷になっていますが、ここをクリックすると両面印刷の選択肢が現れます。 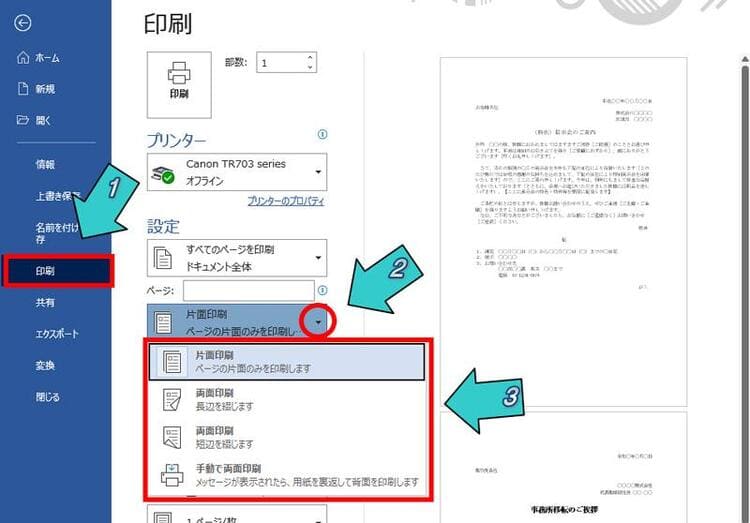 ※「長辺を綴じます」の両面印刷設定は、横向きにページをめくる設定で、表裏が同じ天地で印刷されます。(縦原稿の場合) ※「短辺を綴じます」の両面印刷設定は、縦向きにページをめくる設定で、表裏が逆の天地で印刷されます。(縦原稿の場合) 両面自動印刷に対応しているプリンターの場合は、上記2つのどちらかを選べばOKですが、両面自動印刷に対応していないプリンターでは、「手動で両面印刷」を選択して、出てくるメッセージに従って、印刷された用紙を裏側にして、プリンターにセットする必要があります。 冊子の印刷
最も多く利用される設定は、A4サイズの文書を用紙1枚表裏に、A5サイズに縮小して4ページ分をレイアウトです。 このレイアウトを例として、設定の解説を進めます。 1.ページ設定の右下にある小さな右下向きの矢印をクリックすると、「ページ設定」画面が出てきます。 2.印刷の向きを横にして、「余白」タブを選択して印刷の形式で「本(縦方向に谷折り)」を選択してOKを押します。 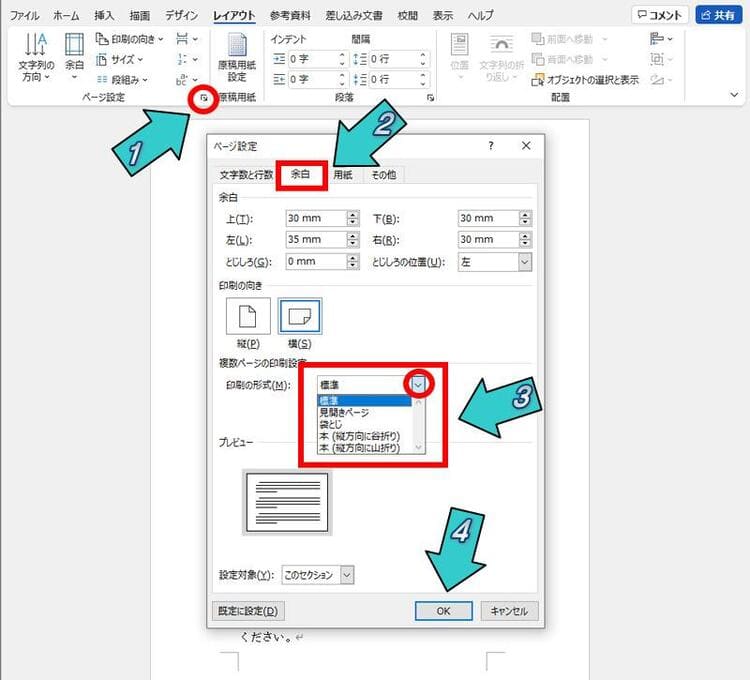 3.設定が完了したら、印刷画面に進みます。 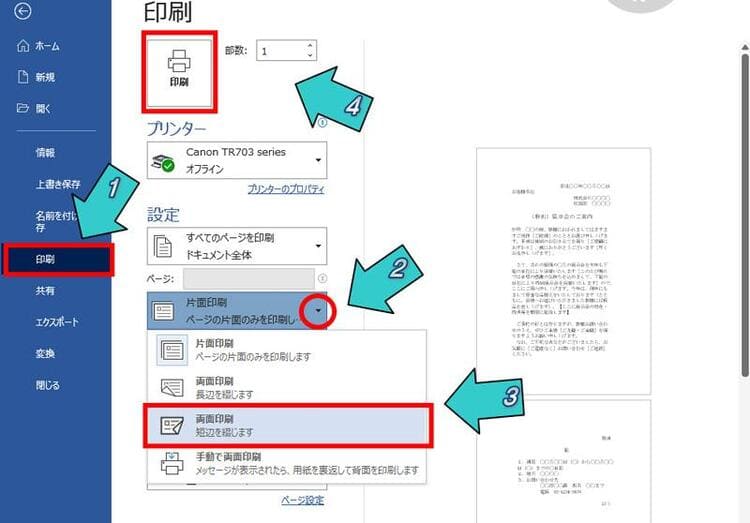 先述の両面印刷と同様の手順で設定します。 今回の冊子はA4を横長で見開きに2ページ分を印刷するので、短辺を折って綴じます。 そのため両面印刷の「短辺を綴じます」を選択し、必要な部数を設定して印刷ボタンを押せば印刷が開始されます。 綴じるにはホッチキスが便利ですが、寸法的にそのままではA4サイズの中央部まで届きません。中綴じ用のステープラがあれば、簡単に真ん中部分を留められます。 |















