PDFの印刷ができない時に確認したい手順と解決方法
更新日:2023-10-18
インク革命編集部 小島
読み終わるまでの所要時間:約10分
PDFは世界中で利用されている、データのやり取りに欠かせないファイル形式です。PDFは閲覧だけで無く、印刷する機会も多いのですが、PDFが印刷できないときに、確認したい手順と解決方法を解説します。 目次 PDFとは何か?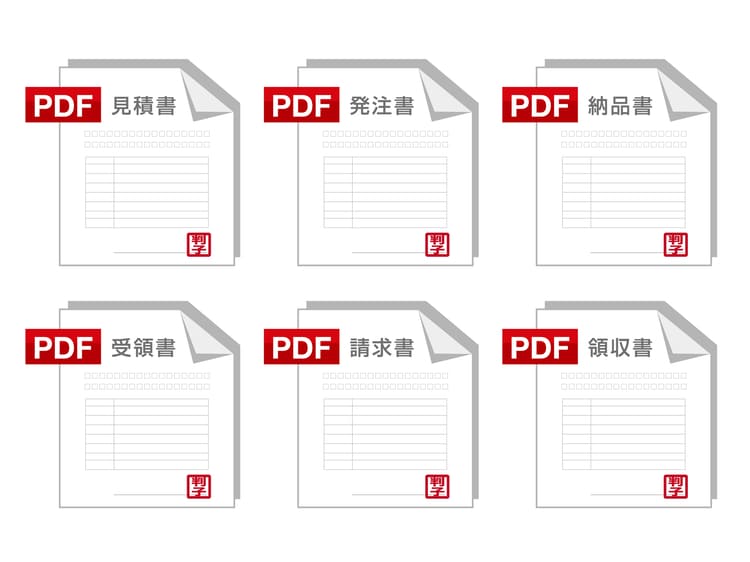 自分の使っているパソコン等の端末機器は、基本的に独自の環境です。それ1台で完結していれば何の問題もありませんが、世界中の端末はオペレーションシステム(OS)やフォントなども異なり、利用する環境はバラバラです。 〇紙に変わるデータの受け渡し 用紙に印刷した上での受け渡しなら、渡す相手に対し書類を作成したままの状態で、完全に作者の意図通りの内容を伝える事ができます。 特定の環境下に左右されず、世界中の端末環境で、殆ど元の状態を保存しながら文章・画像等を含む書類を、あたかも紙の書類の様に受け渡しができるデータ形式がPDFです。 PDFは、Adobe社によって開発された形式ですが、2008年7月に国際標準化機構によって、ISO 32000-1として標準化されて、事実上の業界標準になり世界中で利用されています。 〇PDFはセキュリティ対策ができる 他のPDFの特徴として、改ざんができないなど文書のセキュリティを設定できる事があります。 請求書や見積書など、電子メールを介してPDFファイルを受け取った経験のある方も多いでしょう。 電子メールはインターネットを通じて行う為、添付したメールデータの配送する途中に第三者が介入する対策として、パスワードを設定する事ができます。パスワードの設定されたPDFファイルは、パスワードを入力しない限り、PDFデータを開いて閲覧する事ができません。 〇印刷不許可のPDFデータは印刷できません PDFの作成には、パスワードの他にもファイル印刷の許可・不許可も設定できます。 データの作成者が印刷する事を望んでいない場合、印刷が不許可の設定がPDFデータに掛かっていれば、印刷する事はできません。 〇PDF閲覧の基本はビューアー PDFデータは、表示用のソフトウェアであるPDFビューアーで閲覧できます。 このビューアーがあらかじめインストールされている端末機器では、元のレイアウトどおりに表示・印刷が可能になります。 代表的なPDFビューアーは、Adobe社がリリースしている「Acrobat Reader」(アクロバット・リーダー)です。その後バージョン11までは「Adobe Reader」(アドビ・リーダー)に名称を変更して、現在は「Acrobat Reader DC」が名称になっています。 「Acrobat Reader DC」は無償でダウンロードできる他、インターネット閲覧に使うブラウザでも閲覧が可能です。 PDFが印刷できないときの確認事項 印刷する場合、PDFを閲覧している端末機器だけで、完結する事は基本的にありません。 閲覧している端末にプリンターを接続している事が前提になり、PDFを印刷できない場合は問題の切り分けが必要になります。 〇プリンターに問題はありませんか? プリンターとデバイス(パソコンやスマートフォンなど)が正常に接続されていますか?プリンターの電源やデバイスと接続しているコードなどプリンターまわりの接続を一度確認してみましょう。 それまで普通に印刷ができていた場合、プリンターのメモリが不足して、印刷ができないケースもあります。プリンターの電源を一旦落とし、コンセントを抜いて、数秒後に再度電源を入れ直して下さい。 また、プリンター接続しているUSBケーブルが、「何かの拍子に抜けていた」・「別の機器に挿していた」「脱線していた」という理由で印刷できないケースも多くあります。Wi-Fi接続している場合は、プリンターの電源と共に、ルーターの電源も再起動する事をオススメします。 〇パソコンに問題はありませんか? パソコンのメモリが不足・リソース不足の状態になれば、PDFを含めた印刷ができない状態になる事があります。 パソコンを再起動して、再度印刷を試して下さい。 以前の印刷ドキュメントが、印刷されないままタスクに残っていませんか?プリンターの印刷ウィンドウを開いて、タスクドキュメントがあれば、削除して印刷をしてください。 〇プリンタードライバに問題はありませんか? ドライバ自体が破損しているケースや、バージョンが古くOSのアップデートなどで利用できなくなっている事もあります。 古いドライバを削除して、最新のドライバをプリンターメーカーから入手して、インストールを行った後に再度印刷をお試し下さい。 他のパソコンとネットワークの中でプリンターの共有をしている場合、OSのアップデート等で設定が変わっていることがあります。OSの共有メニューで変更になっている部分がないか確認してください。 PDFデータの保存場所を、別の場所に変更して印刷を再度行ってみてください。これで解決する場合もあります。別のパソコンがある場合は、同じデータをそのパソコンで印刷を試みてください。 使っているパソコンの記録媒体(ハードディスク等)の空き容量に充分な空きが無い場合も、PDFを印刷する事はできない場合があります。印刷するPDFファイルデータサイズの概ね5倍程度の空き容量が最低必要です。 Acrobat Reader DCからPDF印刷ができない場合 パソコンやスマートフォンが正しくプリンターに接続されていて、他のソフトウェアで印刷が問題無くできるのに、「Acrobat Reader DC」で閲覧しているデータが印刷できない場合、特定のファイルだけで起こる症状なのか、どのPDFファイルでも同様に印刷できないのか原因を特定します。 ※最新の「Acrobat Reader DC」を使用してください。「Acrobat Reader DC」は無償でダウンロードできます。 〇PDFファイルの破損 他のPDFファイル印刷では問題が無く、特定のファイルだけに印刷ができない問題がある場合は、Acrobat Reader DCの問題ではありません。 前述の様に、PDFデータ自体に印刷不可の設定がされている場合も当然印刷はできません。 印刷できないのが特定のファイルだけで、印刷不可の設定もされていないのに印刷できない場合は、そのPDFファイルが何らかの破損をしている可能性があります。 閲覧できる状態なら、「画像として印刷」オプションを使用する事で、印刷ができるケースがあります。以下の手順で行ってください。 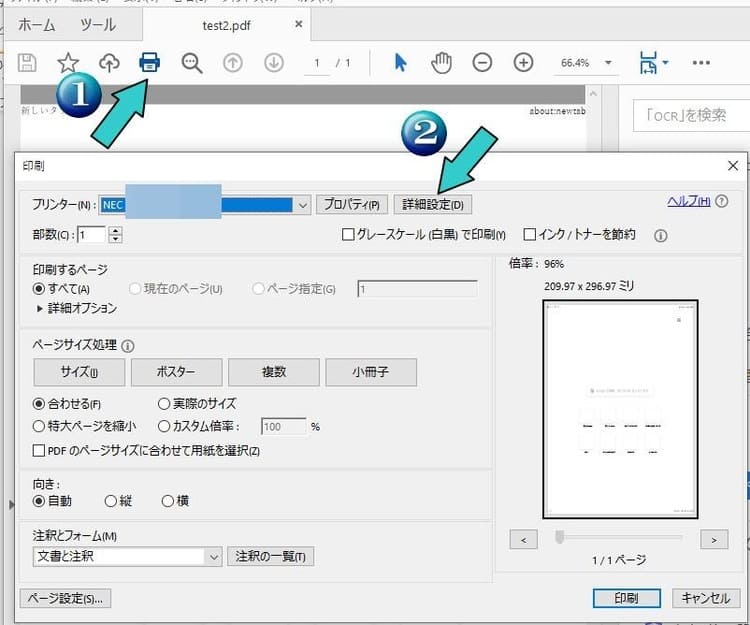
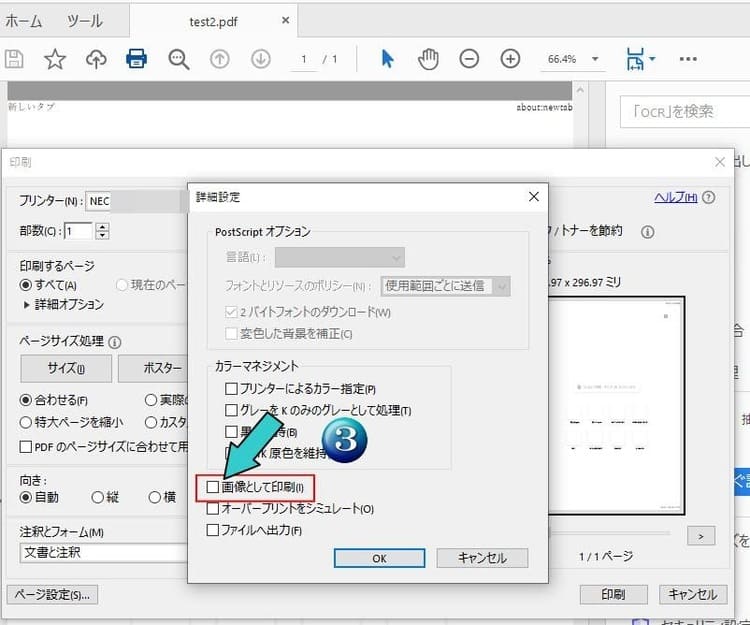 3.「画像として印刷」にチェックを入れて「OK」を押します PDFデータの再度入手が可能な場合は、もう一度新しいファイルをダウンロードしてください。新しいデータで印刷可能な場合は、前回のダウンロード時に何らかの問題があった可能性があります。新しいファイルでも同様の症状が起きるなら、ファイルの作成時に問題がある可能性があります。 〇保護モードの解除 「Acrobat Reader DC」で印刷できない場合に、保護モードの解除をすると有効な場合があります。以下の手順を行ってください。 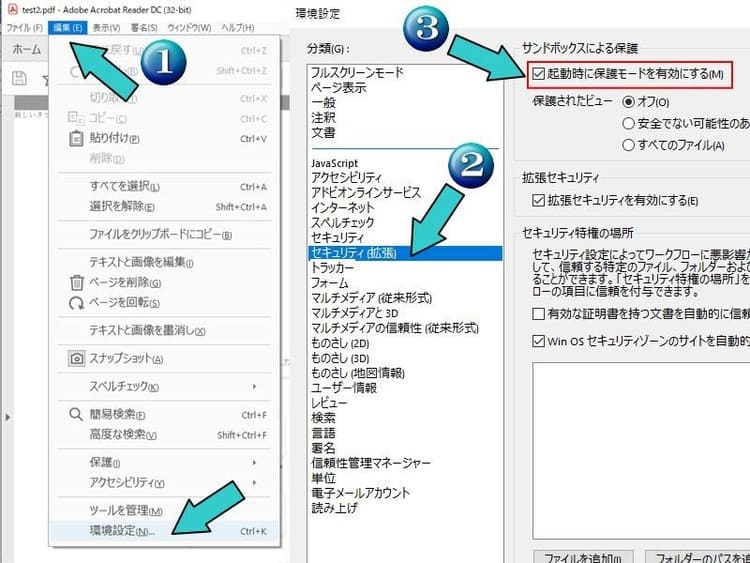
〇PDF/文書のみを適用解除 「Acrobat Reader DC」でPDFの印刷ができない場合、設定の変更を試してみましょう。変更の方法は以下の手順で行ってください。 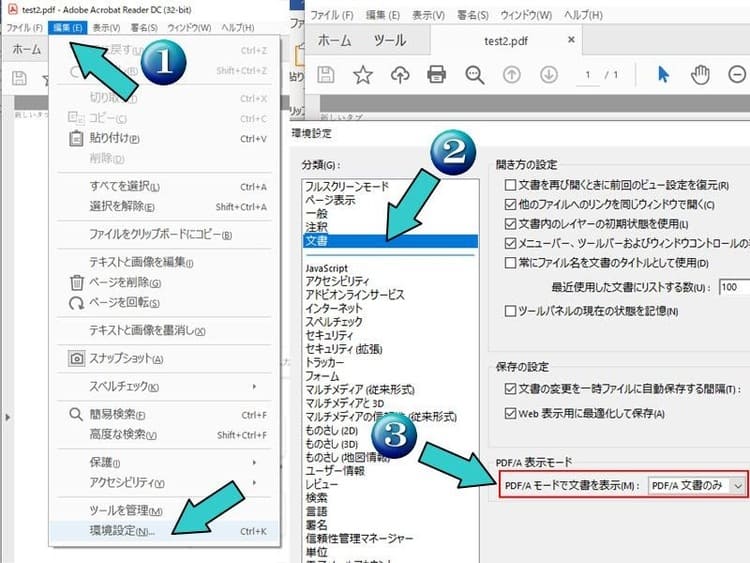
〇「Acrobat Reader DC」で、PDFファイルが開けられない場合 PDF形式のファイルをダブルクリックしても、「Acrobat Reader DC」以外のプログラムが立ち上がってしまう場合、以下の手順を行って下さい。 ■windowsの場合
■macの場合
「Acrobat Reader DC」を利用してPDFの印刷ができない場合には、同様の手段で別のアプリケーションを選択する事で、印刷を再度試して下さい。 スマートフォンからPDF印刷ができない場合 正常にプリンターと接続できているスマートフォンなら、PDFファイルを印刷する事ができます。 PDFファイルをスマートフォンで扱うには、パソコンと同様に閲覧するアプリが必要になります。有料・無料含めて、色々なアプリがありますが、「Adobe Acrobat Reader」アプリが無償でダウンロードできます。 iPhone・iPadでダウンロード Androidでダウンロード パソコンと同様、アプリが最新のものになっている事が大前提です。 スマートフォンからPDFデータが印刷できない場合、以下を確認してみましょう。 〇プリンターとの接続は正常ですか? 印刷できないのは、PDFファイルだけですか?別の印刷もできない場合は、プリンターと正常にスマートフォンが接続されていない可能性があります。 ルーターを介して接続している場合は、スマートフォン・ルーター・プリンターの電源を一旦落とし数秒後、電源を入れ直して再度接続してください。 〇スマートフォンの空き容量は充分ですか? スマホの空き容量が充分でない場合は、正常に作動しないことがあります。 不要なファイルの削除や整理を行って空き容量を確保し、再度印刷を行って下さい。 〇パソコンから印刷 何らかの原因があって、スマートフォンからPDFが印刷できない場合、同じファイルをパソコンで印刷してみてください。 該当のPDFファイルをGoogle Drive等のクラウド上に保管する、LINEやメールでPDFファイルをパソコンに送る等の手段を使って下さい。 ブラウザからPDF印刷ができない場合 インターネットでweb閲覧する場合は、ブラウザ(chrome・Edge・Firefox・Internet Explorer等)を利用しますが、webページはHTML(ハイパーテキストマークアップランゲージ(Hyper Text Markup Language)で作成されています。 この場合、閲覧される画面は、大きさや縦横比・解像度が様々な環境があるため、必ずしも制作者の意図が忠実に再現されてはいません。 PDFは、HTMLのルール内には存在せず、全く別の物であり基本的な親和性はありません。 webページの中にPDFを表示させることはできませんが、制作者の意図を明確に伝える場合には多く用いられます。この場合、ブラウザでは単純に別タブを使って、PDFファイルだけを別途表示します。 そのため、多くのブラウザでは、PDFファイルの閲覧が可能になっています。 しかし、本来の役割とは異なる分野のため、使用頻度が高い割には、専用のPDF閲覧ソフトと比較して様々な印刷トラブルが発生する事があります。 主なブラウザ別に、PDFが印刷できない原因と解決策をご紹介します。 |












