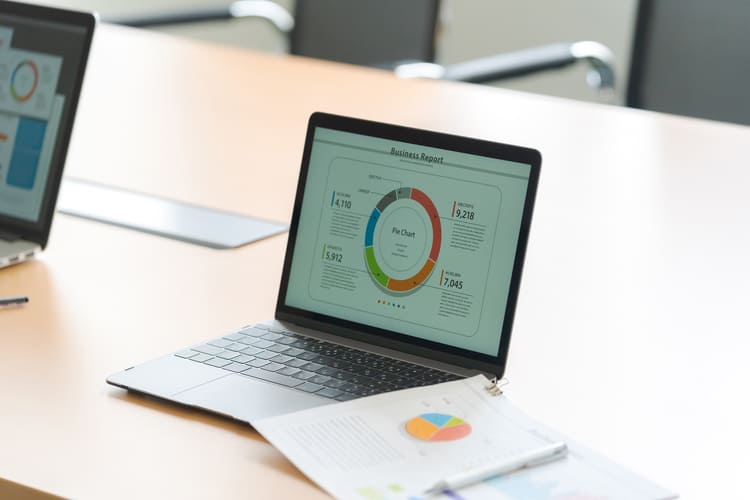ブラザー DCP-J978N本体から原稿のスキャン方法をシーン別に解説します。ネットワーク環境が条件ですが、お手持ちのパソコンへ簡単にスキャンデータ移行・保存ができますから、使いこなせば活用シーンが広がるでしょう。
写真やグラフィックのスキャン方法
ブラザー DCP-J978N本体操作によるスキャン方法を説明します。
- 原稿をプリンターにセットします。
- 「スキャン」→「PC」→「イメージ」を押します。
- プリンターがネットワークに接続されている場合、▲▼を押して、スキャンしたデータを送信するパソコン名を押します。
- 画面上でパスワードの入力を求められた場合、パソコンで設定している4桁のパスワードを入力します。
- 必要に応じて印刷設定を行ってください。
- 「スタート」を押すとスキャンが開始されます。
スキャンデータをPDFファイルとしてパソコンに保存する方法
原稿をスキャンし、パソコン上にPDFファイルとして保存する方法を説明します。
- 原稿をプリンターにセットします。
- 「スキャン」→「PC」→「ファイル」を押します。
- プリンターがネットワークに接続されている場合、 ▲▼を押して、スキャンしたデータを送信するパソコン名を押します。
- 画面上でパスワードの入力を求められた場合、パソコンで設定している4桁のパスワードを入力します。
- 必要に応じて印刷設定をおこないます。
- 「スタート」を押すとスキャンが開始されます。
スキャンデータをメモリーカードまたはUSBに保存する方法
パソコンを使わずにスキャンしたデータをメモリーカードやUSBに保存する方法を説明します。
- 原稿をプリンターにセットします。
- プリンターのメディアスロットカバーを開き、メモリーカードまたはUSBを差し込みます。
- 「スキャン:メディア」を押します。
- 必要に応じて印刷設定をおこないます。
- 「スタート」を押すとスキャンが開始されます。
- スキャンが終わったらメモリーカードやUSBを取り外す前に必ず「読み取り完了」を選択してください。
まとめ
DCP-J978Nプリンターのスキャン方法についてご紹介しました。
互換性のあるメディアなどの詳細につきましては取扱説明書をご確認ください。