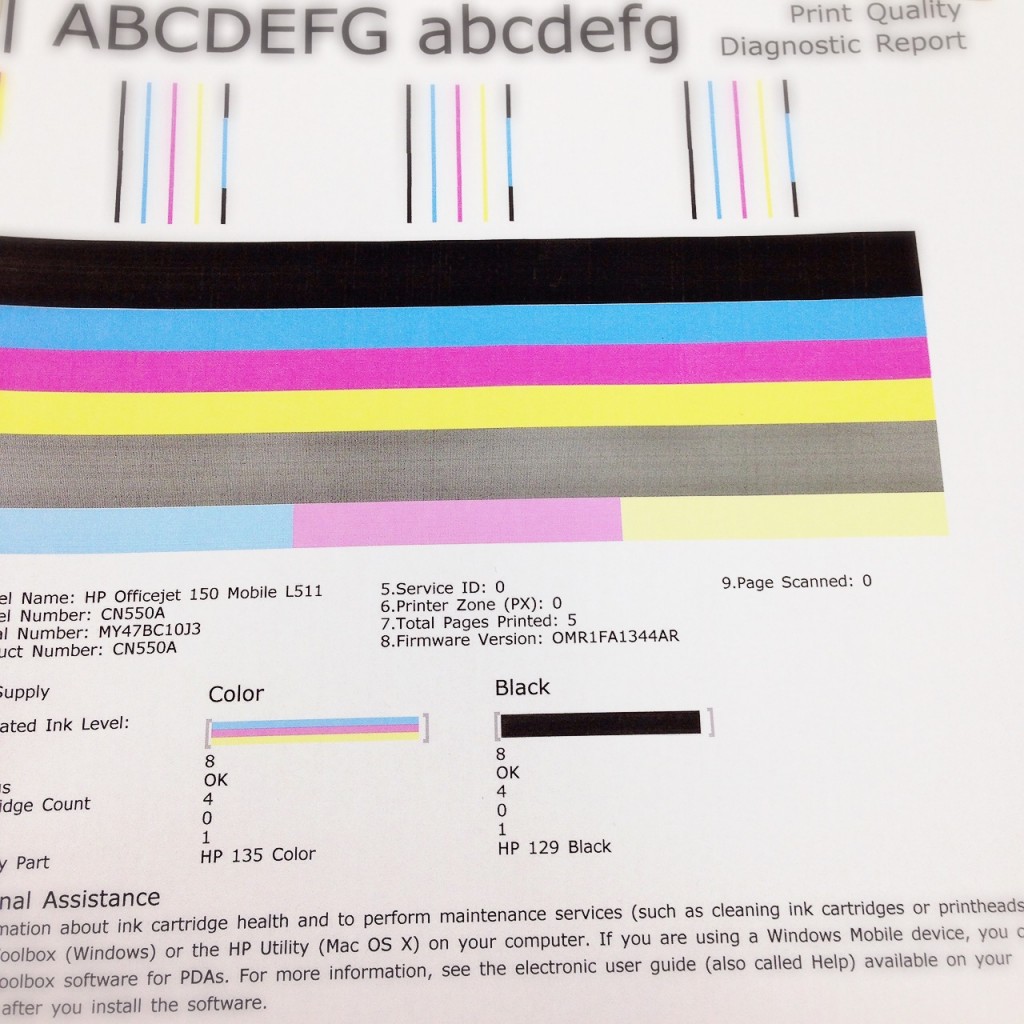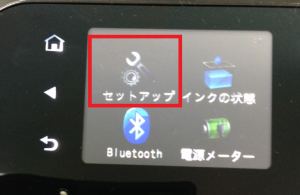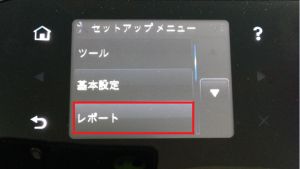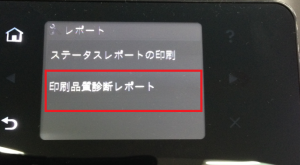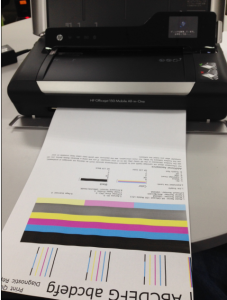印刷品質診断レポートの印刷方法【hp編】
本日は、hpの「印刷品質診断レポート」についてご案内致します。
きれいに印刷されなかった場合、正常にインクが出ていない色を特定・判断できるのが「印刷品質診断レポート」です。
他のメーカーのプリンターでは「ノズルチェック」とも言いますが、hpプリンターでは「印刷品質診断レポート」と表現されることが多いです。
【印刷品質診断レポート結果例】
この結果で出ない色を特定できれば、新しいカートリッジに交換する・ヘッドクリーニングを行う等により問題を解決することができるので、「印刷品質診断レポート」は印刷品質を保つ上で必要な情報となります。
今回は、hpプリンターにおける「印刷品質診断レポート」の印刷方法についてご案内いたします。
印刷品質診断レポートの印刷方法
「印刷品質診断レポート」の出力方法は、主にプリンターの液晶画面・コントロールパネルより操作することで印刷ができます。
プリンターの液晶画面・操作パネルより印刷
例:Officejet-150Mobile All-in-One
プリンターの液晶画面にある「セットアップ」をタッチ
「レポート」をタッチ
「印刷品質診断レポート」をタッチ
印刷品質診断レポートが印刷されました!
また、プリンターによっては「セットアップメニュー」の中にある「ツール」から「印刷品質レポート」を選択する場合もあります。
最後に
印刷品質診断レポートを印刷するにあたり、ご参考になれば幸いです。
ご使用のプリンターが上記方法に当てはまらない場合には、取扱説明書をご覧頂きたいのですが、hpプリンターには取扱説明書の冊子がついていない場合がほとんどです。
インターネットで [ 使用しているプリンター名 取扱説明書 ] で検索すると「ユーザーガイド」をダウンロードすることができるので、よかったら検索してみてください。
ちなみに、印刷品質レポートの結果で正常に印刷されていない箇所があった場合の改善方法はこちら⇒目詰まりの解消方法