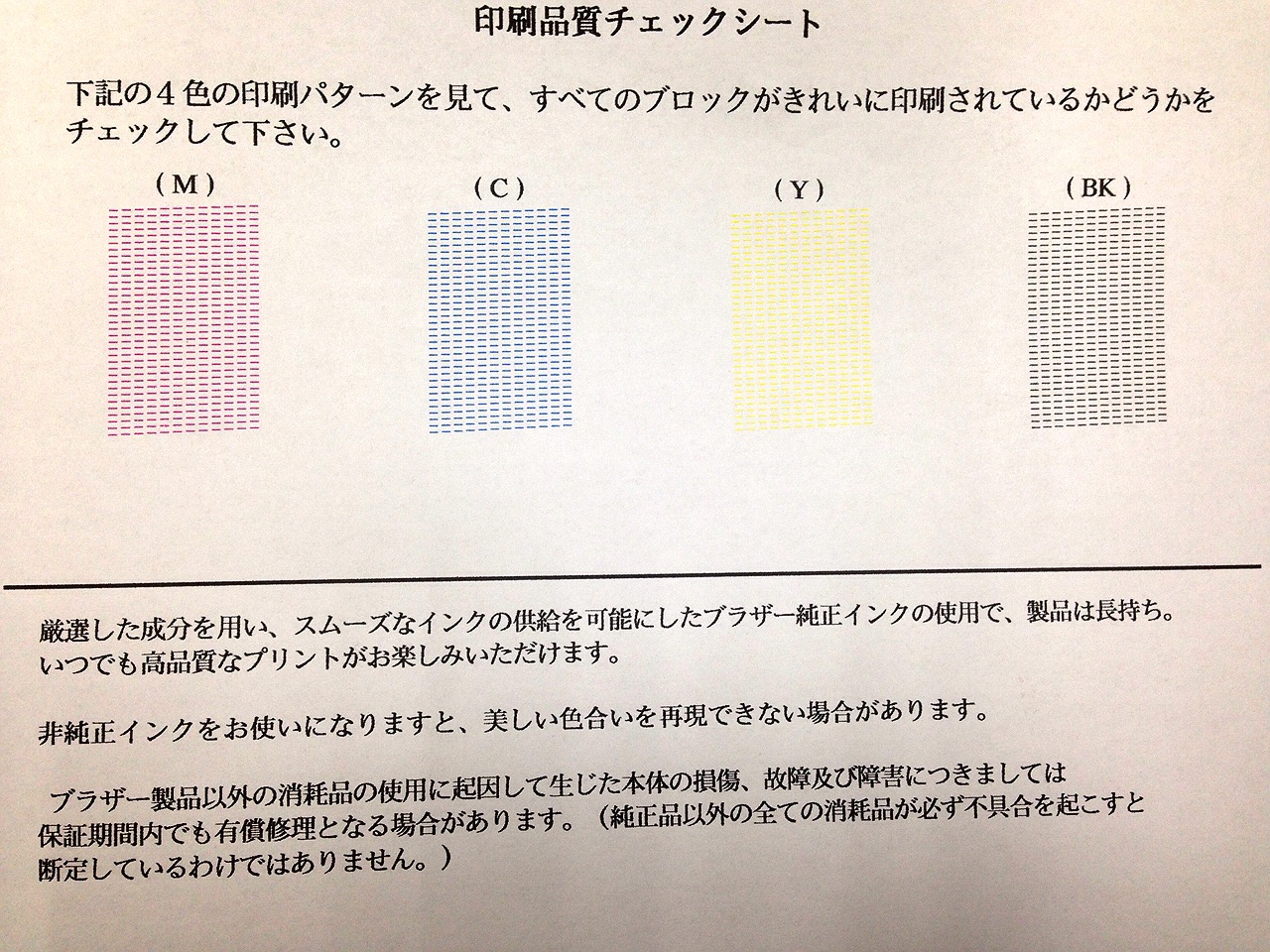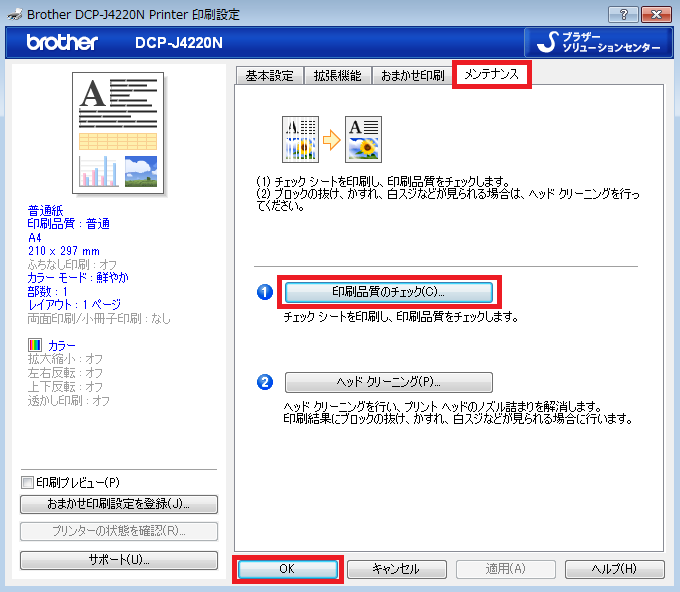印刷品質チェックシートの印刷方法【ブラザー編】
今回は、ブラザープリンターの機能、「印刷品質チェックシート」について説明します。
正常に印字されなかった場合、正常にインクが出ていない色を特定・確認できるのが「印刷品質チェックシート」です。
他のメーカーのプリンターでは「ノズルチェック」とも言いますが、ブラザープリンターでは「印刷品質チェックシート」と表現されることが多いです。
【印刷品質チェックシート結果例】
この結果でインクの出ない色を特定できれば、新しいカートリッジに交換する・ヘッドクリーニングを行う等により問題を解決することができるので、印刷品質チェックシートを確認するのは大切なことです。
今回は、brotherプリンターにおける印刷品質チェックシートの印刷方法についてご案内致します。
ノズルチェック結果の出し方
ノズルチェックの出し方は、ご使用のプリンター・パソコンによっても異なりますが、大きく分けて3つあります。
①プリンターの液晶画面・操作パネルより印刷
②パソコンの操作より印刷
※①のパターンが主流です。
①プリンターの液晶画面・操作パネルより印刷する場合
印刷品質チェックシートを印刷するまでの文言はプリンターによって異なります。
【パターン1】
「メニュー」→「インク」→「テストプリント」→「OK」→「スタート・カラー」または「カラースタート」・「モノクロスタート」
【パターン2】
「機能/確定」「4」「1」を押す→「メンテナンス 1.テスト プリント」の画面が表示される→「ファックススタート」を押す
※「4」ではなく「5」の場合もある
※「機能/確定」ではなく「Menu Set」の場合もある
また、DCP-J4220Nを例に印刷品質チェックシートを印刷してみましょう。
例:DCP-J4220N
「メンテナンス」
「印刷品質のチェックと改善-かすれ、スジ、ずれの改善」 ↓↓↓
↓↓↓
「印刷品質のチェックと改善-かすれ、白スジの改善」
「プリントヘッドのノズルつまりをチェックします」
「プリント中」
ヘッドクリーニングが終わると、印刷品質の確認画面になります。
正常に印刷されていた場合には「いいえ」、正常に印刷されていない場合には「はい」をタッチします。
 「はい」とタッチすると、各色の印刷品質の確認画面が出てきます。
「はい」とタッチすると、各色の印刷品質の確認画面が出てきます。
「1」以外を選択するとヘッドクリーニングにすすむ画面になり、「スタート」をタッチするとヘッドクリーニングが行われます。
以上のように、操作パネルに表示される案内に従って進んでいけば、簡単に印刷チェックシートを印刷できます。
また、印刷品質チェックシートを印刷するまでの文言は他にも下記の内容があります。
【パターン1】
「メニュー」→「インク」→「テストプリント」→「OK」→「スタート・カラー」または「カラースタート」・「モノクロスタート」
【パターン2】
「機能/確定」「4」「1」を押す→「メンテナンス 1.テスト プリント」の画面が表示される→「ファックススタート」を押す
※「4」ではなく「5」の場合もある
※「機能/確定」ではなく「Menu Set」の場合もある
②パソコンの操作より印刷
パソコンから印刷する際は、「印刷設定」より印刷品質のチェックシートを印刷することができます。
「メンテナンス」のタブを選択、「品質のチェック(C)」を選択し、「OK」をクリック
↓↓↓
\\ 印刷品質チェックシートが印刷されました //
最後に
印刷品質の確認は、以上の方法により行います。
印刷品質チェックシートの印刷方法は、ご参考になりましたか。
ご使用プリンターによっても、印刷品質チェックシート印刷方法の詳細は異なりますので、上記方法にあてはまらない場合には取扱説明書をご覧くださいませ。