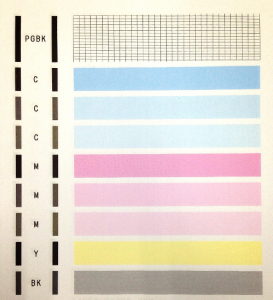ノズルチェックパターンの印刷方法【キャノン編】
「ノズルチェック」という言葉を聞いたことありますか?
正常に印字されなかった場合、正常にインクが出ていない色を特定・確認できるプリンターの機能が「ノズルチェック」です。
プリンターによっては、「ノズルチェック」「ノズルチェックパターン結果」「チェックパターン印刷」「印刷品質チェックシート」等と表現されていますが、どちらも同じものを指しています。
この結果で出ない色を特定できれば、新しいカートリッジに交換する・ヘッドクリーニングを行う等により問題を解決することができるので、ノズルチェックパターンは大切な機能です。
今回は、CANONプリンターにおけるノズルチェックパターンの印刷方法についてご案内いたします。
ノズルチェック結果の出し方
ノズルチェックの出し方は、ご使用のプリンター・パソコンによっても異なりますが、大きく分けて3つあります
①プリンターの液晶画面・操作パネルより印刷
②プリンターの操作ボタンより印刷
③パソコンの操作より印刷
※ 一番簡単で、オーソドックスなのは①です
プリンターの液晶画面・操作パネルより印刷
例その1:PIXUS-MG7530
◆ノズルチェックパターンの印刷方法
「セットアップ」→「メンテナンス」→ノズルチェックパターン印刷→「ノズルチェックパターンを印刷しますか?」「はい」を選択。
「ノズルチェックパターン印刷」
「ノズルチェックパターンを印刷しますか?」
プリンターによって、文言の違いは若干ありますが、「メンテナンス」を選択すれば「ノズルチェックパターン印刷」にたどり着けます。
また、ノズルチェックパターンの結果で色が出ていない場合、ヘッドクリーニングをします。
ノズルチェック後に「各色のパターンはどちらに近いですか?」という画面になります。
「B」を選択すると、「ノズルが詰まっています プリントヘッドをクリーニングしますか?」と出てくるので「はい」を選択すると、続けてヘッドクリーニングができます。
例その2:PIXUS 470PD
こちらのプリンターは、10年以上前に発売されたプリンターです。
液晶画面はありますが、上記プリンターのように「ノズルチェックパターン」という文言はありません。
◆ノズルチェックパターンの印刷方法
「メンテナンス」のボタンをクリック→液晶パネルに「メンテナンス」のアイコンと「01」が表示される→「決定」のボタンを押す
これでノズルチェックパターンを印刷できます。
また、ノズルチェックパターン結果が正常でない場合、ヘッドクリーニングをします。
◆ヘッドクリーニングの方法
プリンターの電源を入れたまま、「リセットボタン」を押し続ける→電源ランプが白色に1回点滅した時に離す
これでプリントヘッドのクリーニングが開始されます。
②プリンターの操作ボタンより印刷
液晶画面がついていないプリンターの場合、プリンターにある操作ボタンを押すことでノズルチェックパターンを印刷できます。
例その3:PIXUS iX6830
プリンターの電源を入れたまま、「リセットボタン」を押し続ける→電源ランプが点滅するので、2回点滅したら指を離す
そうすると、ノズルチェックパターンが印刷されます。
また、ノズルチェックパターンの結果で色が出ていない場合、ヘッドクリーニングをします。
◆ヘッドクリーニングの方法
プリンターの電源を入れたまま、「リセットボタン」を押し続ける→電源ランプが白色に1回点滅した時に離す→プリントヘッドのクリーニングが開始される
電源ランプが点滅した後に白色に点灯したらクリーニングは終了です
③パソコンの操作より印刷
◆ノズルチェックパターンの印刷方法
「印刷設定」より、「ユーティリティ」のタブを選択する→「ノズルチェックパターン印刷」をクリックする
 「確認パターン印刷」をクリックすると、ノズルチェックパターンが印刷されます。
「確認パターン印刷」をクリックすると、ノズルチェックパターンが印刷されます。
印刷されたパターンが上記の左側であれば「終了」をクリックします。
右側に近い状態であれば「クリーニング」をクリックすると、続けてヘッドクリーニングができます。
まとめ
ノズルチェックパターンを印刷するにあたり、ご参考になりましたか。
プリンターによって、印刷方法や、表記している文言などは異なりますが、基本的な操作はどのプリンターも一緒です。
不具合の色の特定にお困りの際、お役に立てたら幸いです。