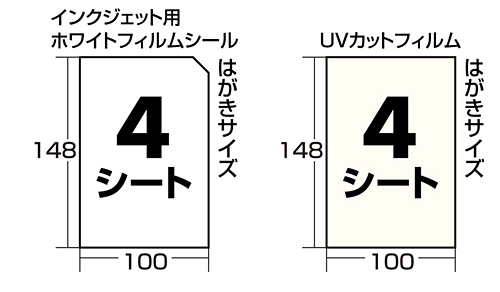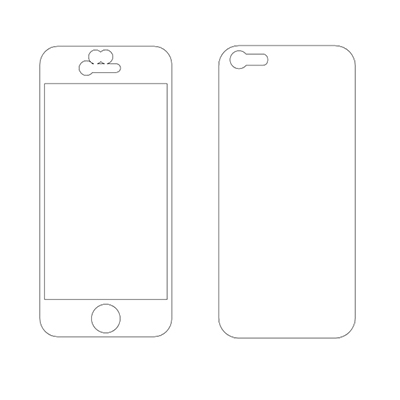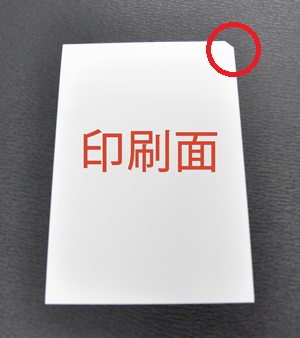痛スマホ・痛iPhoneで作り方(本体表面編:壁紙一枚絵)
痛スマホ・痛iPhoneを作ってみましょう。
今回は液晶面側(表側)に貼り、画面の壁紙と一体化させる方法です。
痛スマホケース、痛スマホの裏面(貼るタイプ)をこれまで作ってみました。
今回は本体の液晶に貼り、壁紙と同化させてみましょう。
【参考例】

スマホデコシールを直接本体の表に貼りますが、気泡が入りにくいタイプの専用シールを使用します。きれいに剥がせる再剥離糊タイプなので、本体が汚れることはありません。
今回は壁紙とシール部分の2枚の画像を作ります。デザインを取り込むにはPhotoshop(無料体験版)やGIMPなどのソフトが必要ですが、きれいに型抜きが出来るソフトさえあれば何でも大丈夫です。さっそく作ってみましょう!
目次
痛スマホ、痛iPhoneを作る為に用意する材料
今回もiPhone5本体を使って作っていきます。
- 【用意するもの】
- iPhone5本体
- プリンター
- 画像
- 型紙
- スマホ用デコシール4枚入り:1,274円
- はさみ / カッター
予算としては1面あたり約300円前後(液晶面と裏面どちらも加工するなら600円前後)といったところです。
スマホ用デコシールはこのようなフィルムを組み合わせるタイプの特殊用紙を使用します。
痛スマホ・痛iPhone作成作業手順
スマホケースや裏面に貼った時と同様に、画像を型紙に合わせて切り抜いて作ります。
ただし、今回は壁紙と本体に貼るシール部分の2枚を作らなくてはいけません。
今回もPhotoshopを使うバージョンでご説明します。
Photoshopは無料体験版もありますので、そちらでも作ることは可能です。
切り抜く作業が出来ればどんな画像編集ソフトでも構いません。
まずはスマホにプリントしたいメインの画像と型紙を用意しましょう。
今回は壁紙で画像9割を占め、外枠をシールで補うイメージです。
機種によって形状が違うため、型紙は自分で測ってスキャンして取り込むか、型紙ファイルをサイトからダウンロードしてください。
※上記の参考サイトの場合、拡張子が「.svg」となっているので
一度画面を保存し、保存時にPhotoshopで取り込める「.png」の拡張子に変更するとスムーズです。
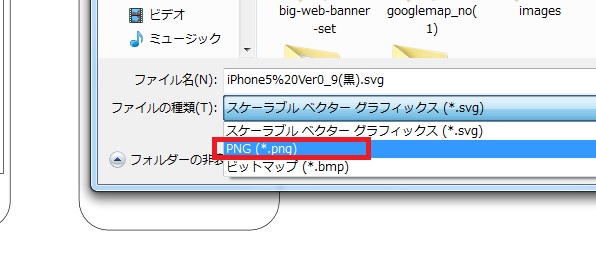
1:Photoshopを開いて型紙を取り込む
Photoshopを開きます。
「ファイル」の「開く」で型紙ファイルを取り込みます。
スキャンしたデータや、ダウンロードしたファイルの場合は余計な部分があるので
「切り抜きツール」を使って表面の型紙だけを枠線にピッタリ合わせてトリミング(切り抜き)してください。
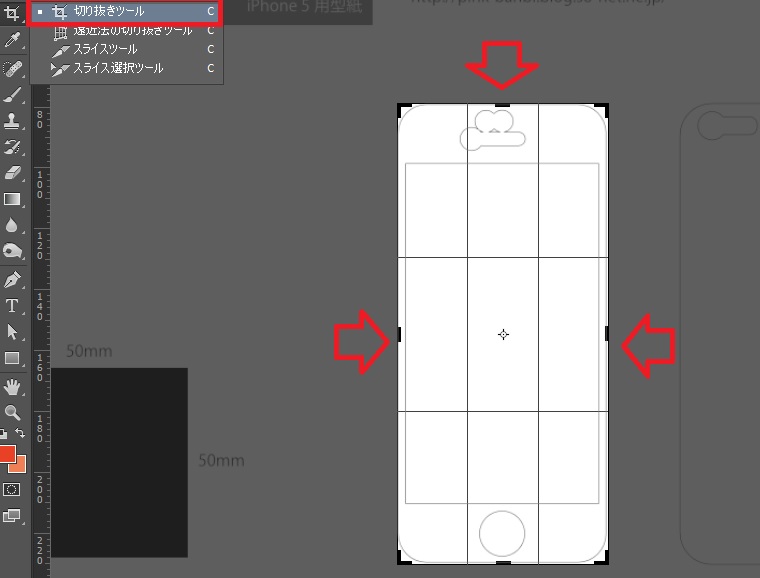
2:サイズと画像解像度を設定する
切り抜いた画像の最終的なサイズと画像解像度を設定します。
「イメージ」の「画像解像度」をクリックします。
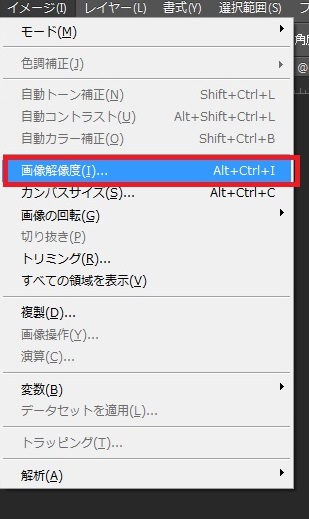
印刷をするので、基本的に「解像度」は300。
幅と高さは機種によって違うので公式サイトで調べるか測って入力します。ここではiPhone5なので
幅58㎜、高さはおおよそ123mmに設定します。
本体よりやや小さめ(0.1mm~0.5mm程度)で微調整して作るといいかもしれません。単位が「mm」なので間違えないように。
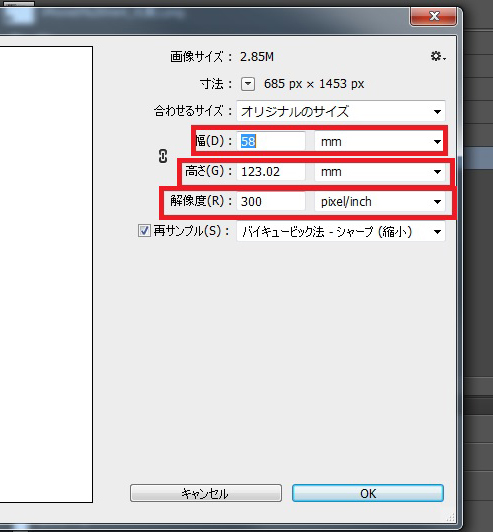
3:メインの画像を取り込む
上記の「OK」を押すと画像が大きくなるので、altキー+スクロールで編集しやすいサイズに調整してください。
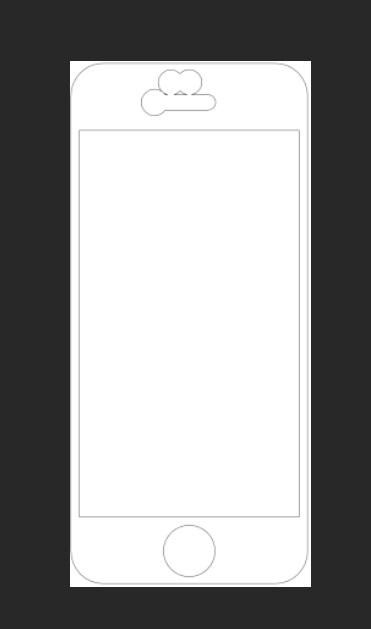
調整したらメインにしたい画像を用意し、ドラッグ&ドロップで取り込みます。
「編集」の「自由変形」で大きさを調整します。印刷したい部分を枠内に収めましょう。
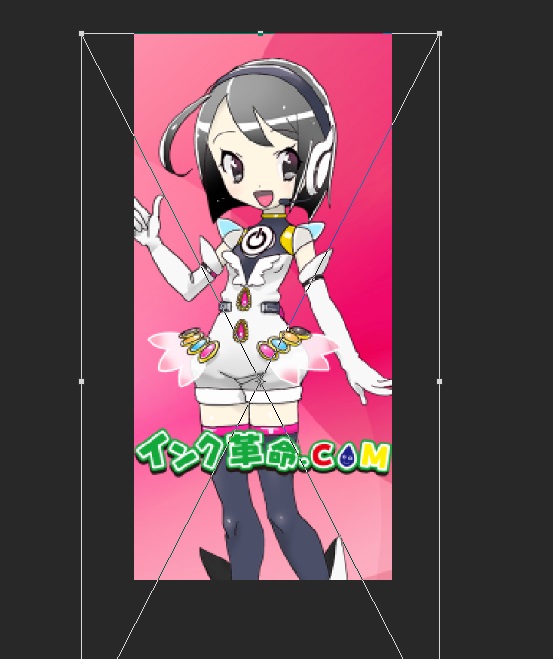
今回は同じ画像を2回編集(壁紙用・シール用)しますのでメインの画像を複製しておきます。複製したら1つは非表示にしておきましょう。
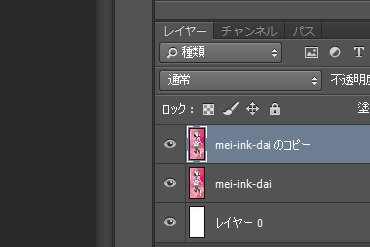
4:壁紙(液晶)部分を切り抜く
取り込んだメインの画像のレイヤーを非表示にし、型紙のレイヤーを選択。
「自動選択ツール」で、液晶部分をクリックします。
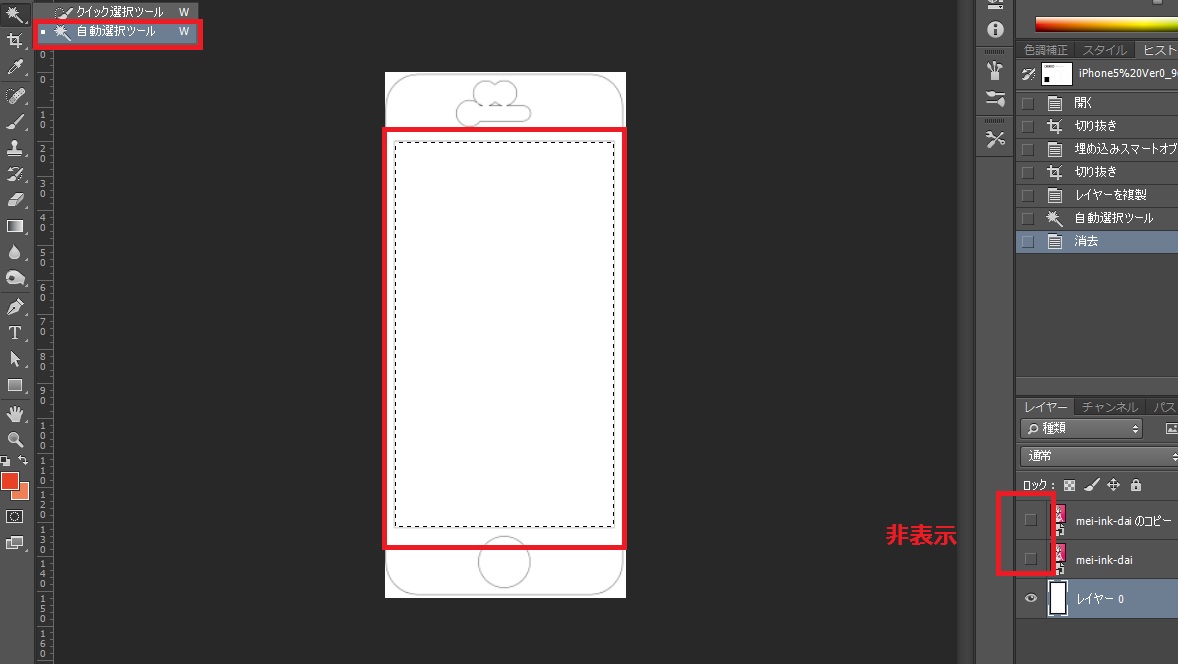
メインの画像のレイヤーを1つ選択し、再び表示させ、
メニューの「選択範囲」の「選択範囲の反転」をクリックし、「Delete」ボタンで周りを削除します。
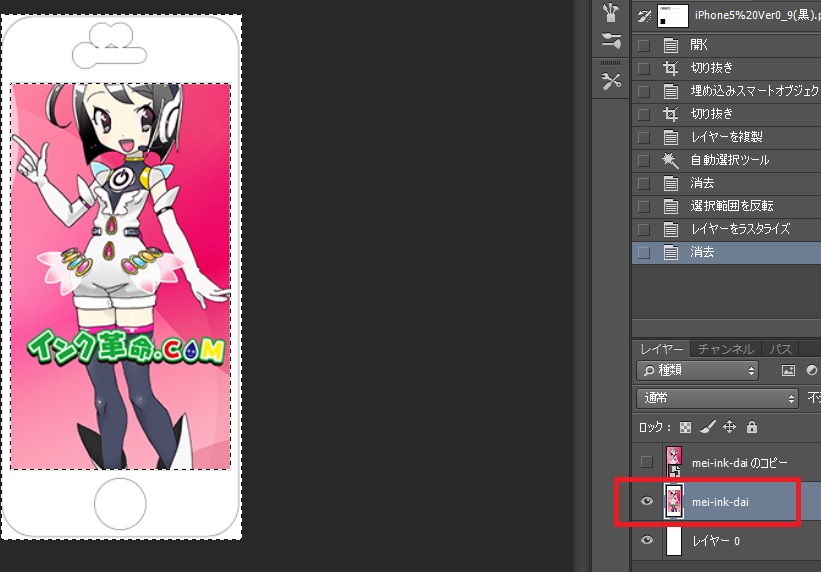
※「スマートオブジェクトを編集することはできません。」と表示された場合は、
レイヤーを右クリックし「レイヤーをラスタライズ」をクリックします。
あとは「切り抜きツール」などで壁紙(液晶)部分だけをトリミングして保存します。
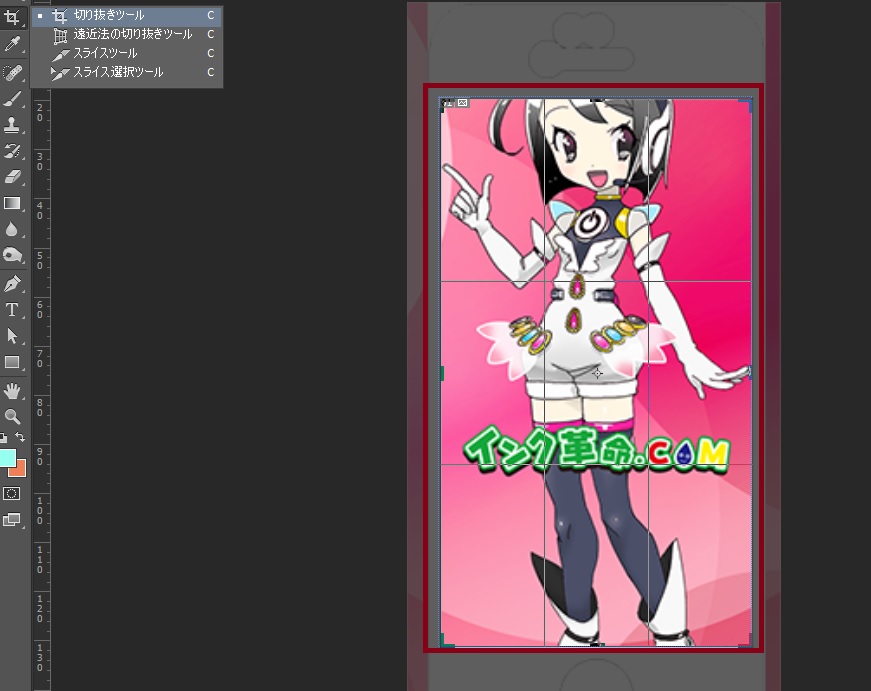
保存したらiPhone5本体の方へ送っておきましょう。
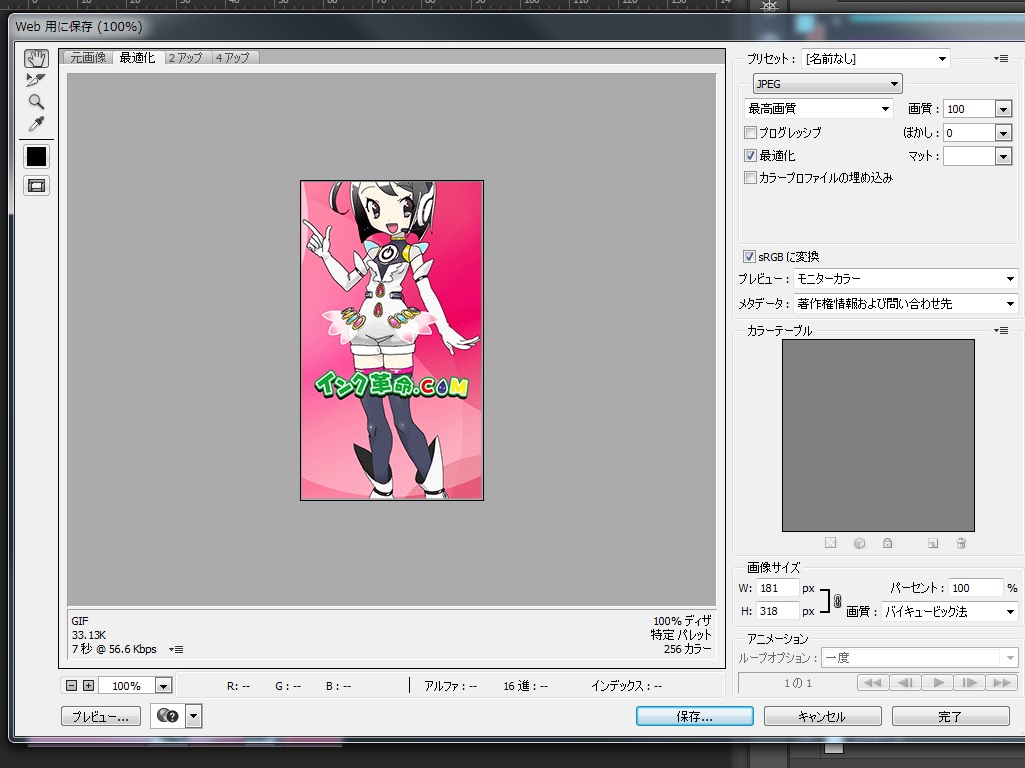
壁紙(液晶)部分

5:型紙(外枠)部分を切り抜く
先ほど編集したメインの画像のレイヤーを非表示にし、型紙のレイヤーを選択。
「自動選択ツール」で、型紙の部分を選択します。シールの部分ですね。
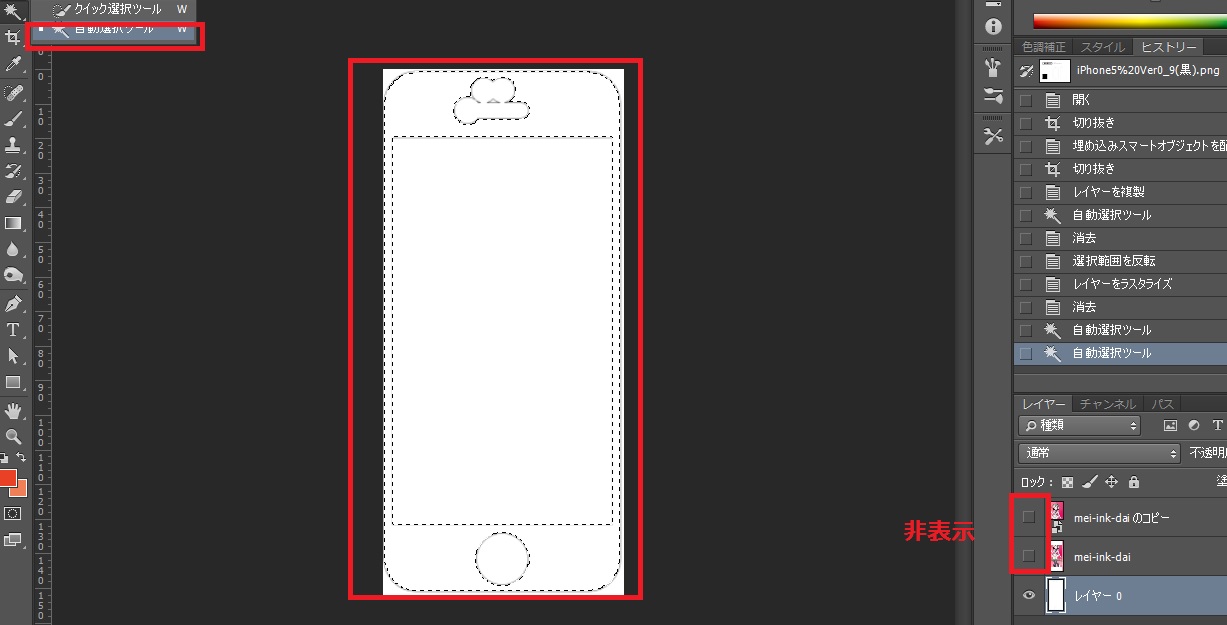
メニューの「選択範囲」の「選択範囲の反転」をクリックし、不要な部分を選択します。
そして、先ほど複製をかけたメイン画像のレイヤーを再表示させます。
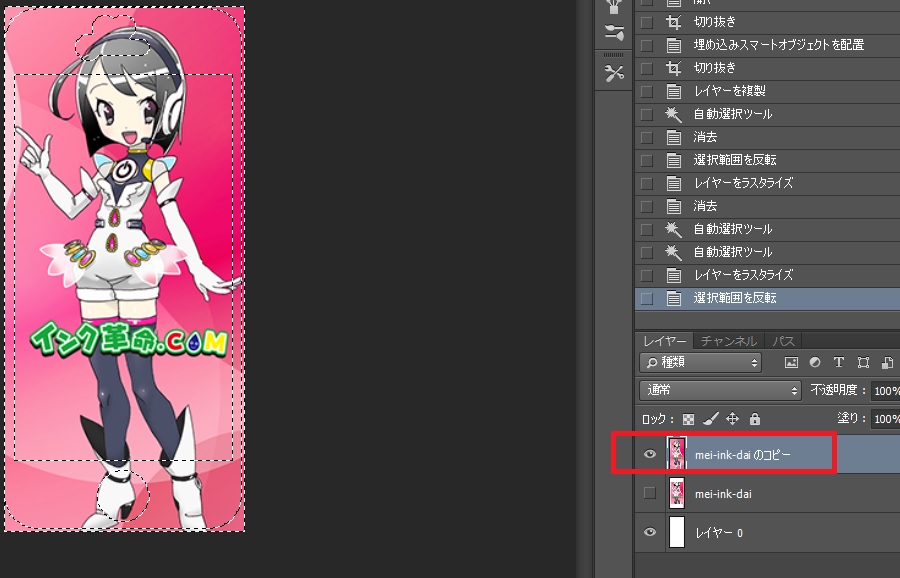
「Delite」を押すと不要な部分がすべて削除されます。
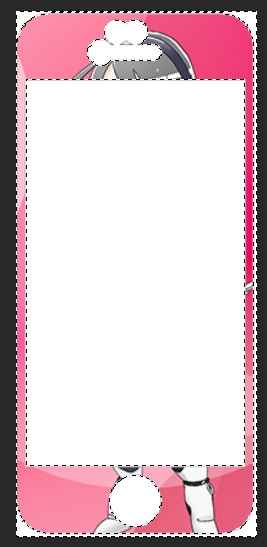
6:印刷をかける
そのまま「ファイル」の「プリント」より印刷をかけます。
「プリント設定」で用紙の種類を「はがき」に設定し、印刷品質を「きれい」にしましょう。
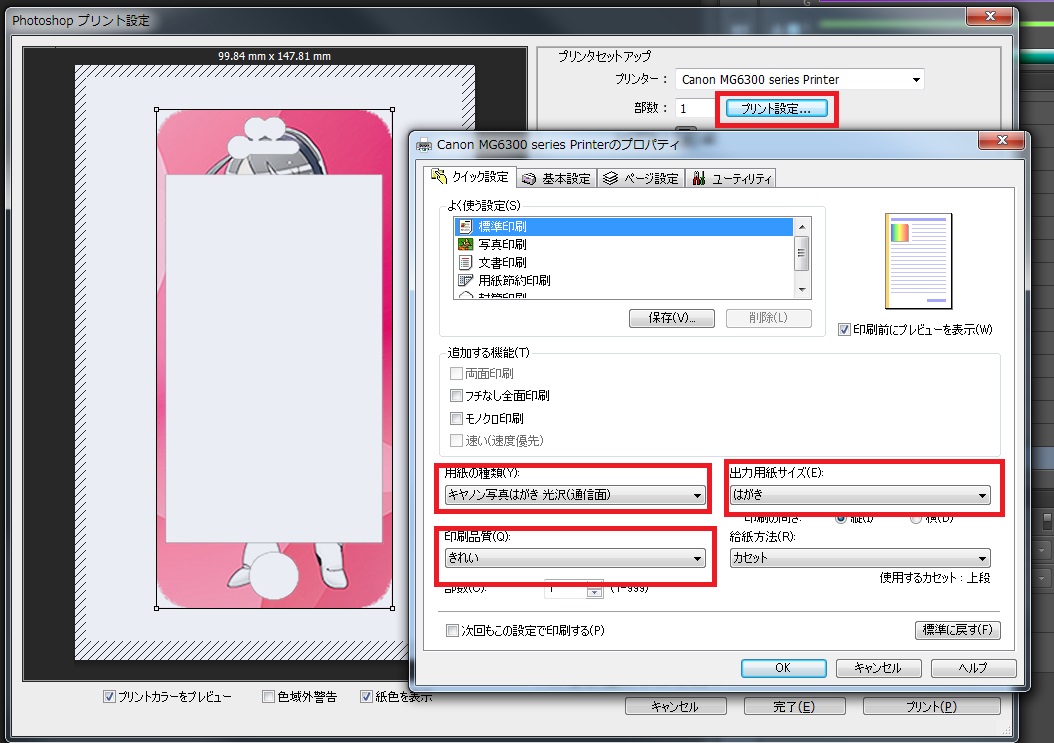
専用用紙のホワイトフィルムに印刷します。
右上が欠けている方が表(印刷面)となります。
7:印刷して切り抜く
ここからは簡単です。プリンターから作った画像が印刷されてきたら、
もう一枚のUVカットフィルム間に、印刷したホワイトフィルムを貼り合わせます。
閉じた後はしっかり押しつぶしましょう。気泡が入りにくいタイプのフィルムなので簡単にフィットします。

画像に沿ってハサミ、カッターで切り抜いていきます。外枠はハサミ、
液晶部分などの内部はカッターで切り抜くと綺麗に出来ます。
外枠が細くなるので注意して切り抜いてください。


8:痛iPhoneケース完成
透明なフィルムを剥がし、ぴったりとiPhoneの表面に貼って
先程保存しておいた画像を壁紙に設定すれば完成です。

これでみんなに驚かれること間違いなし!!ですね。
痛スマホ・痛iPhoneの表面の作り方のコツ
型紙部分の型抜き、液晶部分の抜き出しさえしっかり出来れば、特に問題はありません。
今回は画像を2枚編集しないといけないのですが、レイヤーを切り替えるだけなので非常に簡単です。
スマホ・iPhoneのサイズを確認して、画像編集ソフトでサイズ設定をしておくことも大事なので注意してください。
(iPhone5の場合は幅を58㎜、高さを123mm)
また画像解像度の設定も基本的に解像度「300」を目安に設定してください。
好きなアイドルやアニメ、昨日撮った犬の写真など、プリンターとスマホケースさえあれば
サクッと5~10分程度で作れてしまいます。(※販売を目的とした作成は禁じられています。)
今回使用した用紙はこちら。
インクジェットスマホデコシール(ホワイト・ハガキサイズ)
顔料・染料インク問わずどちらでもプリント出来て、気泡が入りづらい高品質スマホ用写真紙です。
透明タイプもありますが、こちらは本体が透けて見えるので表面にはオススメではありません。
印刷の際の品質の設定や、用紙の良し悪しでも出来ばえは変わってきますので注意しましょう。